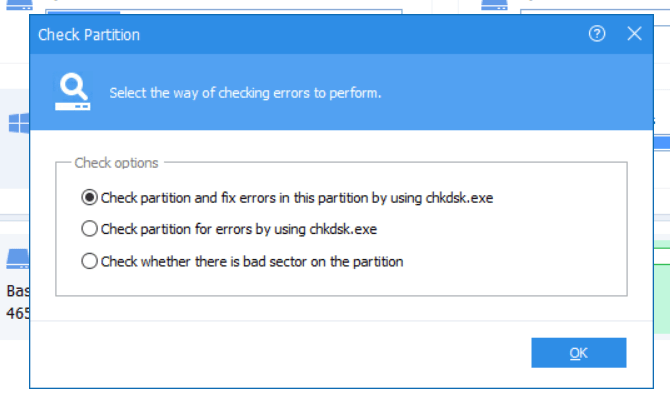می خواهید کارت SD ، درایو USB یا هارد اکسترنال را قالب بندی کنید ، یک حرکت خوب است. اما اگر با خطایی مواجه شوید که می گوید: ویندوز برای تکمیل قالب غیرقابل اجتناب است؟ در طول راه؟ این ، یا ممکن است باعث شود شما می خواهید این کار را انجام دهید.
اما نگران نباشید. یافتن راهی برای رفع مشکل بسیار شفاف است!
در این پست ، ما خواهید آموخت که چه کاری انجام دهید. به این ترتیب ، هر زمان که بخواهید درایو خود را فرمت کنید ، دلسرد نخواهید شد.
استفاده از سریع راهنمایی یا راهنمایی
ویندوز فرمان سریعاز این گذشته ، فرمان سریع ابتدایی ترین روش برای قالب بندی هارد دیسک است.
بنابراین ، ابتدا گزینه menu Command Promptرا از فهرست Windows انتخاب کنید.
In_content_1 همه: [300x250] / dfp: [640x360] پیش>->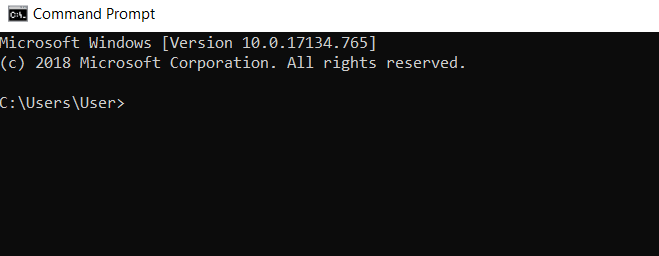
سپس دستور thefollowing را تایپ کرده و hit enter: formatC: / fs: ntfs
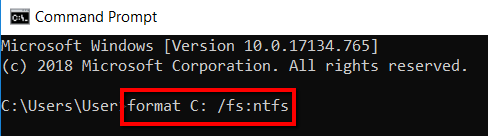
در این حالت ، Ichose را برای فرمت کردن درایو "C" ، با "ntfs" به عنوان سیستم پرونده ای انتخاب کنید.
به همین دلیل دستور خاص را مشخص کرد. من آن را انتخاب کردم زیرا در مورد من ، این درایو مشکل ساز است. لازم نیست که مورد شما باشد.
اگر درایو شخصی شما نیازی به قالب بندی ندارد ، شما ممکن است انتخاب کنید که آن را ترک کنید. شما می توانید driveC را به حرف درایو مورد نظر خود تغییر دهید.
برای مثال ، نامه درایو مورد نظر برای قالب بندی ، درایو "J" است. و سیستم پرونده ای که می خواهید درایو آن را داشته باشید "FAT32" است. بنابراین ، آنچه شما باید وارد پنجره Command Prompt شوید ، این است: قالب J:/ fs: FAT32.
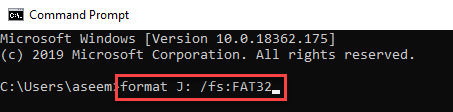
استفاده از مدیریتDisk مدیریت
یکی از روشهای نسبتاً آسان برای پیشبرد این به نوبه خود به ابزار Windows Disk Managementاست. این برنامه ای است که به شما کمک می کند تا درایوهای مختلف را در رایانه خود مدیریت کنید.
برای شروع ، مدیریت دیسکرا از Windowsmenu آتش بگیرید.
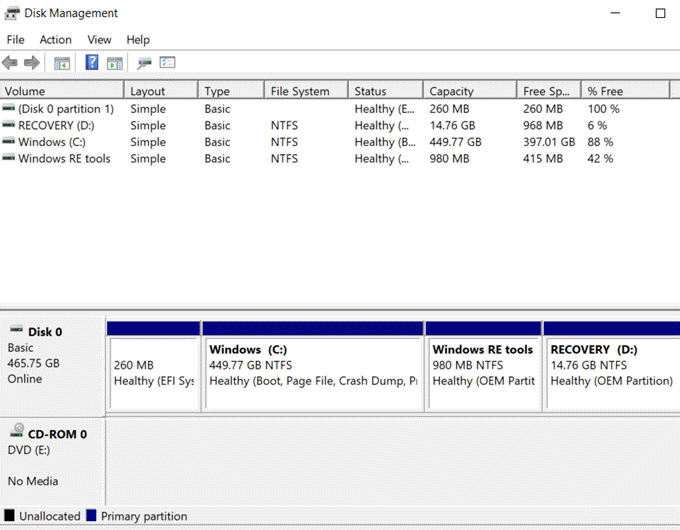
درج مکانی را که دریافت کردید انتخاب کنید" ویندوز قادر به تکمیل قالب نیست " پیغام خطا. سپس کلیک راست کرده و فرمترا انتخاب کنید.
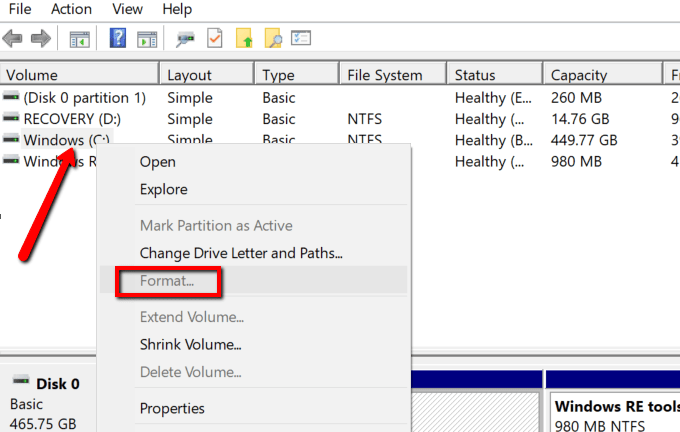
با استفاده از ابزارهای شخص ثالث
همچنین می توانید برای این کار به کمک ابزارهای شخص ثالث مراجعه کنید. استفاده از این ابزارها که به طور خاص برای هدف طراحی شده اند ، سودمند است.
اگر ابزارهای ویندوز ذکر شده در بالا نتوانسته اند این خطا را برطرف کنند ، یک راه حل عملی دیگر این است که اجازه دهید این ابزارها کار کنند شما. فقط اطمینان حاصل کنید که مواردی که در سیستم خود بارگیری و نصب می کنید 100٪ ایمن هستند. موارد زیر توسط ما بررسی شده و پاک هستند.
EaseUSPartition Master
این یک نرم افزار مدیریت دیسک برای کاربران Windows و Mac است. نسخه رایگان آن می تواند وظیفه یکپارچه را انجام دهد. و اگر به این نتیجه رسیدید که چگونه کار می کند و نمی توانید به اندازه کافی از آن بهره مند شوید ، می توانید به نسخه برتر دسترسی پیدا کنید.
بنابراین برای شروع ، پیش بروید و EaseUS Pa 1استاد استاد.
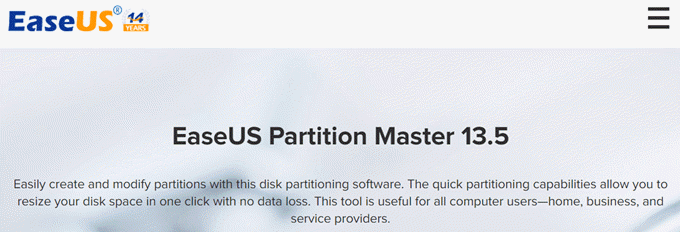
در مرحله بعد ، adisk را انتخاب کنید. بر روی انتخاب خود راست کلیک کرده و فرمترا انتخاب کنید.
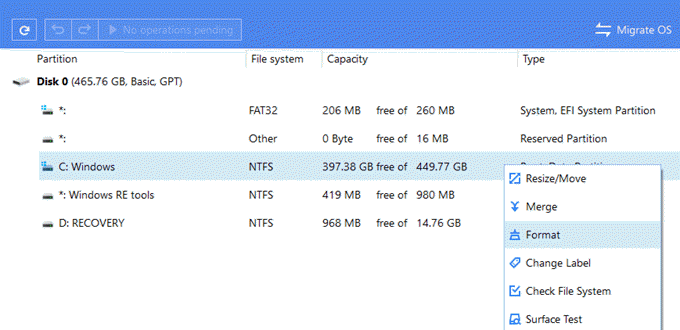 >
>دستیار AOMEIPipitionition
این یک ابزار جالب دیگر است که به شما در مدیریت پارتیشن ها کمک می کند. برای ویندوزهای مختلف از جمله ویندوز 7 ، 8.1 ، و 10. کار می کند. شما همچنین می توانید برای انتقال دیسک OSand و تبدیل MBR / GPT بدون از بین رفتن داده ها ، به آن متوسل شوید.
برای شروع ، بار دستیار پارتیشن AOMEI را بارگیری کنید.
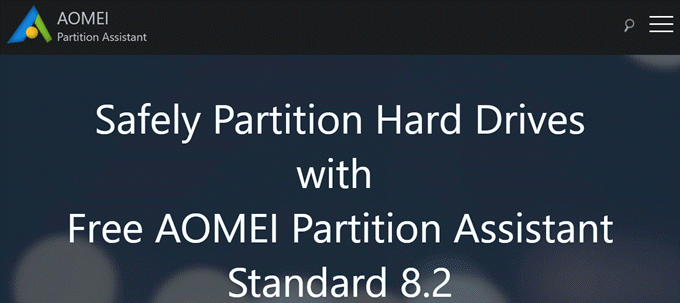
یک فضا را انتخاب کنید و بر روی آن کلیک راست کنید تا منوی کشویی را فاش کنید .
پیشرفته>بررسی پارتیشنرا انتخاب کنید.
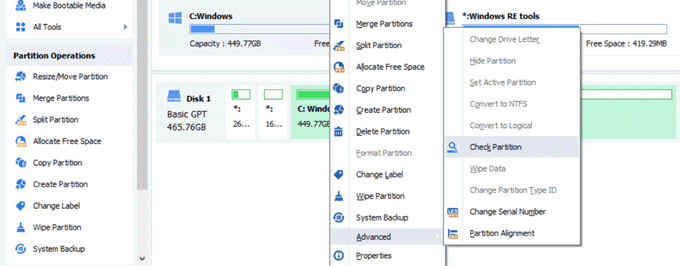
از گزینه های بررسی ،انتخاب پارتیشن را انتخاب کرده و خطاهای موجود در این قسمت را با استفاده از chkdsk.exe رفع کنید.را بزنید و را فشار دهید.