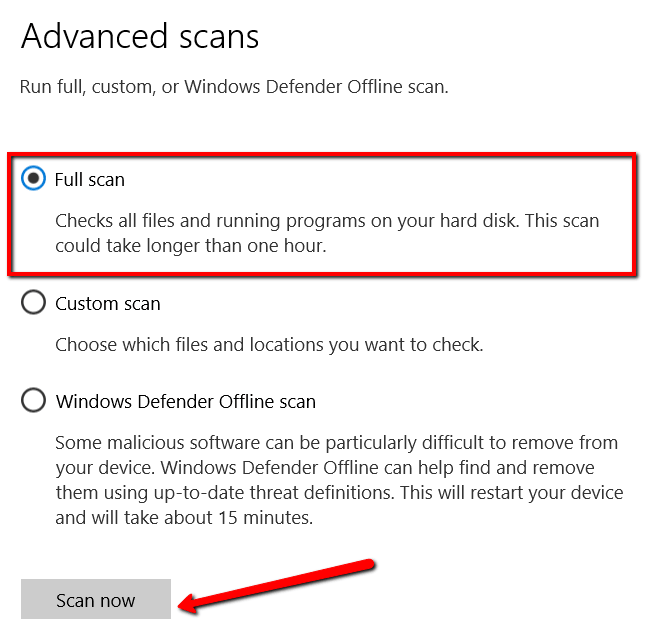"ویندوز نمی تواند با منابع منبع دستگاه ارتباط برقرار کند" ، صفحه نمایش مقابل شما می گوید. با توجه به اینکه تمام سعی شما را بصورت آنلاین انجام می داد ، دیدن این پیام خطا ناامید کننده است.
اما به جای اینکه به سرخوردگی بپردازید ، باید راهی برای رفع مشکل پیدا کنید. خوشبختانه ، دریافت پاسخ مورد نیاز شماست. آسان!
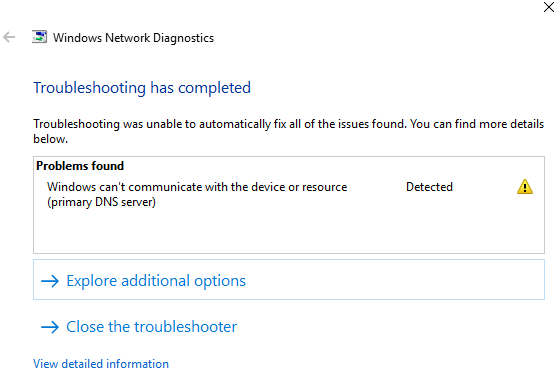
در این پست بیایید راه حل های مختلف را طی کنیم. به این ترتیب ، شما می دانید چه کاری انجام دهید.
1. تنظیمات آداپتور را تغییر دهید
این امکان وجود دارد که ویندوز به دلیل تنظیمات آداپتور انتخابی شما با دستگاه یا منبع ارتباط برقرار نکند. اگر چنین است ، فقط برخی از تغییرات سریع را انجام دهید.
کنترل پنلرا راه اندازی کنید.
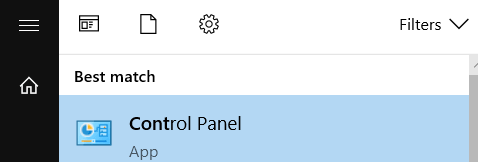
به شبکه و اینترنتبروید.
In_content_1 همه: [ 300x250] / dfp: [640x360]->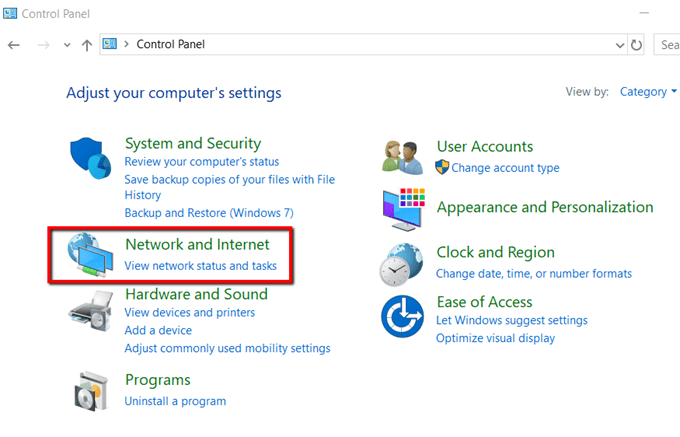
تحت شبکه و مرکز اشتراک گذاری، مشاهده وضعیت و وظایف شبکهرا انتخاب کنید.
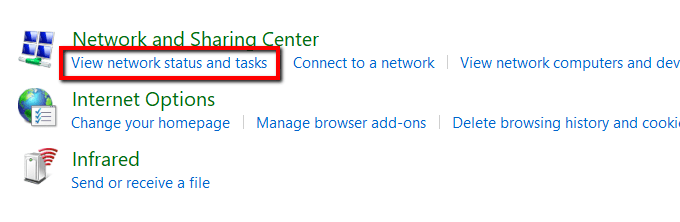
تنظیمات آداپتور را تغییر دهید.
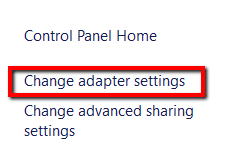
اتصال به شبکه خود را انتخاب کنید. بر روی آن راست کلیک کرده و خواصرا انتخاب کنید.
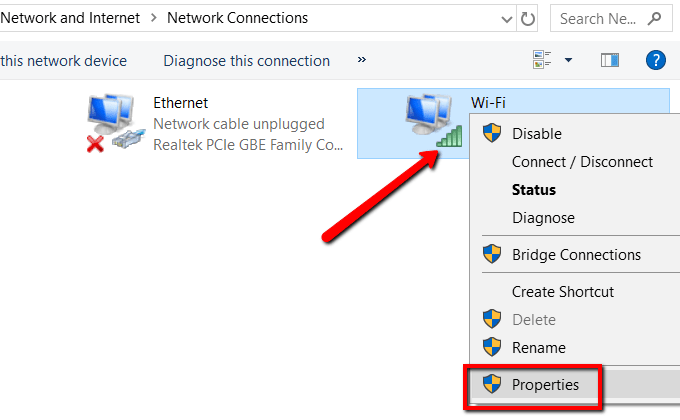
کادر مورد نظر پروتکل اینترنت نسخه 4 (TCP / IPv4)را علامت بزنید و خواصرا باز کنید.
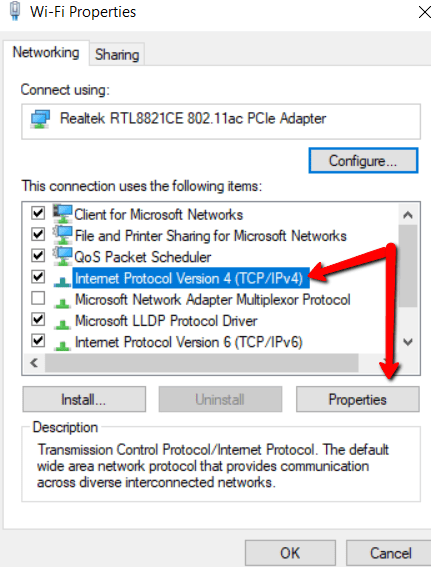
در زیر برگه Generalانتخاب کنید گزینه های زیر:
سپس روی تأییدضربه بزنید. >.
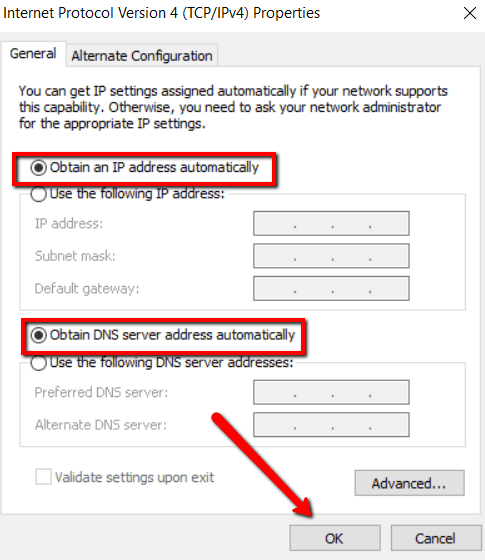
2.Update درایور شما
یکی دیگر از دلایل مشکلات اتصال به شبکه ، درایورهای شبکه قدیمی نیستند. راه حل؟ آنها را از طریق به روزرسانی دستی به روز کنید.
به وب سایت رسمی شبکه خود بروید. درایورها را جستجو کنید.
اطمینان حاصل کنید که جدیدترین آنها را پیدا کرده و سپس نصب کنید.
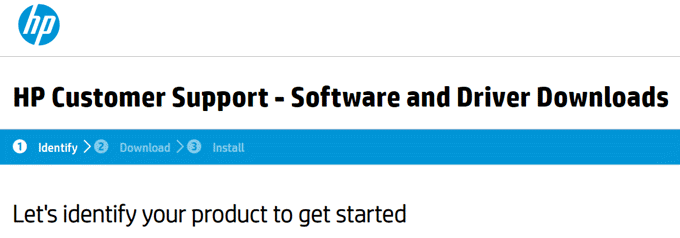
3. پرونده میزبان ها را ویرایش کنید
یکی دیگر از دلایل فراموش کردن "ویندوز نمی تواند با دستگاه ارتباط برقرار کند"پیام خطایی پرونده میزبانان شما است. بنابراین توصیه می شود از عکس خارج شوید.
ابتدا پوشه سیستم دسترسی شما. Windows (C :)>Windows>System32>درایورها>و غیره را باز کنید و>پرونده میزبانرا پیدا کنید.
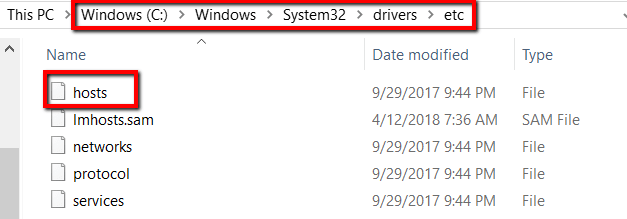
پرونده سازی دفترچه یادداشترا باز کنید.
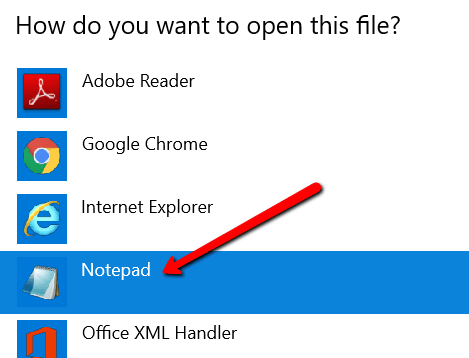
همه چیز موجود در پرونده را انتخاب کنید و آن را حذف کنید.
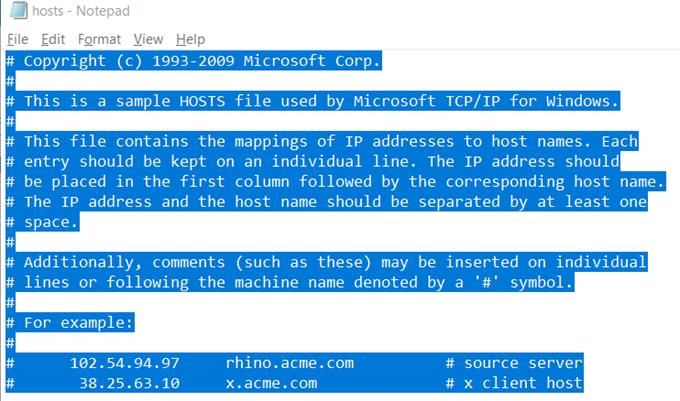
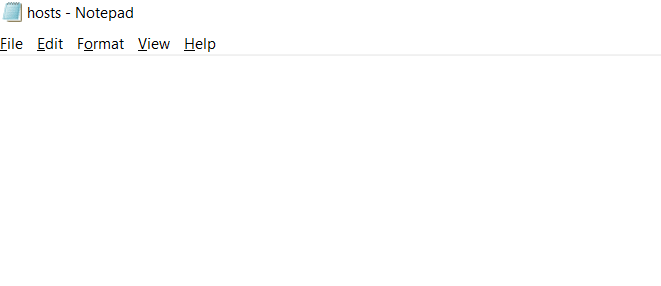
و دکمه ذخیرهرا بزنید. فراموش نکنید که هنگام ذخیره ، همه پرونده هارا برای نوع پرونده انتخاب کنید.
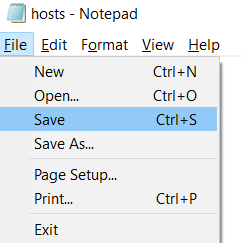
4.Med to Public DNS
یکی دیگر از موارد احتمالی مشکل DNS شماست. در این صورت ، راه حل این است که به Public DNS Google بروید.
کنترل پنلرا باز کنید. به شبکه و اینترنتبروید.
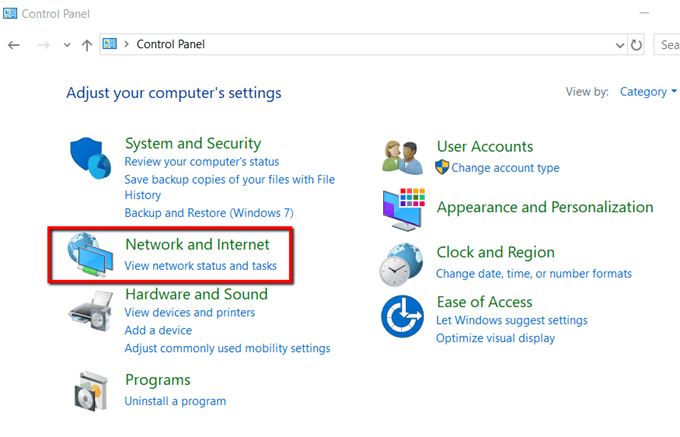
مرکز شبکه و اشتراک گذاریرا انتخاب کنید.
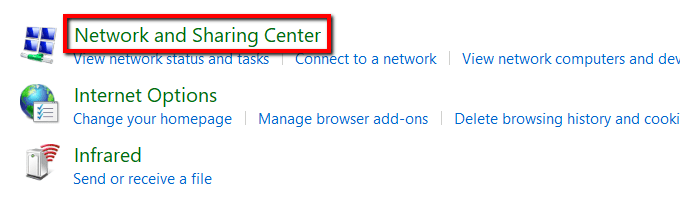
تغییر تنظیمات آداپتوررا انتخاب کنید.
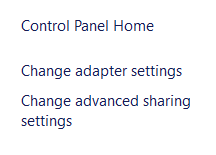
کار خود را انتخاب کنید. بر روی آن راست کلیک کرده و خواصرا انتخاب کنید.
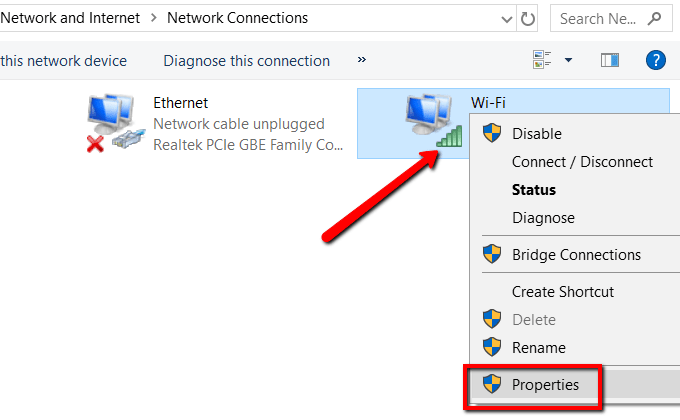
در زیر برگه شبکه، پروتکل اینترنت نسخه 4 (TCP / IPv4)را انتخاب کنید و خصوصیاترا باز کنید.
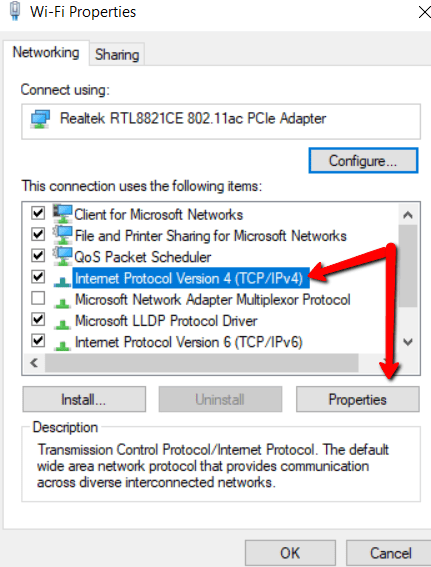
تحت برگه عمومیرا انتخاب کنید ، از آدرسهای سرور DNS زیر استفاده کنید:
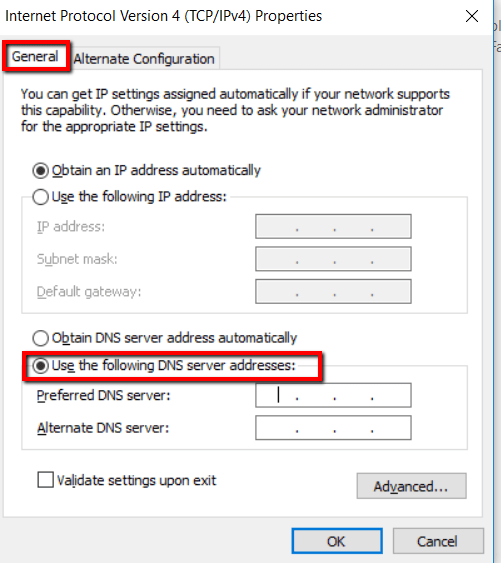
سرور DNS ترجیحی:را روی 8.8.8.8تنظیم کنید و به خوبضربه بزنید >.
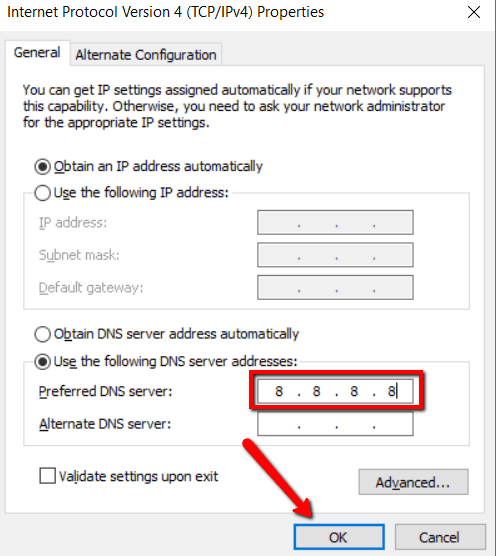
5. حافظه نهان DNS خود را پاک کنید
اگر جابجایی به Public DNS این کار را انجام ندهد ، وقت آن رسیده است تا موارد را پاک کنید.
یک DNScache خراب شده همچنین می تواند دلیل عدم برقراری ارتباط با سرور DNS اولیه باشد. بنابراین ، بنابراین شما نیاز به تمیز کردن دارید.
شروع به کار با استفاده از فرمان سریعو مطمئن شوید که اجرای به عنوان مدیررا انتخاب کنید.
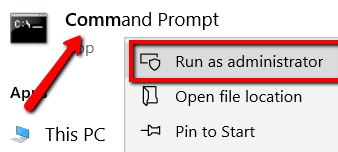
اکنون ، دستور پیروزی را تایپ کنید: ipconfig / flushdnsرا وارد کنید و وارد شوید.
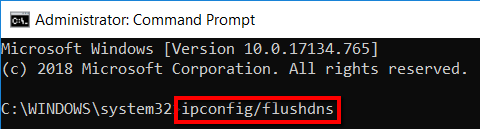 >
>6. اسکن برای بدافزارها
اگر اصلاحات بی شماری در بالا را امتحان کرده اید ، هنوز نمی توانید به یک شبکه وصل شوید ، ممکن است که رایانه شخصی شما ممکن است توسط بدافزار آلوده شود. اگر چنین است ، باید سیستم خود را به طور دقیق تمیز کنیدبدافزار ، بلافاصله حذف شده است. برای این کار از WindowsDefenderاستفاده کنید.
شروع به کار با استفاده از <تنظیماتکنید.
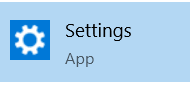
در اینجا گزینه به روزرسانی و امنیترا انتخاب کنید.
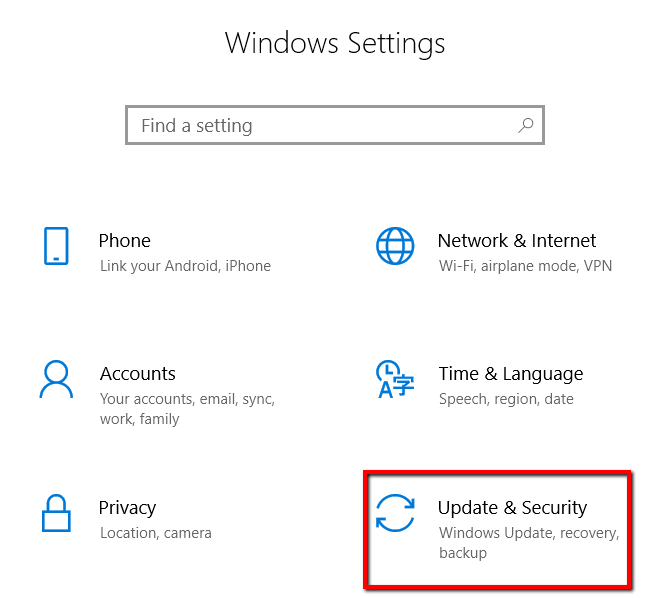
به امنیت Windowsبروید. و محافظت از ویروس و تهدیدرا انتخاب کنید.
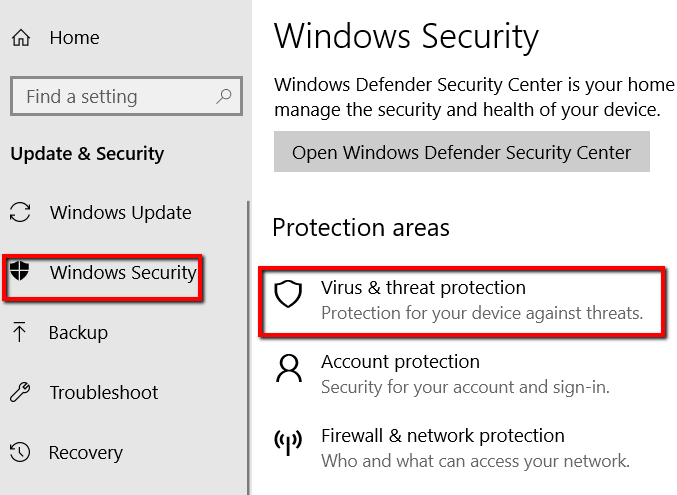
در اینجا گزینه اجرای اسکن پیشرفته جدیدرا انتخاب کنید.
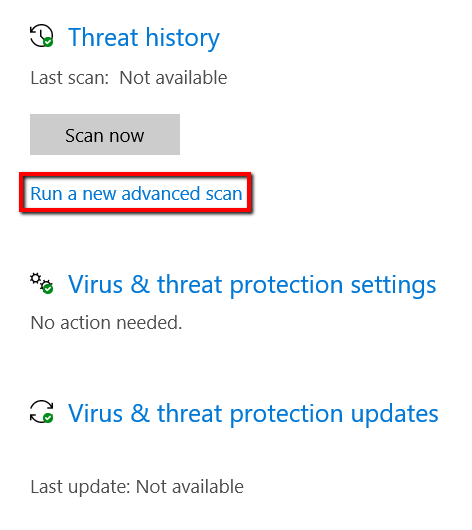
سپس doa اسکن کاملرا انتخاب کنید. در آخر به اسکن اکنونضربه بزنید.