Notepad یک ویرایشگر متن ساده است که به اندازه ویندوز وجود داشته است. با ویندوز 11، مایکروسافت نوت پد اصلاح شده با پشتیبانی از برگه ها و گزینه حالت تاریک. اما تغییرات جدید گاهی اوقات باعث از کار افتادن Notepad در ویندوز 11 می شود. این مقاله به شما کمک می کند تا خرابی Notepad را در رایانه شخصی ویندوز 11 خود عیب یابی کنید.
1. نوت پد
را به روز کنیدابتدا Notepad را بهروزرسانی کنید تا با این مراحل از خراب شدن آن جلوگیری کنید.
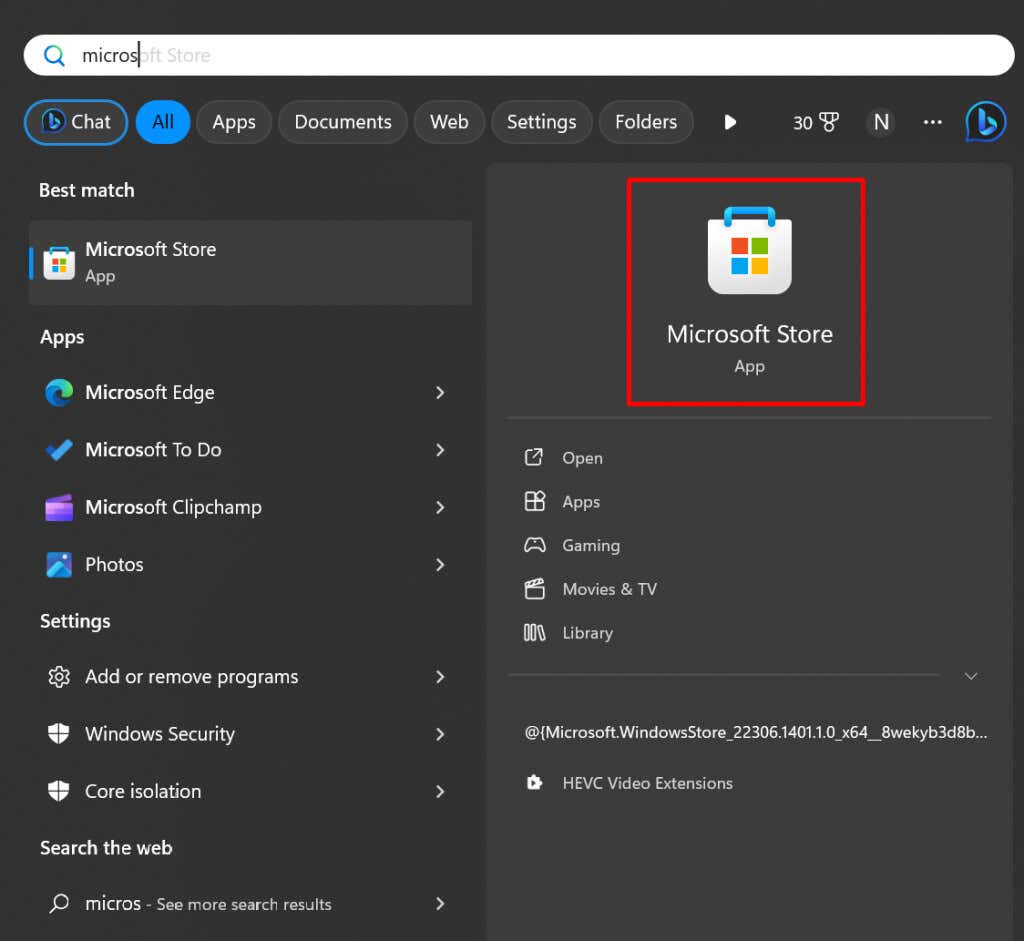

2. تغییر اندازه پنجره Notepad
برخی از کاربران مایکروسافت گزارش دادند که تغییر اندازه پنجره Notepad مشکل خرابی برنامه را حل کرده است.
روی دکمه Restore Downدر گوشه سمت راست بالای پنجره Notepad کلیک کنید. ماوس خود را روی لبه پنجره Notepad ببرید، روی دکمه سمت چپ کلیک کنید و ماوس را برای تغییر اندازه بکشید.
تغییر اندازه پنجره Notepad فقط یک راه حل موقت است. دفعه بعد که برنامه را راه اندازی می کنید، ممکن است دوباره از کار بیفتد. اگر میخواهید مشکل را برای همیشه حل کنید، به خواندن ادامه دهید.
3. یک بوت تمیز انجام دهید
یک برنامه شخص ثالث که در پسزمینه اجرا میشود ممکن است با Notepad تداخل داشته باشد و باعث یخ زدن یا خراب شدن آن شود. یک بوت تمیز بر روی دستگاه ویندوز 11 خود انجام دهید تا بررسی کنید که آیا این باعث ایجاد مشکل شده است یا خیر. این مراحل را دنبال کنید:
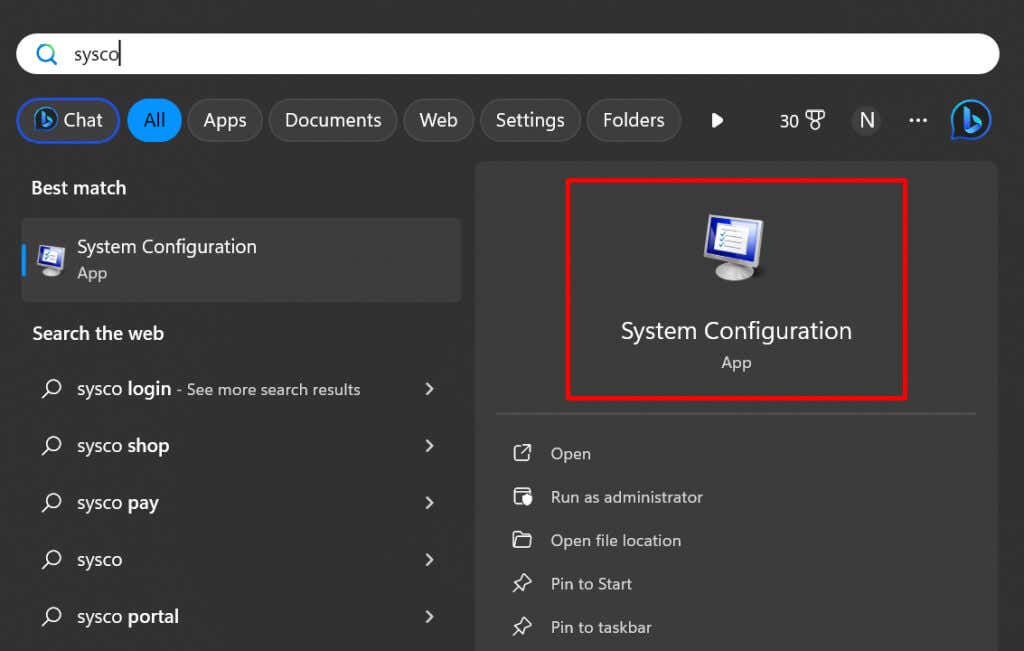
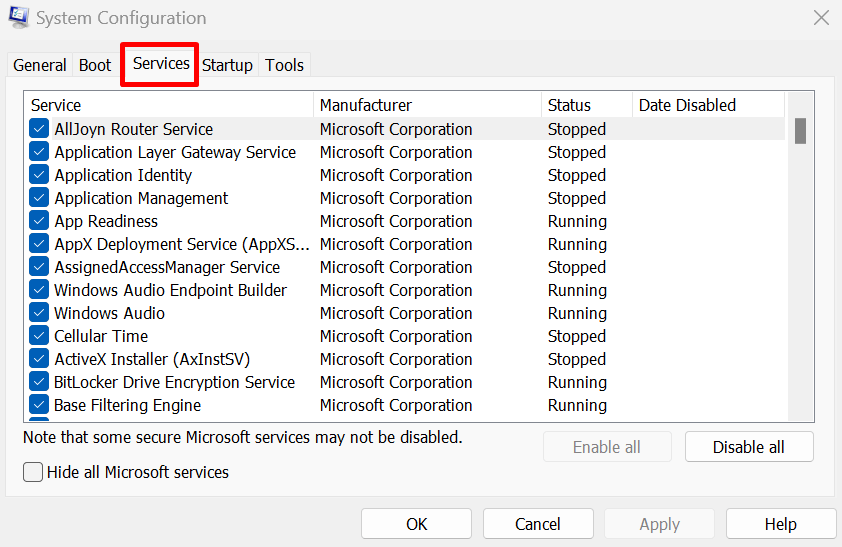
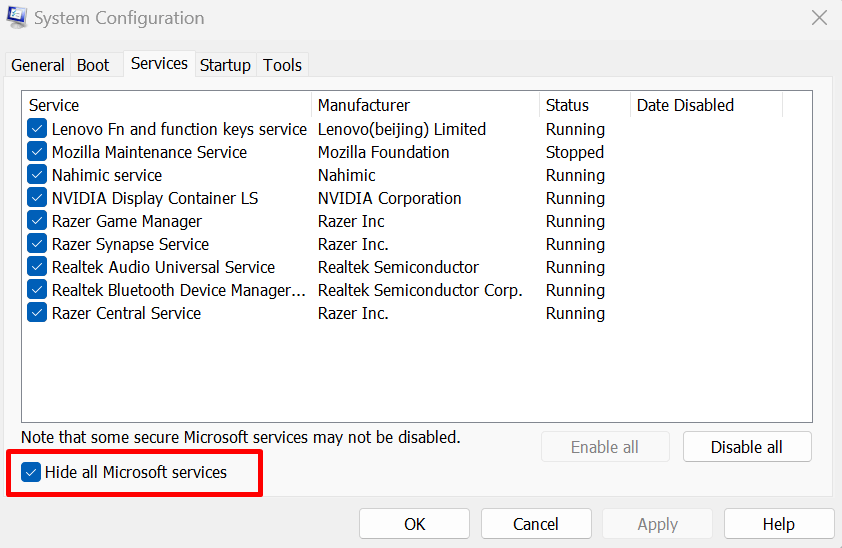
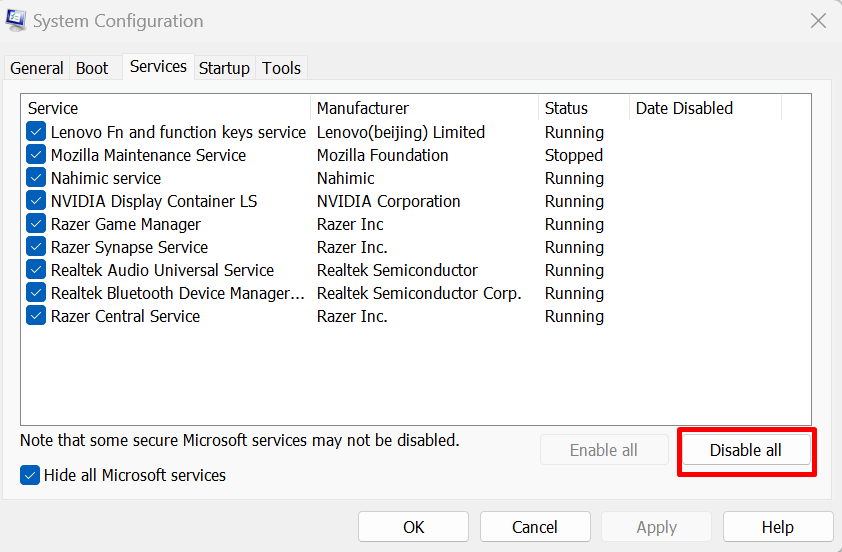
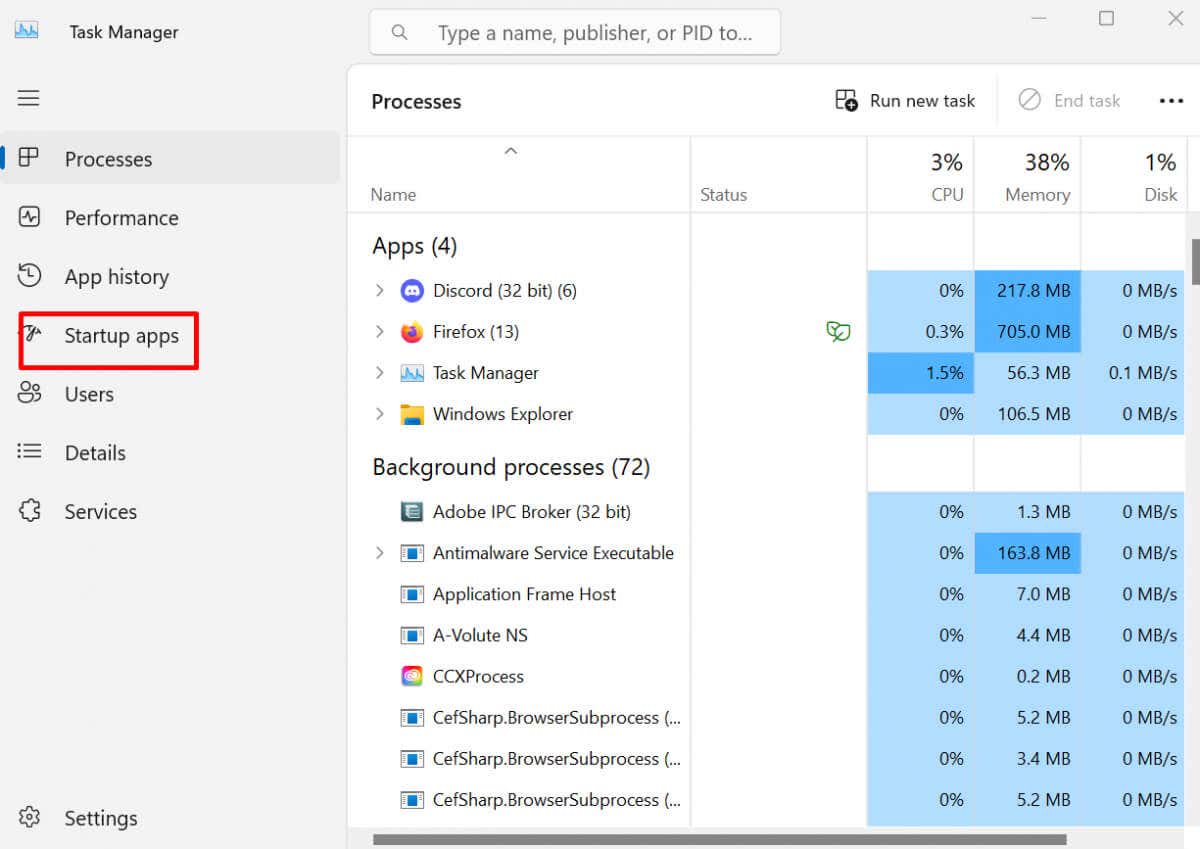
- .
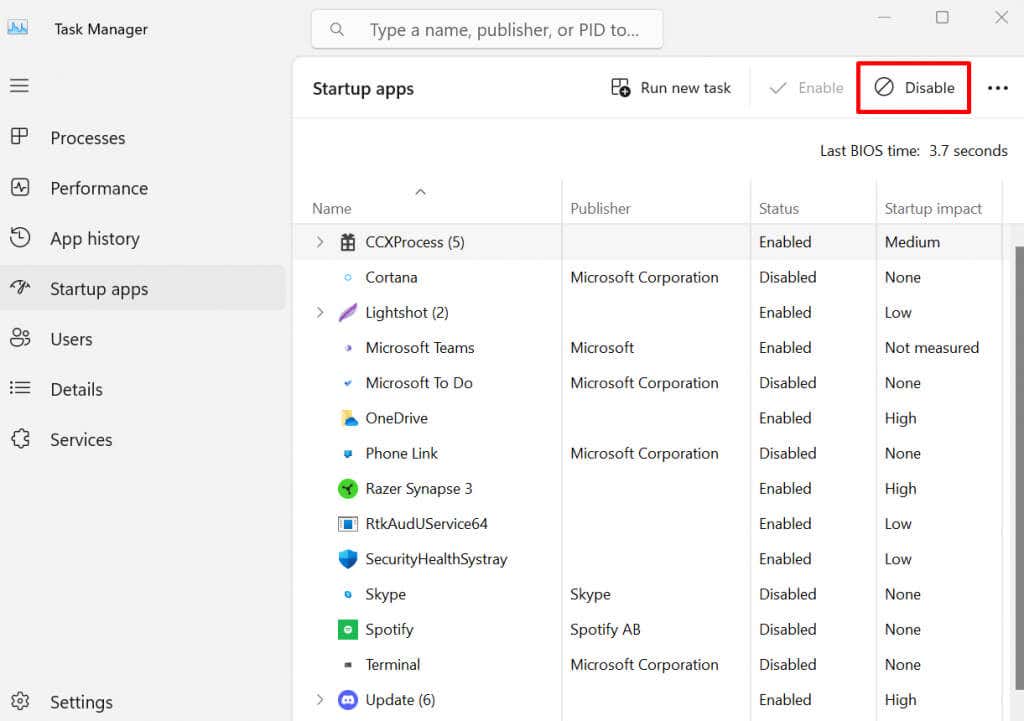
4. تعمیر Notepad
اگر نیاز دارید برنامهای را بدون تأثیرگذاری بر روی دادهها تعمیر کنید، همیشه میتوانید از ویژگی تعمیر موجود در Windows 10 و 11 استفاده کنید. از تعمیر در برنامه Notepad استفاده کنید و ببینید آیا بعد از آن همچنان خراب میشود یا خیر.
برای تعمیر برنامه Notepad:
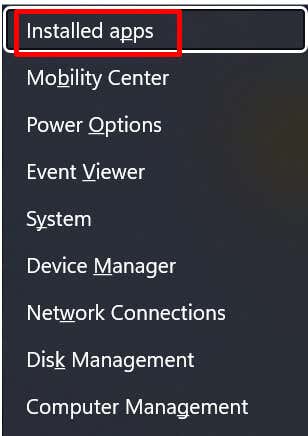
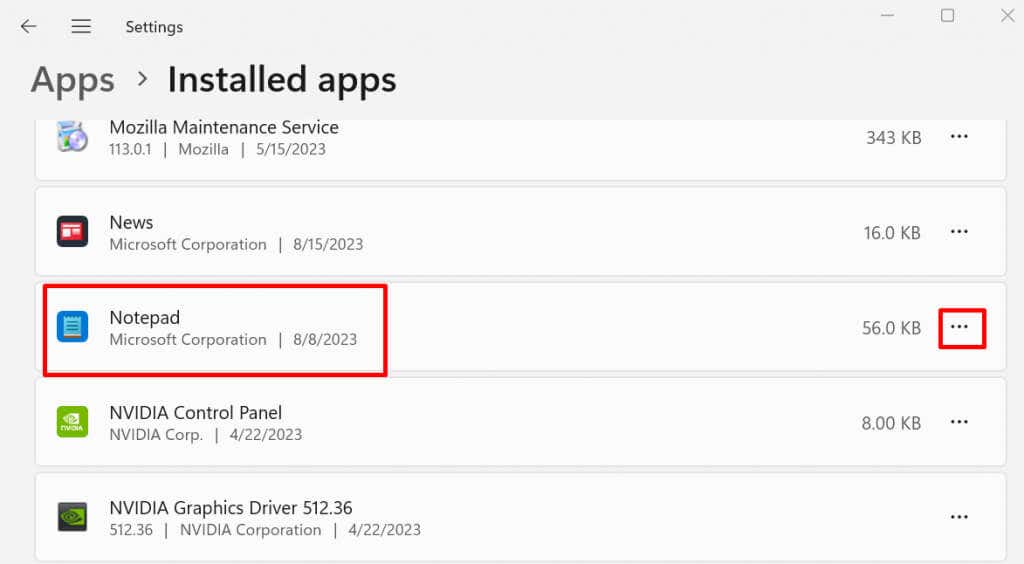
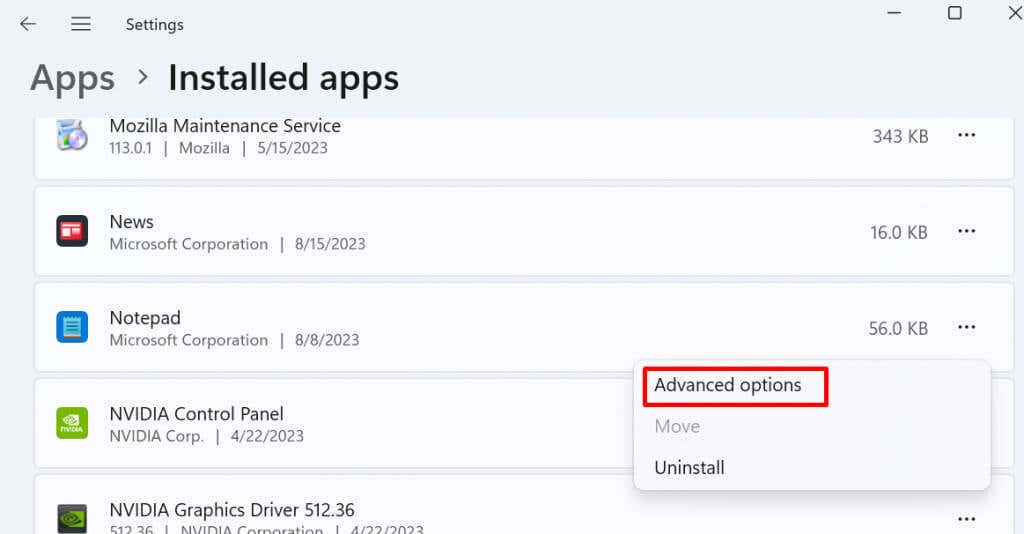
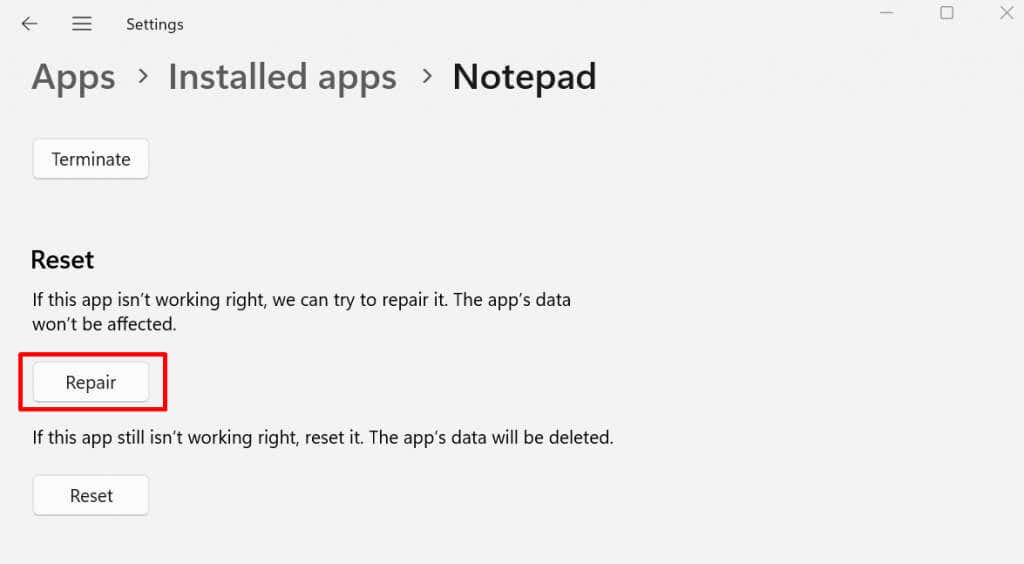
هنگامی که فرآیند تعمیر انجام شد، دوباره از Notepad استفاده کنید و ببینید آیا با این کار مشکل خرابی ناگهانی برطرف میشود.
5. تنظیم مجدد دفترچه یادداشت:
اگر تعمیر Notepad به شما کمک نکرد و برنامه همچنان به طور خودکار بسته می شود، سعی کنید آن را به تنظیمات پیش فرض بازنشانی کنید. این کار هر گونه فایل خراب احتمالی یا داده های معیوب را که در وهله اول باعث از کار افتادن برنامه می شود، از بین می برد.
گزینه بازنشانی درست در زیر دکمه Repair موجود است. بنابراین مراحل بخش بالا را تکرار کنید، اما به جای کلیک بر روی Repair، روی Resetکلیک کنید.
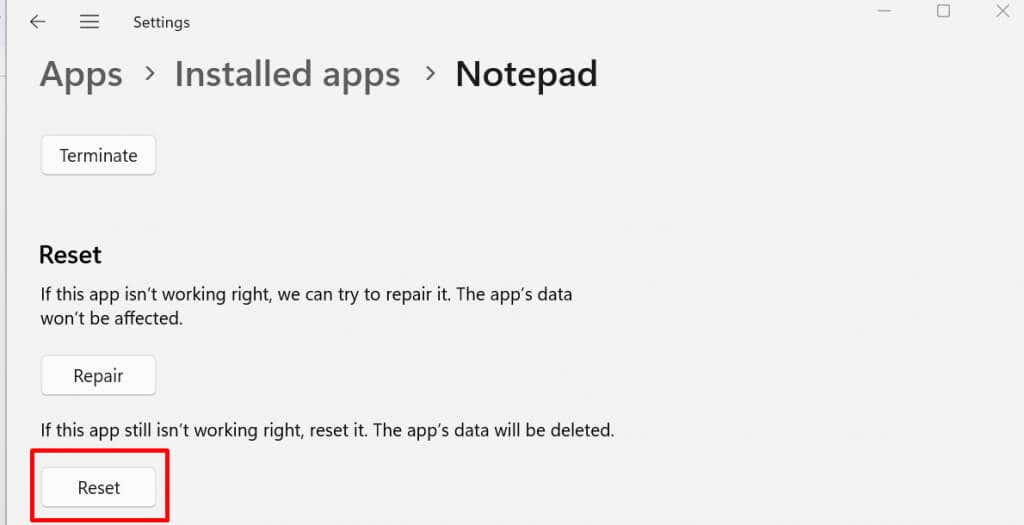
6 . برنامه Notepad
را دوباره نصب کنیدممکن است فایل سیستم مربوط به برنامه خراب و باگ شده باشد و تعمیر ساده برای مقابله با آن کافی نیست. در این صورت، نصب مجدد از شر همه فایلهای مربوط به Notepad خلاص میشود و فایلهای جدید نصب میشود.
با نصب مجدد Notepad، آخرین نسخه برنامه را نیز دریافت خواهید کرد که با تمام رفع اشکالات شناخته شده ای که توسعه دهندگان روی آن کار می کردند، ارائه می شود. در اینجا نحوه حذف و نصب مجدد Notepad آمده است:
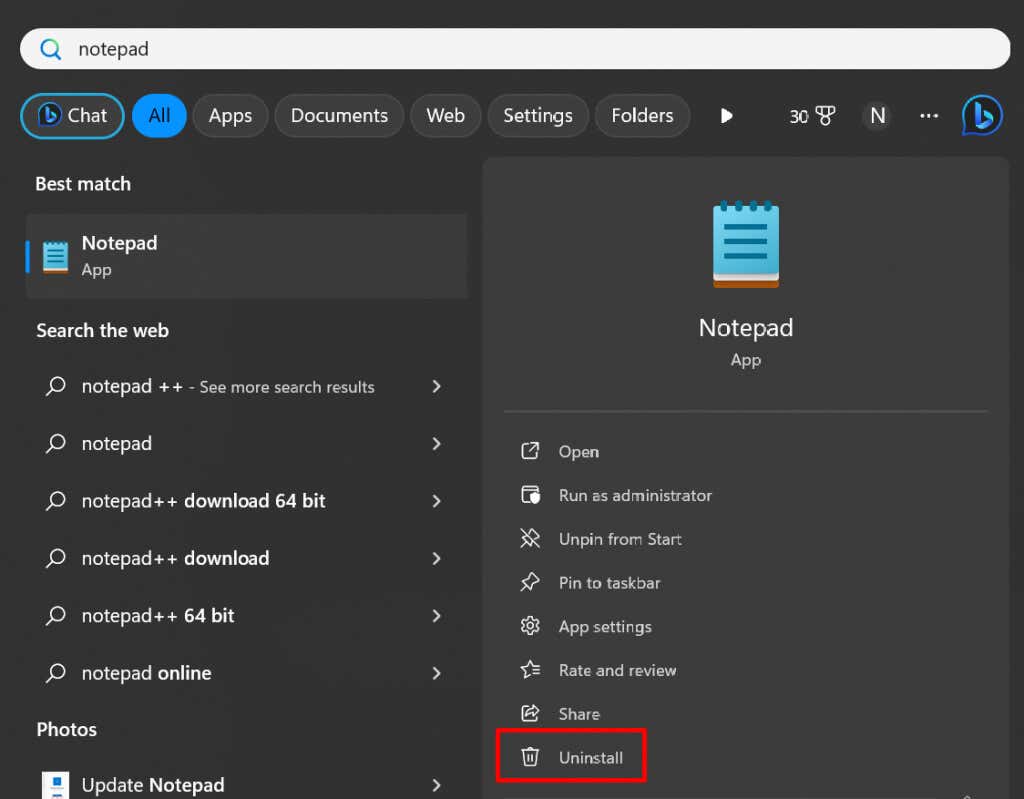
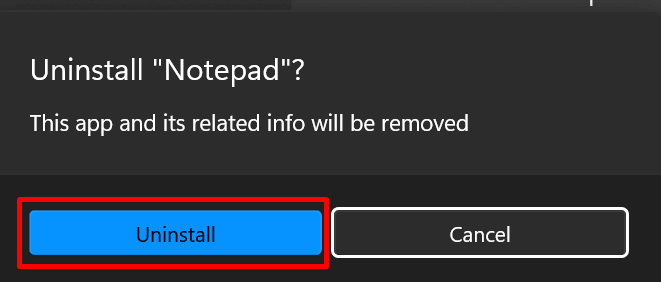
7. SFC و DISM Scans
را اجرا کنیداگر نصب مجدد Notepad مشکل را حل نکرد، میتوانید از SFC و DISM استفاده کنید ابزار برای رفع آن داشته باشید. هر دو فرمان رایانه شما را برای فایلهای سیستم آسیبدیده که بر برنامه Notepad شما تأثیر میگذارند اسکن میکنند.
چگونه:
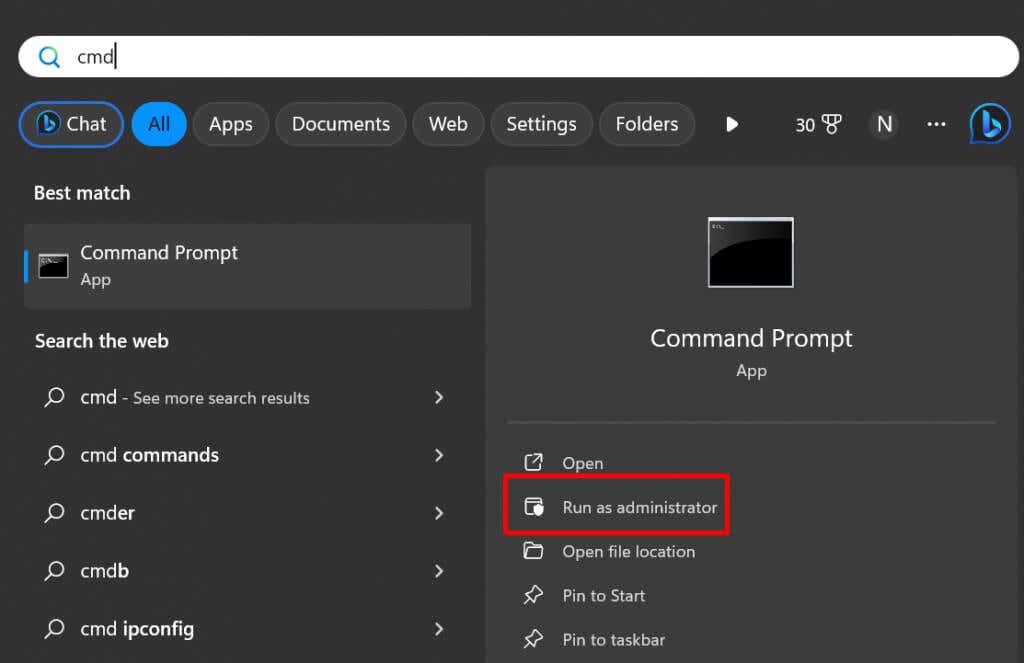
DISM.exe/Online/Cleanup-image/Restorehealth
sfc/scannow
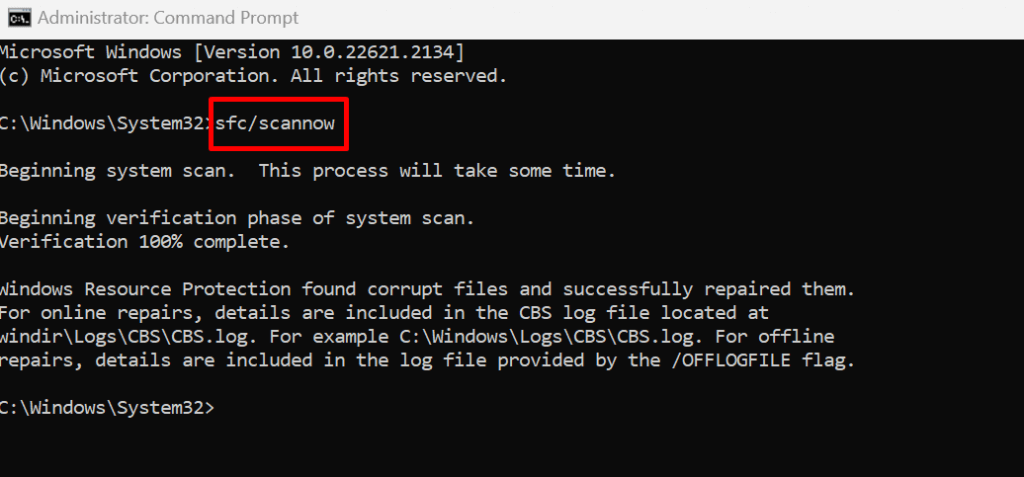
8. دستور Check Disc Command
را اجرا کنیدممکن است مشکلات مربوط به هارد دیسک باعث شود Notepad به طور خودکار بسته شود. اگر مشکوک به این موضوع هستید، دستور CHDSK را اجرا کنید تا این بخش های بد را پیدا کرده و رفع کنید. به این صورت است:
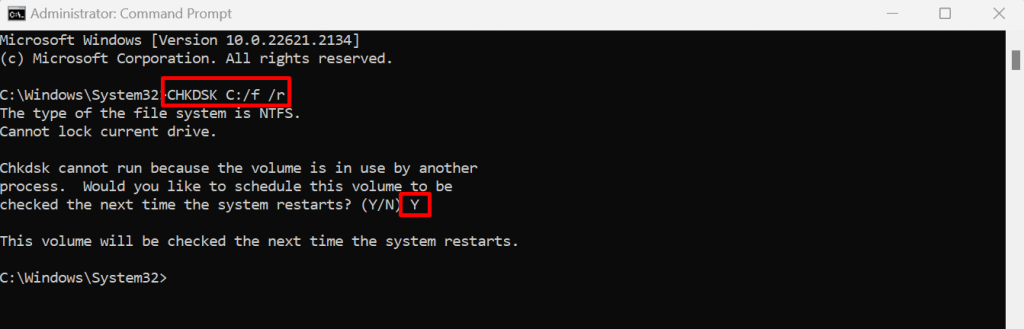
رایانه شما هر گونه خطا را در دفعه بعد که ویندوز راه اندازی می شود پیدا و تعمیر می کند.
9. آخرین به روز رسانی ویندوز
را نصب کنیدبهروزرسانیهای معلق ویندوز 11 میتواند باعث اختلال در عملکرد سیستمعامل شود. اگر ویندوز بهروزرسانیها را بهطور خودکار نصب نکرده است، آنها را بهصورت دستی نصب کنید و ببینید آیا با این کار مشکل برطرف میشود.
در اینجا میتوانید بهآسانی بهروزرسانیهای ویندوز را بررسی کرده و آنها را نصب کنید:
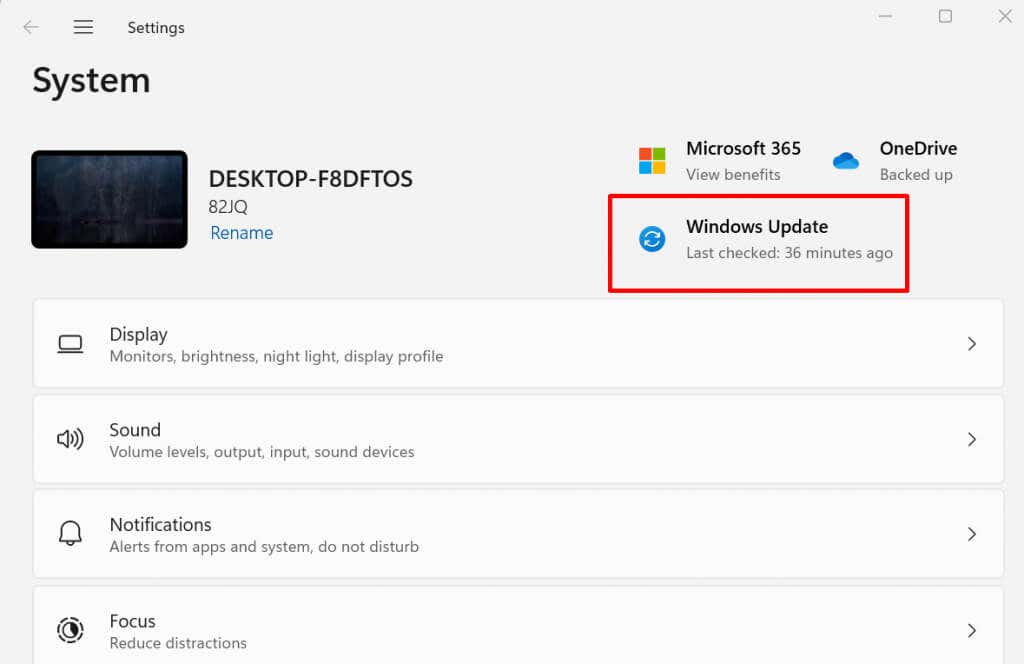
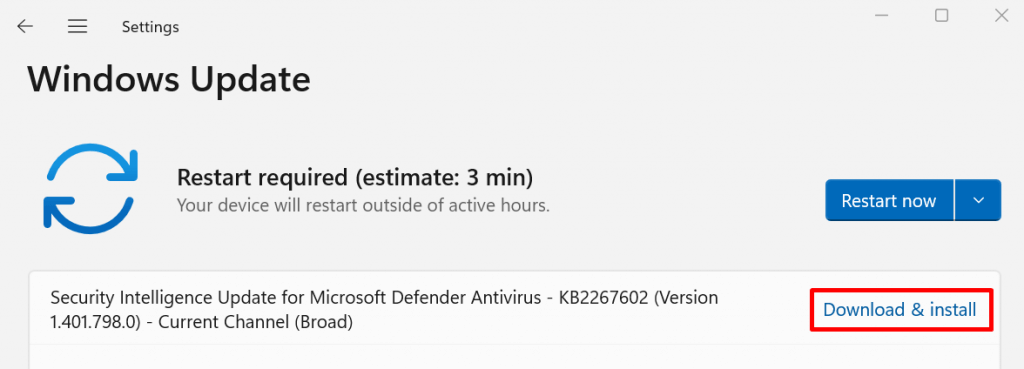
هنگامی که سیستم پشتیبانگیری شد، Notepad را باز کنید و ببینید آیا این مشکل خرابی را برطرف میکند یا خیر.
با کاوش در این راه حل ها، از اصول اولیه به روز رسانی سیستم خود تا عمیق تر رفتن به اسکن سیستم، اکنون یک جعبه ابزار برای پیمایش آن خرابی های غیرمنتظره Notepad دارید..
.