اگر ویندوز از تعطیل کردن خودداری می کند ، ممکن است به دلیل پنجره میزبان وظیفهباشد، یک سرویس سیستمی که وظایف پسزمینه را مدیریت میکند و اطمینان میدهد که برنامهها قبل از خاموش شدن به درستی بسته میشوند. اگر پنجره Task Host تشخیص دهد که برنامهها هنوز در حال اجرا هستند یا باید کار را ذخیره کنند، از خاموش شدن سیستم جلوگیری میکند تا از از دست رفتن دادهها جلوگیری شود.
اگر به دلیل پنجره Task Host نمی توانید خاموش شوید، اما دلیل واضحی وجود ندارد، باید با استفاده از مراحل زیر مشکل را بررسی کنید.

1. ابزار Windows Update Troubleshooter Tool
را اجرا کنیداگر پنجره Task Host شما از خاموش شدن جلوگیری می کند، ممکن است به دلیل به روز رسانی در انتظار یا مشکلاتی در فرآیند Windows Update باشد.
اجرای عیب یاب Windows Update میتواند با بررسی مشکلات به روز رسانی و رفع خودکار آنها، این مشکلات را برطرف کند. Windows این ابزار داخلی را به طور خاص برای تشخیص و حل مشکلات رایج مربوط به به روز رسانی دارد.
برای حل مشکلات بهروزرسانی با استفاده از Windows Update Troubleshooter، این مراحل را دنبال کنید.
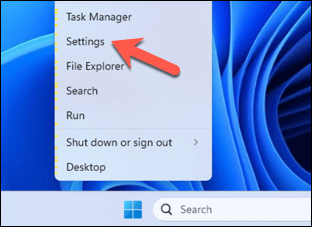
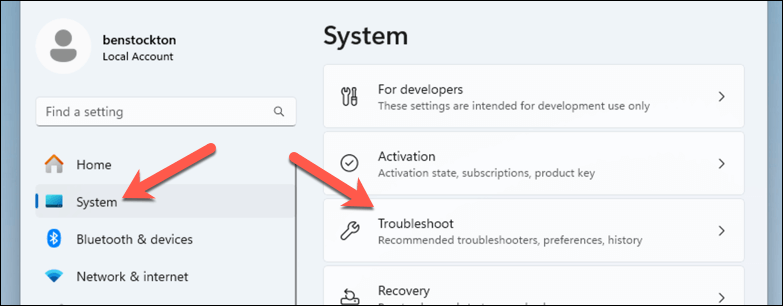
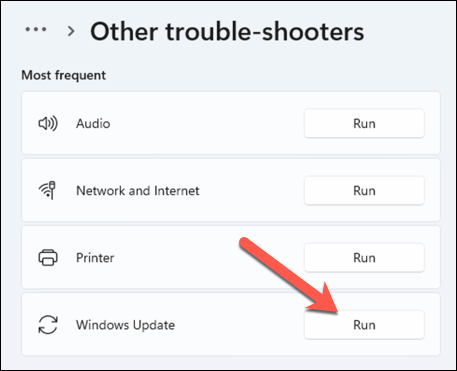
پس از اینکه عیبیاب فرآیند خود را کامل کرد و مطمئن شدید که رایانه شما بهروزرسانی نمیشود و هیچ فایل فعال یا ذخیرهنشدهای ندارید، ایده خوبی است که رایانه خود را مجبور به راهاندازی مجدد کنید.
اگر مشکل حل شد، رایانه شما باید دوباره راه اندازی شود و بدون مشکل دوباره راه اندازی شود.
2. Microsoft Store Install Service
را مجدداً راه اندازی کنیداگر اخیراً یک برنامه فروشگاه مایکروسافت را نصب یا بهروزرسانی کردهاید، پنجره میزبان وظیفه ممکن است به دلیل مشکل در 7<به سیستم شما اجازه تعطیل کردن را ندهد. /s>.
اگر این سرویس قطع شود یا با مشکلاتی مواجه شود، میتواند از خاموش شدن مناسب جلوگیری کند. راه اندازی مجدد این سرویس خاص اغلب می تواند مشکل را حل کند..
برای راه اندازی مجدد سرویس نصب فروشگاه مایکروسافت، این مراحل را دنبال کنید.
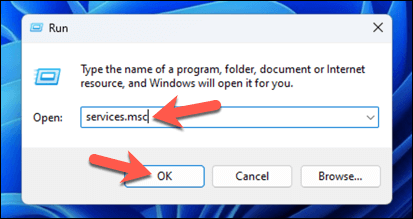
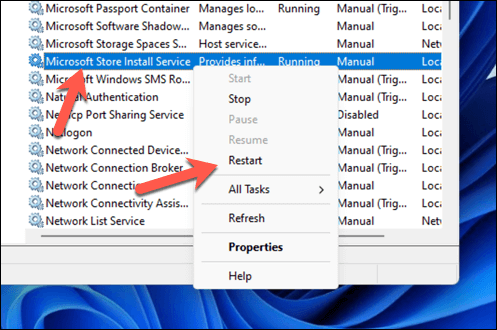
3. غیرفعال کردن همه سرویس های غیر ضروری و برنامه های راه اندازی با استفاده از msconfig
اگر رایانه شما به دلیل پنجره Task Host با مشکل خاموش میشود، سرویسهای غیر ضروری و برنامههای راهاندازی ممکن است مقصر باشند. آنها ممکن است در پس زمینه اجرا شوند و با فرآیندهای سیستم تداخل داشته باشند. ابزارSystem Configuration(یا msconfig) یک ابزار داخلی ویندوز است که به شما امکان می دهد این تنظیمات را به راحتی مدیریت کنید.
برای غیرفعال کردن سرویسهای غیر ضروری Windows و برنامههای راهاندازی، این مراحل را دنبال کنید.
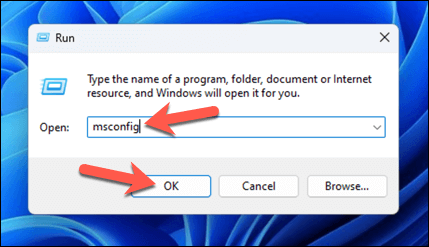
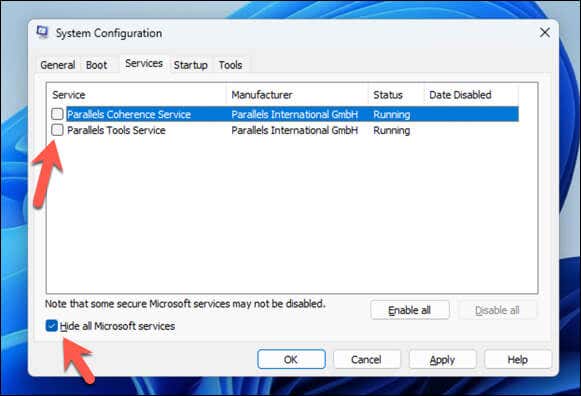
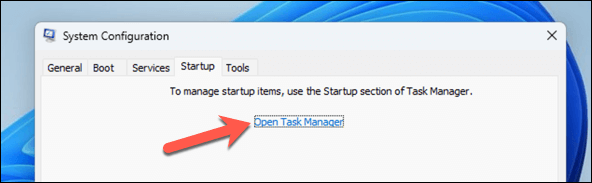
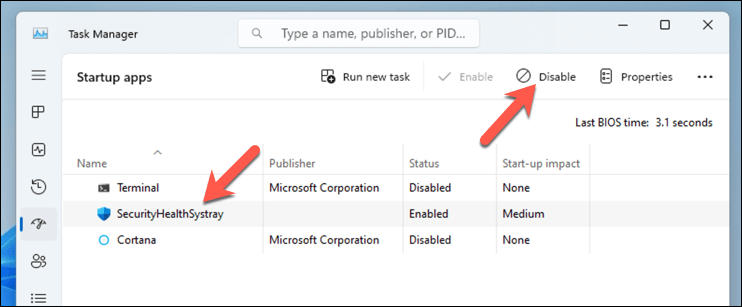
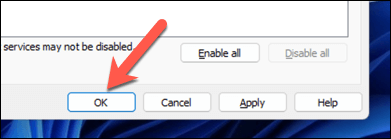
به خاطر داشته باشید که برخی از سرویسها و برنامهها برای عملکرد صحیح سیستم و دستگاههای متصل شما ضروری هستند. اگر با مشکلی مواجه شدید، این مراحل را تکرار کنید و هر برنامه یا سرویسی را که قبلا غیرفعال کرده اید، دوباره فعال کنید. اگر مشکل راهاندازی دارید، میتوانید ویندوز را در حالت Safe Mode ریستارت کنید را نیز برای این کار انجام دهید.
4. اسکن DISM و SFC
را اجرا کنیدوقتی مشکلی در ویندوز وجود دارد که نمی توانید آن را برطرف کنید، ایده خوبی است که سعی کنید یک اسکن سرویس و مدیریت تصویر استقرار(DISM) و سپس یک اسکن System File Checker(SFC).
این ابزارها در ویندوز تعبیه شده اند و می توانند به تعمیر فایل های سیستم و بازیابی سلامت سیستم کمک کنند. اگر یک خطای سیستم باعث میشود که سرویس Task Host Window شما را از راهاندازی مجدد منع کند، (امیدواریم) مشکل برطرف شود.
برای اجرای اسکن DISM و SFC، این مراحل را دنبال کنید.

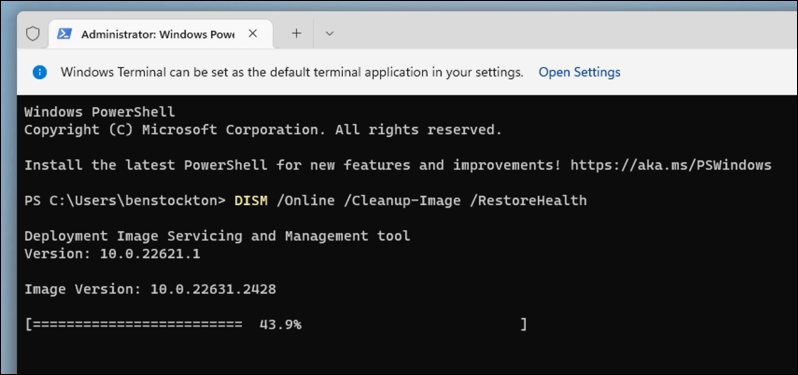
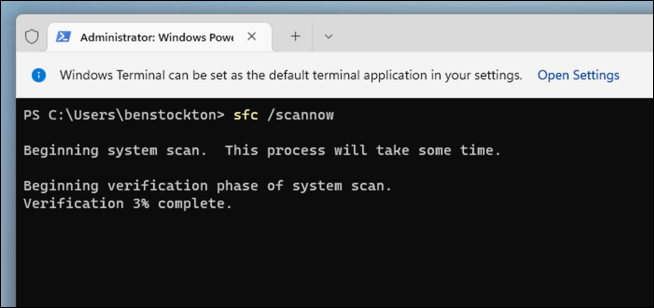
اجرای اسکن DISMقبل ازاسکن SFC بسیار مهم است. این به این دلیل است که DISM میتواند نسخههای جدیدی از فایلهای آسیبدیده را از Windows Update دریافت کند، که SFC میتواند از آنها برای تکمیل تعمیرات خود استفاده کند.
اگر اسکن SFC با مشکلاتی مواجه شد، نمیتواند آن را برطرف کند، یا اگر گزارش میدهد که فایلهای خرابی پیدا کرده است اما قادر به رفع آنها نیست، اجرای ابزار DISM گاهی اوقات میتواند به حل این مشکلات طولانیمدت کمک کند. اگر این مرحله مشکل پنجره Task Host را حل کند، سیستم شما اکنون باید بتواند به طور عادی خاموش شود.
5. راه اندازی سریع را غیرفعال کنید
راهاندازی سریعیک ویژگی در ویندوز است که برای کاهش زمان راهاندازی رایانه با بارگذاری از قبل برخی از اطلاعات بوت قبل از خاموش شدن رایانه شما طراحی شده است. با این حال، ممکن است منجر به مشکلات غیرمنتظره ای مانند تداخل پنجره Task Host در فرآیندهای خاموش شود. .
غیرفعال کردن راه اندازی سریع ممکن است این مشکلات خاموش شدن را حل کند. برای غیرفعال کردن راهاندازی سریع، این مراحل را دنبال کنید.
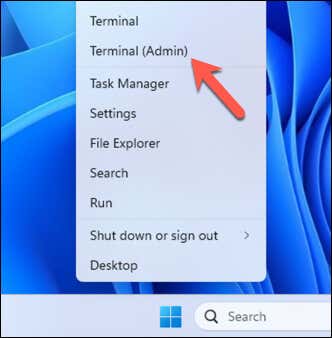
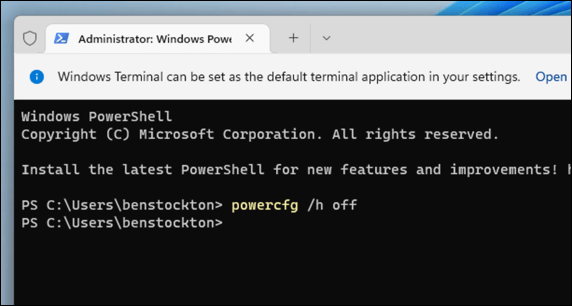
با غیرفعال شدن راه اندازی سریع، رایانه شما خاموش شدن کامل تری را انجام می دهد که به طور بالقوه می تواند مشکل خاموش شدن پنجره Task Host را حل کند.
6. WaitToKillServiceTimeout را در رجیستری ویندوز
ویرایش کنیداگر هنوز مشکلی با پنجره Task Host دارید که از خاموش کردن رایانه شما جلوگیری میکند، میتوانید زمان انتظار آن را قبل از اینکه بخواهد به زور خاموش شود را تغییر دهید.
این با ویرایش تنظیمات WaitToKillServiceTimeoutدر رجیستری ویندوز امکان پذیر است. این مقدار تعیین می کند که ویندوز چه مدت پس از دادن فرمان خاموش شدن منتظر توقف سرویس ها می ماند.
تنظیم این زمان می تواند به تسریع روند خاموش شدن کمک کند. برای ویرایش مقدار WaitToKillServiceTimeout، این مراحل را دنبال کنید.
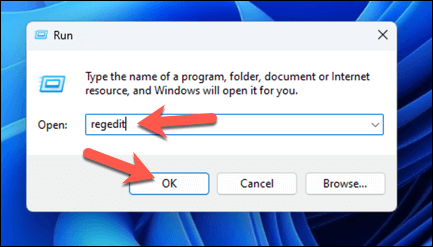
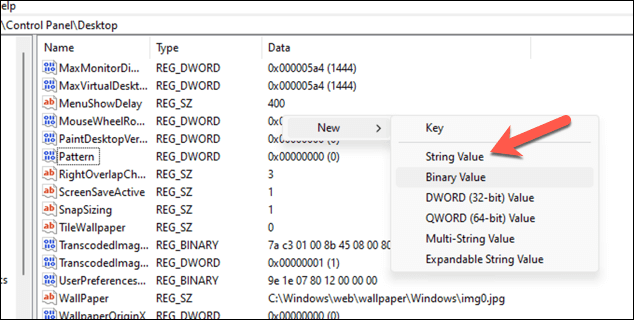
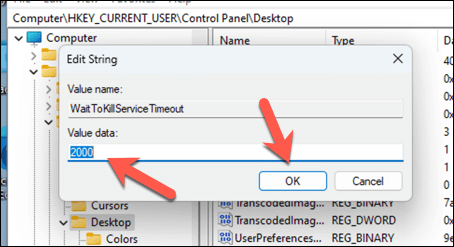
قبل از ایجاد تغییرات، مطمئن شوید که از رجیستری نسخه پشتیبان تهیه کرده اید—این به شما امکان می دهد در صورت ناپایدار شدن رایانه شما پس از ایجاد هرگونه تغییر در کلیدهای رجیستری، فرآیند را برگردانید..
خاموش کردن ایمن رایانه شخصی
با استفاده از مراحل بالا، اگر پنجره Task Host از خاموش شدن جلوگیری می کند، می توانید به سرعت مسائل را حل کنید. در بیشتر موارد، صرفاً راهاندازی مجدد اجباری میتواند مشکل را برطرف کند، اما ممکن است نیاز به عیبیابی بیشتری داشته باشید.
هنوز با رایانه شخصی ویندوزی خود مشکل دارید؟ شاید زمان تجدید نظر فرا رسیده باشد. میتوانید نصب ویندوز 11 خود را به حالت کارخانه بازنشانی کنید برای کمک به حل مشکلات سیستم مانند این به عنوان آخرین راه حل.
.