ویندوز 10 دارای چندین ویژگی های داخلی که مصرف برق را کاهش می دهد است. در اینجا یک سیستم بهینه ساز باتری ، یک عیب یاب برق ، تعلیق انتخابی USB و موارد دیگر وجود دارد. این ویژگی ها به عمر باتری رایانه شخصی ویندوز خود را افزایش دهید کمک می کند.
در این توضیحات ، ما شما را با پیچیدگی های "تعلیق انتخابی USB" ، آنچه در رایانه ویندوز شما انجام می دهد و چگونگی ویژگی را هرگز مشکلی غیرفعال کنید.

USB Selective Suspend چیست؟
بسیاری از دستگاه های خارجی ، لوازم جانبی و لوازم جانبی از شما نیرو می گیرند وقتی آنها را به پورت USB وصل می کنید ، رایانه شخصی کنید. اگر رایانه شما از باتری استفاده می کند ، این دستگاه های خارجی باتری شما را سریعتر از حد معمول تخلیه می کنند. به همین دلیل ویندوز برای صرفه جویی در مصرف باتری دستگاه های USB بیکار را به طور موقت معلق می کند.
برای مثال بگویید یک خواننده اثر انگشت USB به رایانه شما متصل است و بیش از یک ساعت است که از آن استفاده نمی کنید. ویندوز ممکن است دستگاه را به حالت تعلیق درآورد و در حالت "کم مصرف" قرار دهد که در آن باتری بسیار کمی مصرف می کند. به عنوان Windows خواباندن دستگاه خواب USB یا خواباندن آن فکر کنید. اگر چندین دستگاه به رایانه خود متصل شده باشید ، ویندوز فقط دستگاهها و پورتهای USB بیکار را به حالت تعلیق در می آورد.
USB به صورت انتخابی دستگاههای USB غیرفعال را برای صرفه جویی در مصرف باتری ، خواب می اندازد. این همه ویژگی است. برای اطلاعات بیشتر در مورد این ویژگی به این اسناد رسمی مایکروسافت مراجعه کنید.
مشکلات مرتبط با تعلیق انتخابی USB
همانطور که در بالا توضیح داده شد ، واضح است که تعلیق انتخابی USB مزایای بسیار زیادی دارد روی عمر باتری رایانه شما با این حال ، مواردی وجود دارد که باعث می شود برخی از دستگاه های USB یخ بزنند یا دیگر پاسخ ندهند - عمدتا وقتی کامپیوتر شما مدت زیادی بیکار می ماند.

تعلیق انتخابی USB به طور پیش فرض در همه دستگاه های ویندوز فعال است. در حالی که توصیه می کنیم تعلیق انتخابی USB در رایانه باتری فعال باشد ، اگر مشکلی در ارتباط با USB دارید ، باید این ویژگی را غیرفعال کنید. مثلاً نمایش درایو USB در File Explorer متوقف شد خود را بگویید. یا ، Windows PC یک صفحه کلید / ماوس USB را تشخیص نمی دهد.
نحوه غیرفعال کردن تعلیق انتخابی USB در ویندوز 10
غیرفعال کردن تعلیق انتخابی USB یک راه حل موثر برای عیب یابی است که می تواند USB ذکر شده را برطرف کند. مسائل مربوط به برای انجام این کار همیشه چندین روش وجود دارد.
در بخش های زیر ، ما به شما نشان خواهیم داد که چگونه می توانید تعلیق انتخابی USB را از صفحه کنترل ، مدیر دستگاه یا با استفاده از خط فرمان غیرفعال کنید.
غیرفعال کردن تعلیق انتخابی USB از صفحه کنترل
یک راه برای از تعلیق موقت دستگاههای USB توسط رایانه خود جلوگیری کنید ویرایش تنظیمات قدرت ویندوز است. برای جهت گیری مراحل زیر را دنبال کنید.
1. Windows Control Panel را راه اندازی کنید و گزینه "View by" را بر روی طبقه بندیقرار دهید.
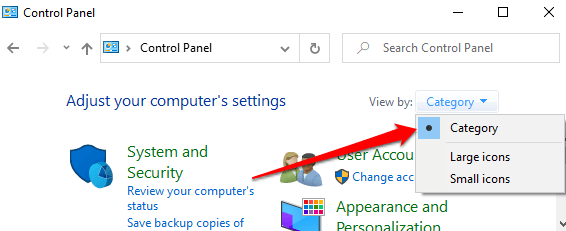
2. منوی سیستم و امنیترا باز کرده و گزینه های نیرورا انتخاب کنید.
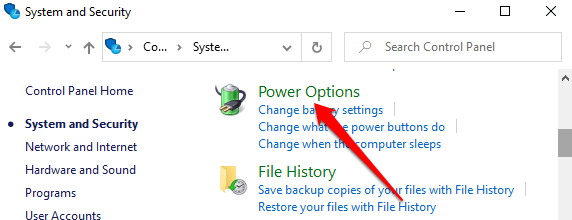
3. گزینه تغییر تنظیمات برنامهرا در کنار برنامه قدرت فعلی خود - متعادلیا صرفه جویی در مصرف انرژییا عملکرد بالاانتخاب کنید.
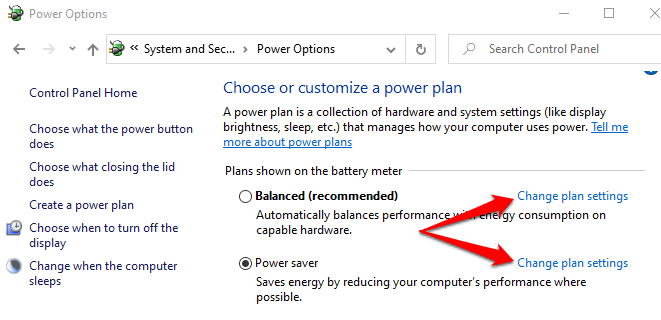
4. تغییر تنظیمات پیشرفته برقرا انتخاب کنید. با این کار پنجره جدید "گزینه های قدرت" باز می شود.
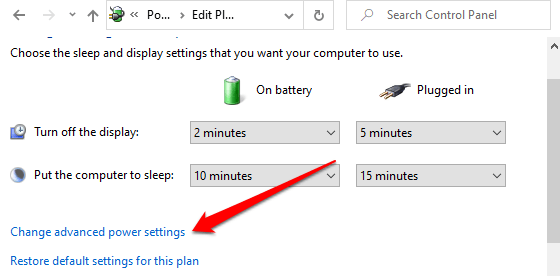
5. بخش تنظیمات USBرا باز کنید و روی تنظیم توقف انتخابی USB
دو بار کلیک کنید.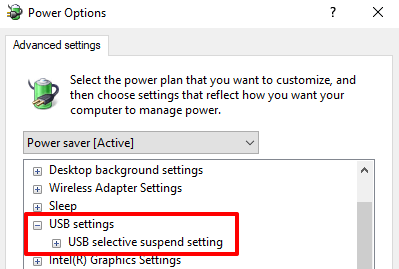
اگر از لپ تاپ استفاده می کنید یا رایانه لوحی ، در تنظیمات توقف انتخابی USB دو گزینه پیدا خواهید کرد: "On Battery" و "Plugged In". در حالت ایده آل ، فقط می خواهید این ویژگی را فعال کنید که رایانه در شارژ باتری است - زیرا تعلیق انتخابی USB برای افزایش عمر باتری طراحی شده است. با این حال ، ویندوز به شما این آزادی را می دهد تا تعلیق انتخابی USB را برای هر دو گزینه برق غیرفعال کنید.
6. روی گزینه فعال شدهدر کنار برنامه نیرو که می خواهید سفارشی کنید ("روی باتری" یا "به برق وصل") دوبار کلیک کنید و غیرفعالرا انتخاب کنید.
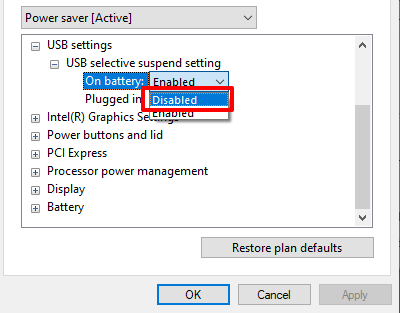
7 اعمالو سپس تأییدرا برای ذخیره تنظیمات جدید تعلیق انتخابی USB انتخاب کنید.
توجه داشته باشید که تنظیمات تعلیق انتخابی USB منحصر به برق فعلی / ترجیحی شماست طرح. اگر برنامه ها را تغییر دهید (از "Balanced" به "Power saver" بگویید) ، باید این مراحل را تکرار کنید و تعلیق انتخابی USB را برای طرح باتری جدید غیرفعال کنید.
نکته سریع:بدون بازگشت به صفحه کنترل ، می توانید تنظیمات تعلیق انتخابی USB را برای یک برنامه برق دیگر تغییر دهید. با کلیک بر روی دکمه کشویی که برنامه "فعال" را نشان می دهد ، برنامه قدرت دیگری را انتخاب کرده و قسمت تنظیمات USB را گسترش داده و غیرفعال کردن حالت تعلیق USB را ادامه دهید.
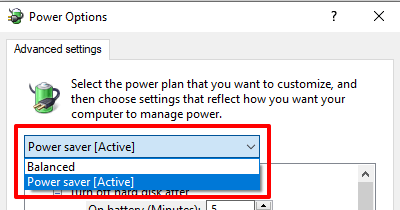
از دستگاه مدیر
همچنین می توانید با تغییر تنظیمات مدیریت توان درایورهایی که پورت های USB رایانه شما را تأمین می کنند ، تعلیق انتخابی USB را غیرفعال کنید. آنچه باید انجام دهید در اینجا است:
1. روی نماد شروع کلیک راست کرده و مدیر دستگاهرا از فهرست دسترسی سریع انتخاب کنید.
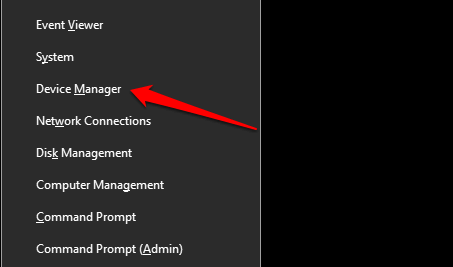
2. بخش کنترل کننده های گذرگاه سریال جهانیرا باز کنید ، روی هر یک از درایورهای "Generic USB Hub" یا "USB Root Hub" کلیک راست کرده و Propertiesرا انتخاب کنید.
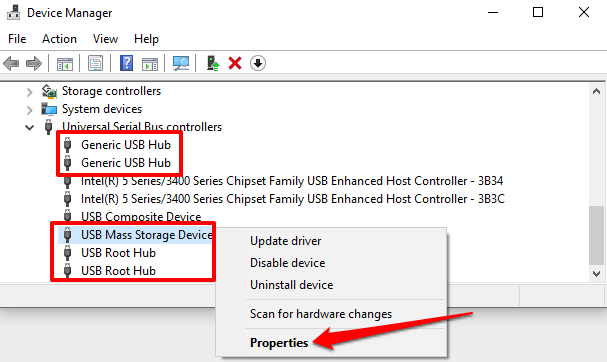
توجه:"USB Root Hub" پورت های USB رایانه شما را برای سازگاری با دستگاهها / اتصالات با سرعت پایین و بالا مدیریت می کند. از طرف دیگر ، "Generic USB Hub" دستگاه ها و لوازم جانبی هاب USB را تأمین می کند.
3 به برگه مدیریت نیروبروید و گزینه "به کامپیوتر اجازه می دهد تا برای صرفه جویی در مصرف برق این دستگاه را خاموش کند" را لغو انتخاب کنید.
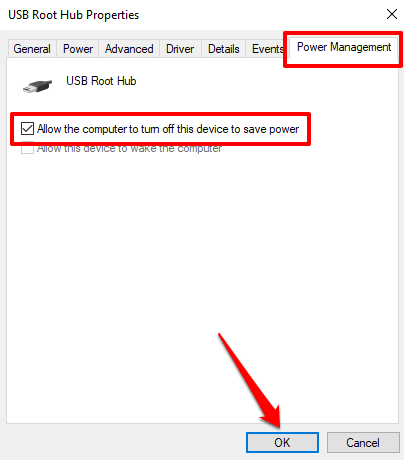
4. در آخر ، تأییدرا برای ذخیره تنظیم انتخاب کنید. این مراحل را برای همه درایورهای USB مربوطه در رایانه خود تکرار کنید.
غیرفعال کردن تعلیق انتخابی USB با استفاده از Command Prompt
Command Prompt ابزاری است که می توانید برای انجام طیف وسیعی از عملیات استفاده کنید . با وارد کردن خطوط خاص در ابزار ، می توانید پیکربندی های سیستم ، پرونده های خراب را تعمیر کنید را تغییر دهید ، تنظیمات مدیریت نیرو را تنظیم کنید و موارد دیگر.
ما به شما نشان خواهیم داد که چگونه برای غیرفعال کردن تعلیق انتخابی USB.
1. روی منوی شروع کلیک راست کرده و اجرارا انتخاب کنید یا از میانبر کلید Windows+ Rاستفاده کنید.
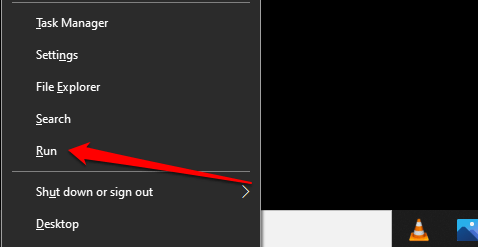
2. دستور زیر را در کنسول Command Prompt تایپ یا جایگذاری کنید و Enterرا فشار دهید
powercfg / SETACVALUEINDEX SCHEME_CURRENT 2a737441-1930-4402-8d77-b2bebba308a3 48e6b7a6-50f5-4782-a5d4-53bb8f07e226 0
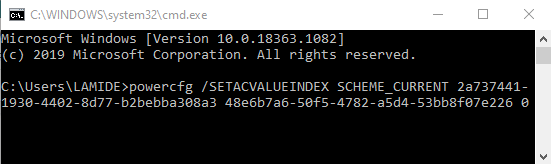 دستگاه USB مشکلی در رایانه شما وجود دارد و بررسی کنید که آیا اکنون به درستی کار می کند.
دستگاه USB مشکلی در رایانه شما وجود دارد و بررسی کنید که آیا اکنون به درستی کار می کند.
تکنیک های عیب یابی بیشتر
آیا هنوز هم در استفاده از دستگاه های USB مشکلی دارید؟ یا آیا رایانه شما علی رغم تلاش در روش های ذکر شده در بالا ، USB selective suspension را غیرفعال نمی کند؟ رایانه خود را دوباره راه اندازی کنید و بررسی کنید که آیا چیزی تغییر می کند یا خیر. همچنین ممکن است Windows نتواند دستگاه USB را که به راحتی در رایانه شما متصل است ، تشخیص دهد. از این رو ، اطمینان حاصل کنید که دستگاه را کاملاً در پورت ایالات متحده قرار داده اید - یا از پورت USB دیگری استفاده کنید.
اگر این مشکل همچنان ادامه داشت ، ممکن است مشکلی در درایورهای USB شما وجود داشته باشد. Windows Device Manager و درایورهای USB رایانه خود را به روز کنید را باز کنید. برعکس ، بازگرداندن درایورهای USB به نسخه قبلی نیز ممکن است مشکل را برطرف کند.