تایپ صوتی در Google Docs یک ویژگی مفید برای زمانی است که باید سریع یادداشت برداری کنید. با استفاده از گفتار به نوشتار Google، میتوانید یادداشتهای خود را با گزینههای قالببندی دقیق مانند کاما دیکته کنید و پاراگرافهای جدید اضافه کنید.
متأسفانه، ویژگی تایپ صوتی ممکن است گاه به گاه با مشکل مواجه شود. این راهنما به شما کمک میکند تا با چند راه حل سریع رایجترین مشکلات تایپ صوتی در Google Docs را برطرف کنید تا بتوانید به کار خود بازگردید.
1. از یک مرورگر مبتنی بر Chromium
استفاده کنیدمتداولترین دلیلی که نمیتوانید از تایپ صوتی استفاده کنید این است که این ویژگی فقط در مرورگرهای مبتنی بر Chromium مانند Google Chrome و Microsoft Edge کار میکند.
شما باید از نسخه وب Google Docs از طریق یک مرورگر مبتنی بر Chromium در رایانه رومیزی یا لپ تاپ دارای Windows یا Mac به از تایپ صوتی در Google Docs استفاده کنید استفاده کنید.
اگر از مرورگر دیگری مانند Firefox یا Safari استفاده میکنید، نمیتوانید از تایپ صوتی در Google Docs استفاده کنید. همچنین نمیتوانید از چند ویژگی دیگر مانند تایپ آفلاین در مرورگرهای غیر Chromium استفاده کنید.
این ویژگی در برنامه Google Docs برای گوشیهای iPhone و Android نیز در دسترس نیست.
2. مجوزهای دسترسی میکروفون را در مرورگر
بررسی کنیدوقتی وبسایتی درخواست دسترسی میکند، Google Chrome قبل از دسترسی به هر وسیله جانبی از شما اجازه میگیرد.
وقتی سعی میکنید پس از نصب Google Chrome برای اولین بار در Windows، از تایپ صوتی Google Docs استفاده کنید، یک پنجره بازشو در بالای مرورگر مشاهده میکنید که از شما اجازه دسترسی به میکروفون را میخواهد.
اگر به Google Chrome اجازه دسترسی به میکروفون را نمیدادید، تایپ صوتی کار نمیکند. با این حال، میتوانید آن را به این صورت برطرف کنید:
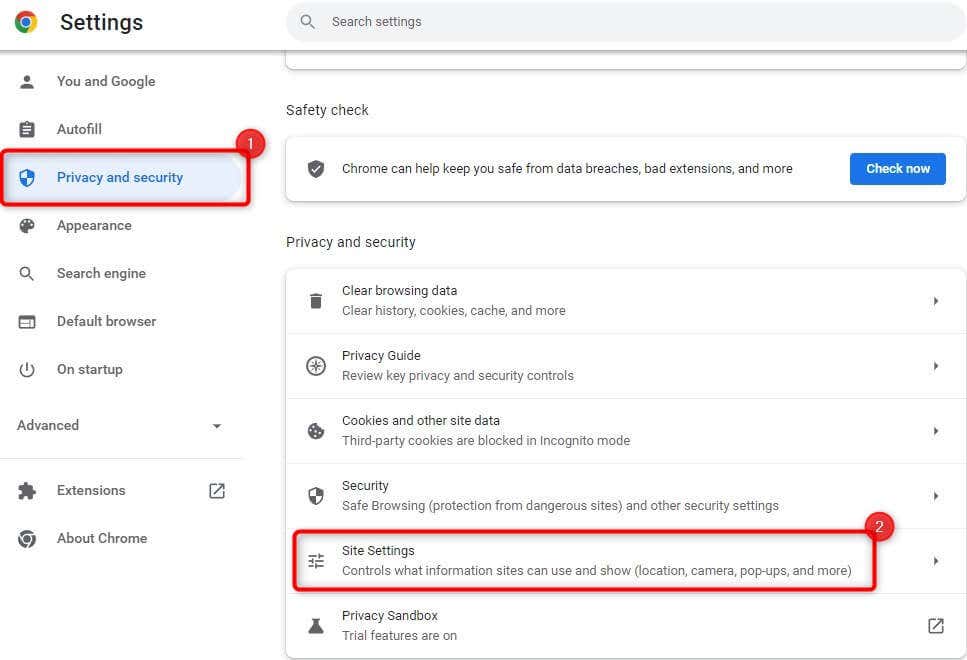
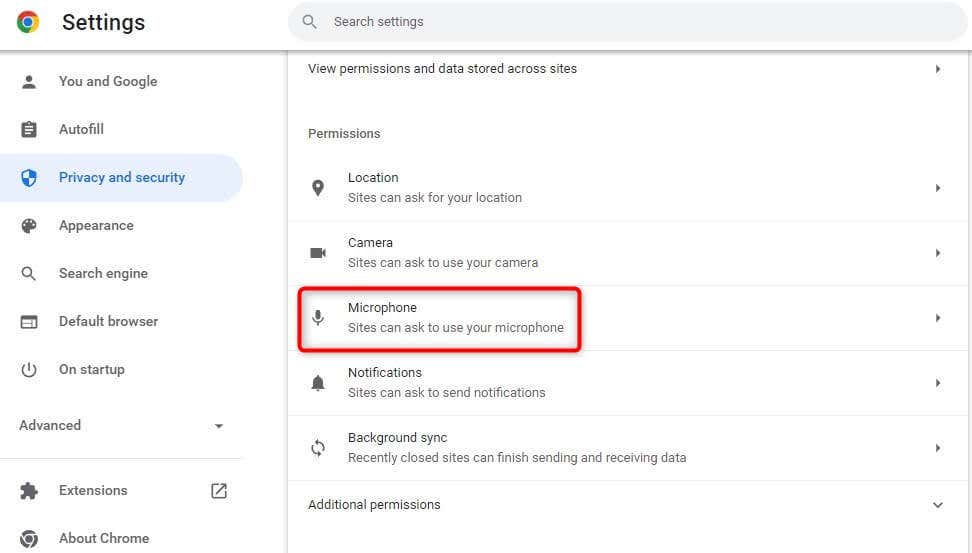
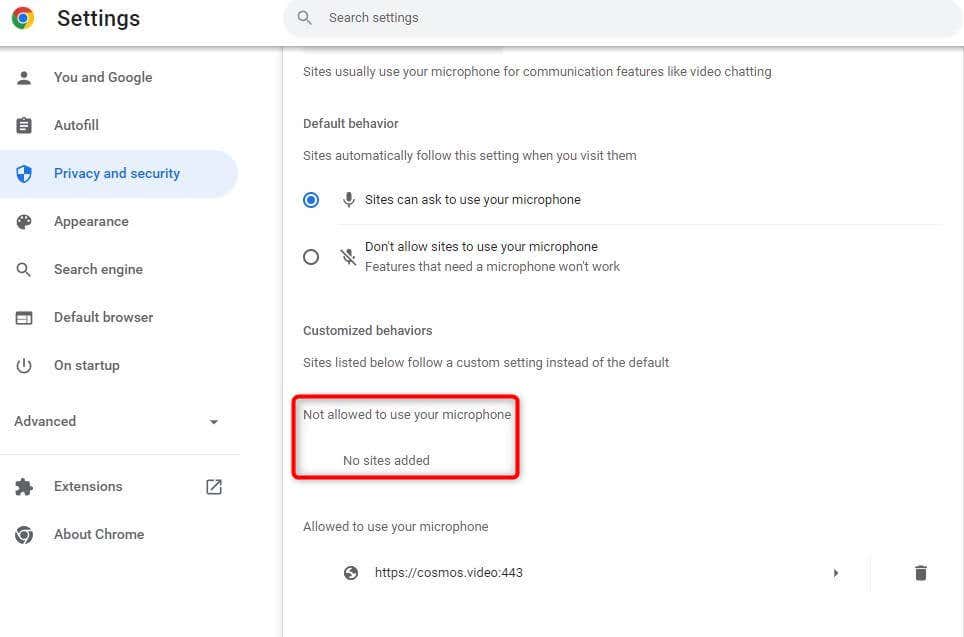
به سند Google برگردید و از تایپ صوتی استفاده کنید. Google Chrome مجدداً اجازه میخواهد. این بار اجازه بدهید و باید بتوانید از تایپ صوتی استفاده کنید. شما همچنین می توانید همین روند را با چند تفاوت در رابط کاربری در Edge دنبال کنید..
3. مجوزهای دسترسی میکروفون در ویندوز
را بررسی کنیدمثل Google Chrome، Windows دارای تنظیمات میکروفون داخلی است که میتوانید به برنامهها اجازه دسترسی یا عدم دسترسی به میکروفون را بدهید. اگر Chrome مجوز میکروفون روی رایانه شخصی شما ندارد، برای استفاده از تایپ صوتی باید این مورد را از برنامه تنظیمات Windows تغییر دهید.
در اینجا چگونه می توانید این کار را انجام دهید:
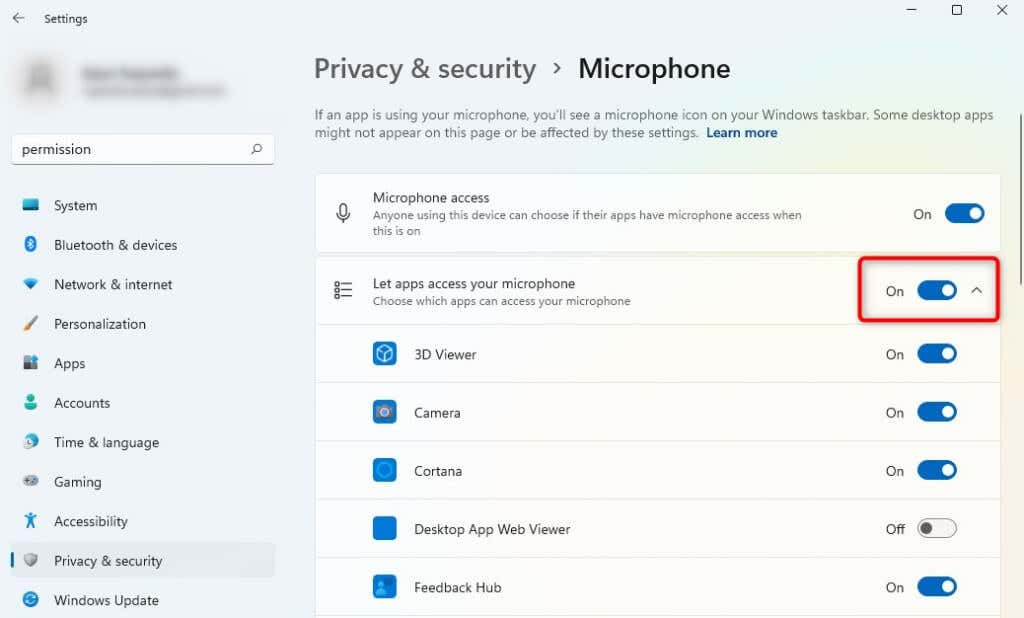
دوباره از تایپ صوتی استفاده کنید تا ببینید آیا این مشکل را برطرف میکند یا خیر.
4. میزان صدای میکروفون
را بررسی کنیداگر به نظر میرسد تایپ صوتی شما روی صفحه باز میشود اما به نظر نمیرسد صدا را ثبت کند، ممکن است میزان صدای میکروفون در ویندوز بسیار کم باشد. در اینجا نحوه افزایش صدای میکروفون در ویندوز آمده است:
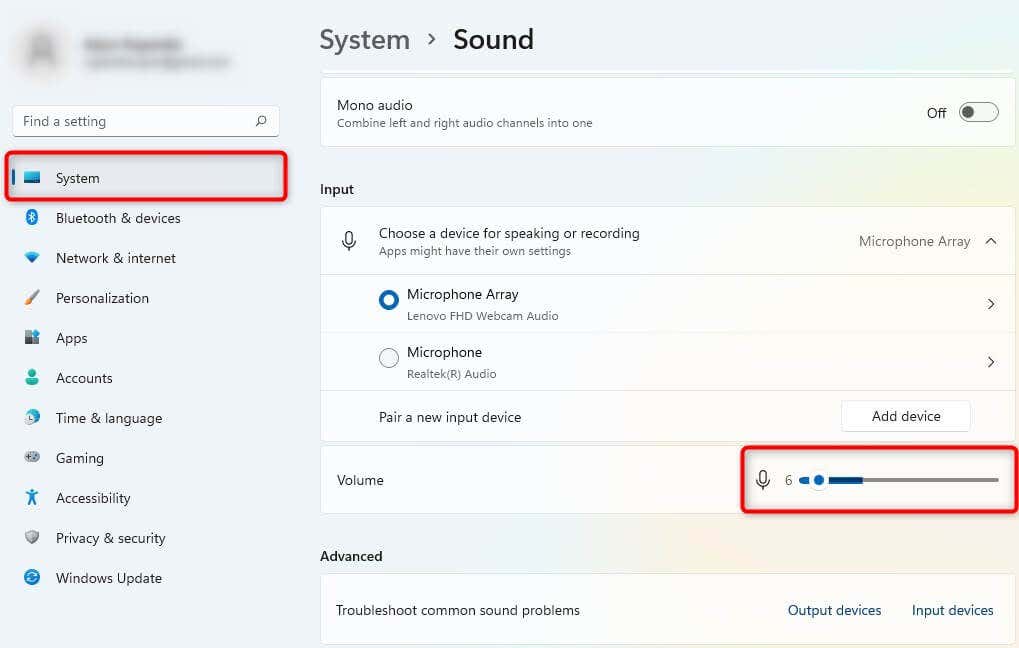
وقتی صدا را افزایش می دهید، ببینید آیا ویندوز ورودی صوتی را از میکروفون داخلی یا خارجی شما ثبت می کند. اگر نه، باید امتحان کنید و میکروفون خود را تعمیر کنید را امتحان کنید.
ببینید آیا اکنون میتوانید از تایپ صوتی به درستی استفاده کنید.
5. از عیب یاب داخلی
استفاده کنیدویندوز 11 دارای عیبیابیهای داخلی مختلفی است، از جمله عیبیابی مشکلات میکروفون. اگر تاکنون نتوانستهاید مشکل تایپ صوتی را برطرف کنید، ممکن است بخواهید از عیبیاب داخلی استفاده کنید تا ببینید آیا ویندوز میتواند مشکل را پیدا و برطرف کند.
در اینجا نحوه استفاده از عیبیاب آمده است:
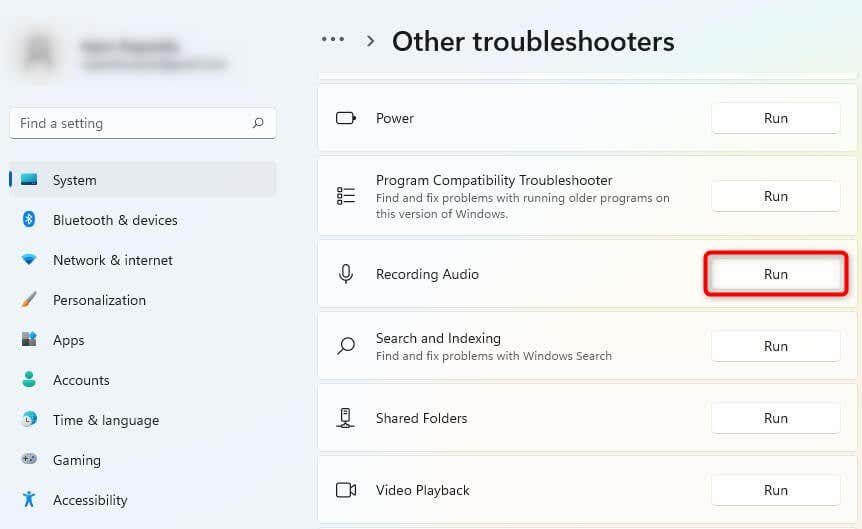
اگر ویندوز مشکلی پیدا کند، سعی میکند به طور خودکار مشکل را برطرف کند.
6. کش و داده های مرورگر را پاک کنید
اگر هنوز نتوانستهاید مشکل تایپ صوتی را برطرف کنید، پاک کردن کش کروم و داده را امتحان کنید تا تایپ صوتی Google Docs را برطرف کنید.
همانطور که هر روز از مرورگر Google Chrome استفاده میکنید، برخی از دادهها را به صورت محلی ذخیره میکند تا بتوانید در آینده سریعتر به وبسایتها دسترسی داشته باشید. وقتی دادههای مرور و حافظه پنهان را پاک میکنید، این دادههای انباشته شده را حذف میکنید و مرورگر خود را تازه میکنید.
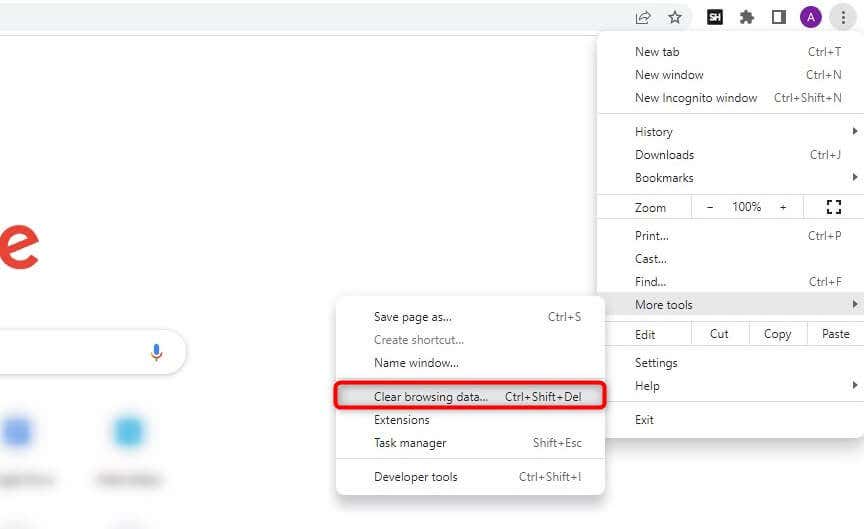 <. ol start="2">
<. ol start="2">
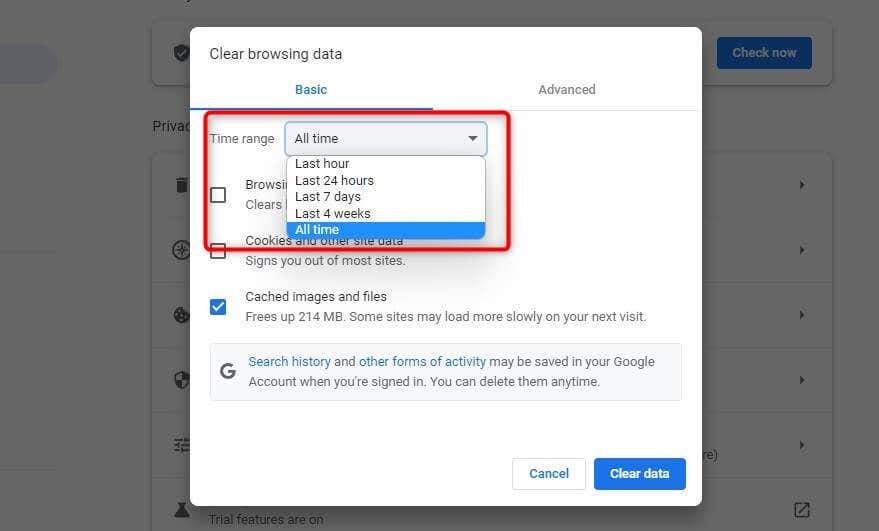
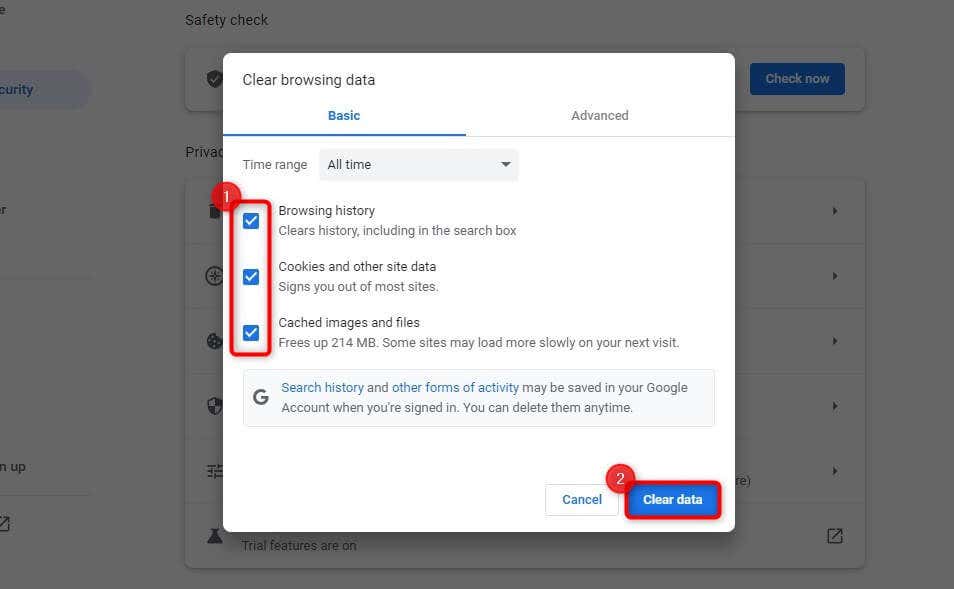
دستگاه را راه اندازی مجدد کنید و دوباره از گزینه تایپ صوتی استفاده کنید.
در حین کار، باید بررسی کنید که آیا با استفاده از آخرین نسخه گوگل کروم هستید یا خیر. با کلیک بر روی بیضی عمودی در گوشه سمت راست بالا و انتخاب راهنما>درباره Google Chrome، میتوانید بررسی کنید که آیا بهروزرسانی موجود است یا خیر.
اگر بهروزرسانی در دسترس باشد، آن را در اینجا خواهید دید. در غیر این صورت، پیامی را مشاهده خواهید کرد که میخواند Google Chrome بهروز است.
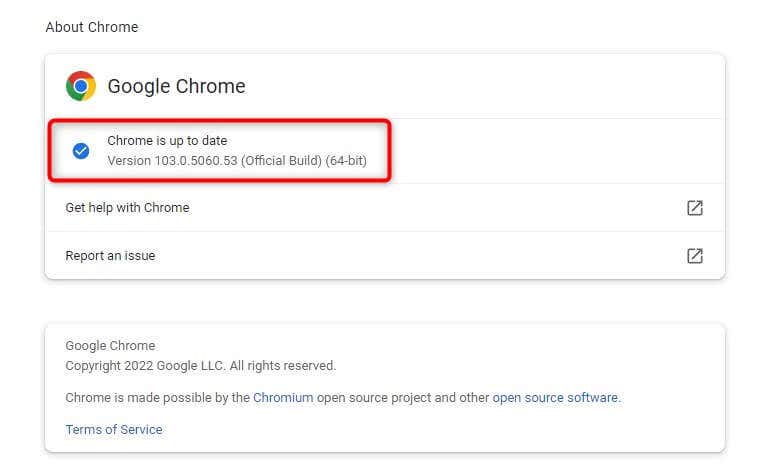
امیدواریم با انجام این کار، تایپ صوتی کار کند.
مشکل تایپ صوتی Google Docs کار نمی کند حل شد
ویژگی صدا به متن در Google Docs به ایجاد سریع اسناد بدون تایپ دستی محتوا کمک میکند.
همچنین میتوانید اسناد را مستقیماً از طریق پیوند Google Drive به اشتراک بگذارید یا سند را دانلود کنید و به ویرایش آنها در یک واژهپرداز دیگر مانند Microsoft Word ادامه دهید. با این حال، گاهی اوقات از عملکرد صحیح خودداری می کند. امیدواریم با استفاده از یکی از روش های این آموزش بتوانید مشکل را برطرف کنید..
.