مایکروسافت بهروزرسانی ویندوز 11 را در تاریخ 5 اکتبر 2021 در دسترس قرار داد. تاکنون بسیاری از کاربران ویندوز 10 را از طریق بهروزرسانی ارتقا دادهاند. با این حال، مایکروسافت بهروزرسانی را به آرامی عرضه کرد تا بتواند مشکلات را در طول مسیر شناسایی کرده و قبل از ایجاد هر گونه مشکل بزرگ، آنها را برطرف کند.
اگر هنوز ویندوز 10 را اجرا میکنید و میخواهید ارتقا دهید، راههای مختلفی برای انجام این کار وجود دارد بدون اینکه منتظر بمانید تا ویندوز بهروزرسانی را برای شما ارسال کند. بیایید بیاموزیم که چگونه بهروزرسانی ویندوز 11 را بررسی کنیم، چرا ممکن است بهروزرسانی را نبینید، و حتی اگر این گزینه را نمیبینید، چه کاری میتوانید برای ارتقا انجام دهید.
چرا بهروزرسانی ویندوز 11 نمایش داده نمیشود
دلایل احتمالی برای اینکه بهروزرسانی ویندوز 11 در رایانه شما نمایش داده نمیشود، در زیر آمده است:
متداولترین دلیلی که شما یک بهروزرسانی را نمیبینید این است که هنوز به رایانه شما منتقل نشده است. با این حال، تا زمانی که رایانه شما حداقل شرایط لازم را داشته باشد، در زمان مقرر آن را دریافت خواهید کرد.
اگر نمیخواهید منتظر بمانید، راههایی برای دریافت زودتر بهروزرسانی وجود دارد، اما ابتدا باید مطمئن شوید که رایانه شما حداقل سیستم مورد نیاز ویندوز 11 را برآورده میکند.
آیا رایانه شما نیازهای سیستم را برای ویندوز 11 برآورده میکند
با بررسی اینکه آیا رایانه شخصی شما حداقل شرایط را برآورده می کند، شروع کنید. میتوانید این کار را با استفاده از برنامه PC Health Check انجام دهید.

این برنامه به مشخصات رایانه شخصی شما نگاه میکند و تعیین میکند که آیا میتواند ویندوز 11 را اجرا کند یا خیر. فرض کنید یک یا چند مؤلفه رایانه شخصی شما حداقل شرایط را برآورده نمیکند. در این صورت، نمی توانید به روش معمول به ویندوز 11 ارتقا دهید (اگرچه راه حلی برای این کار وجود دارد)..
در بیشتر موارد، به نظر میرسد نیاز به TPM 2.0 و راهاندازی ایمن باعث میشود رایانههای شخصی برای بهروزرسانی ویندوز 11 واجد شرایط نباشند. اگر رایانه شما از قبل دارای TPM و بوت امن است، می توانید آنها را از بایوس فعال کنید. مشکل همچنین می تواند یک CPU قدیمی باشد (نسل هشتم و پردازنده های بالاتر اینتل پشتیبانی می شوند).
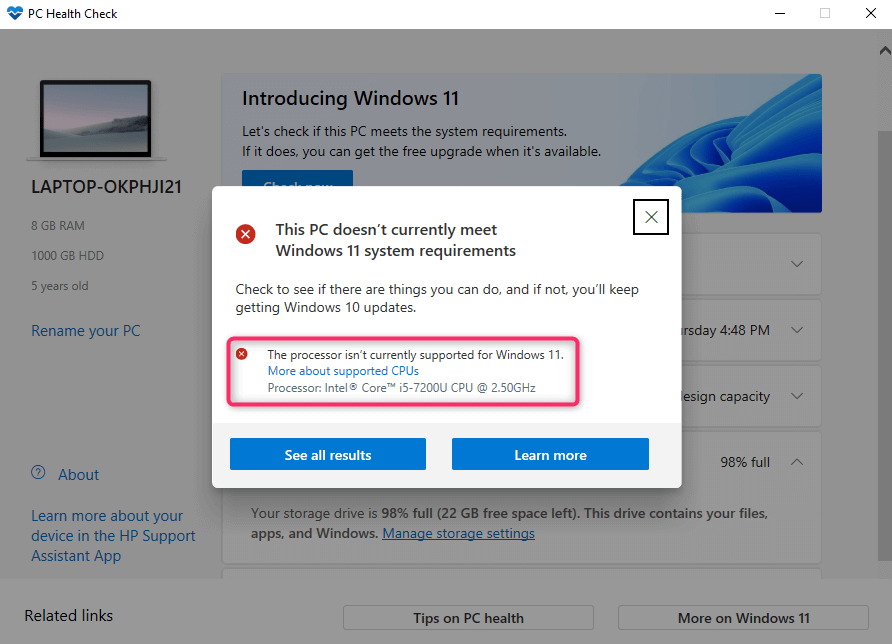
نحوه رفع عدم نمایش آپدیت ویندوز 11
چندین راهحل وجود دارد که میتوانید برای رفع مشکل امتحان کنید. اگر هیچ یک از آنها کار نکرد، نگران نباشید، گزینههای جایگزین را نیز به شما ارائه میدهیم.
بررسی کنید که آیا Windows Update متوقف شده است
اگر سازگاری را با استفاده از برنامه PC Health Check تأیید کردهاید، باید بررسی کنید که آیا بهروزرسانیهای Windows متوقف شده است یا خیر.
می توانید وضعیت را از تنظیمات بررسی کنید.
تنظیمات را در منوی استارت جستجو کنید و Enter را فشار دهید تا برنامه تنظیمات راه اندازی شود. Windows Update را از بالا انتخاب کنید.
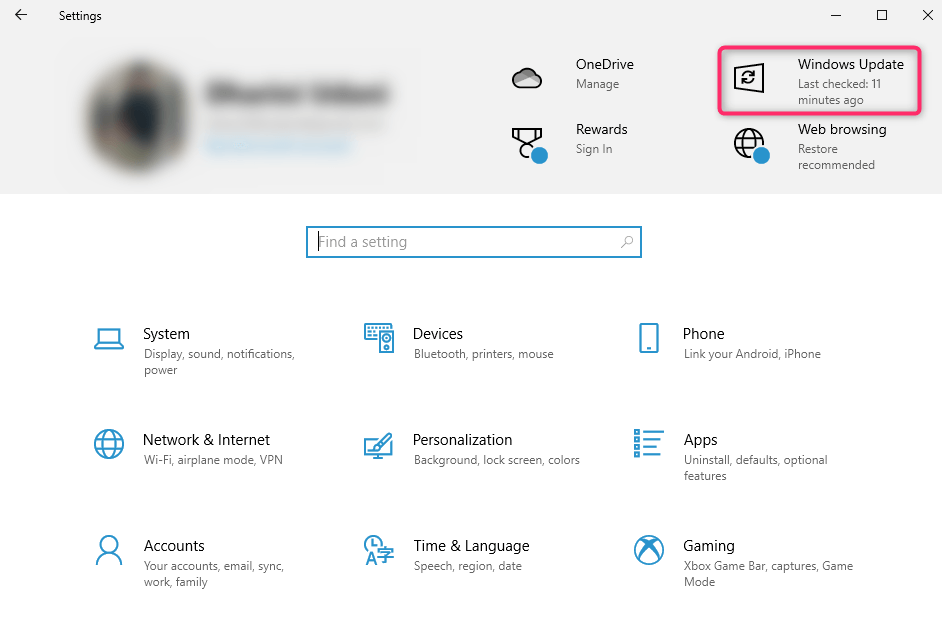
اگر بهروزرسانیها متوقف شوند، دکمهای به نام ازسرگیری بهروزرسانیها را خواهید دید. برای از سرگیری بهروزرسانیها، آن را انتخاب کنید و بررسی کنید که آیا اکنون میتوانید بهروزرسانی ویندوز 11 را ببینید. همچنین، مطمئن شوید که اتصال اینترنت شما به درستی کار می کند.
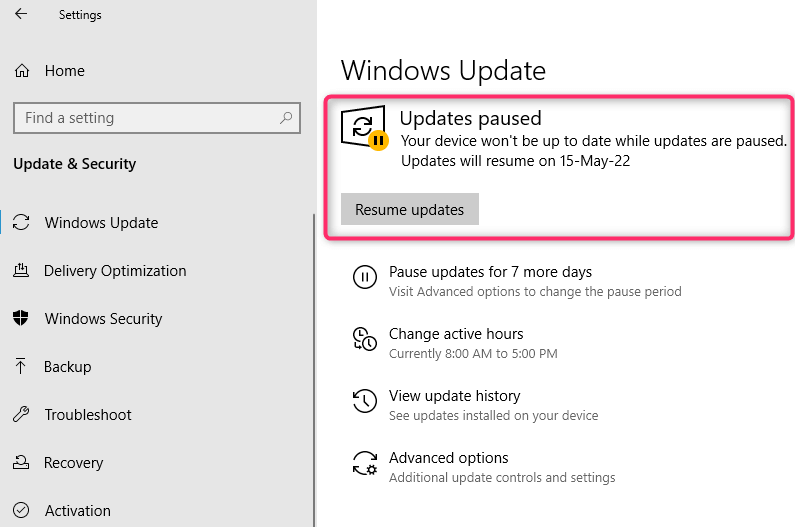
از Windows Update Troubleshooter
استفاده کنیدویندوز دارای یک عیب یاب داخلی برای رفع مشکلات مربوط به Windows Update است. اگر نمی توانید انگشت خود را روی چیزی که باعث ایجاد مشکل در Windows Update می شود قرار دهید، می توانید عیب یاب را اجرا کنید و به Windows اجازه دهید تا مشکل به روز رسانی ویندوز 11 را پیدا و برطرف کند.

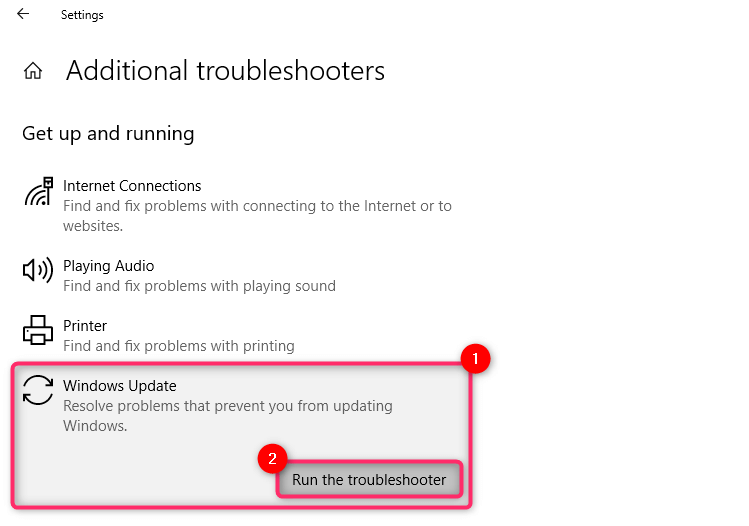
به عیبیاب اجازه دهید فرآیند را تمام کند. سعی میکند مشکلاتی را که در طول مسیر پیدا میکند برطرف کند و در انتها به شما اطلاع میدهد که مشکلات پیدا و رفع شده است.
پاک کردن فایل های موقت از دانلود قطع شده ویندوز 11
.اگر شروع به دانلود ویندوز 11 کردید و با خطایی مواجه شدید که دانلود را قطع می کند، ممکن است گزینه دانلود ویندوز 11 را دوباره مشاهده نکنید. دلیل آن این است که ممکن است فایل های موقت خراب همچنان در سیستم شما باشند.
می توانید این فایل ها را با راه اندازی مجدد پاک کنید. پس از راه اندازی مجدد، به Windows Update برگردید تا ببینید آیا گزینه دانلود ویندوز 11 را دارید یا خیر.
شاید بخواهید پوشه SoftwareDistribution را نیز حذف کنید.
Windows Update فایل های دانلود شده را به طور موقت در پوشه SoftwareDistribution ذخیره می کند. اگر در به روز رسانی ویندوز مشکل دارید، حذف این پوشه ممکن است کارساز باشد. هنگامی که آن را حذف کردید، Windows به طور خودکار پوشه را دوباره ایجاد می کند، بنابراین حذف پوشه به هیچ وجه به رایانه شما آسیب نمی رساند.
پوشه SoftwareDistribution را در C:\Windows خواهید یافت، با فرض اینکه ویندوز روی درایو C نصب شده باشد. پوشه را انتخاب کنید و Shift + Del و سپس Enter را فشار دهید تا پوشه حذف شود.
از دستیار نصب ویندوز 11 استفاده کنید
اگر میخواهید فوراً ویندوز را نصب کنید، لازم نیست منتظر بمانید تا مایکروسافت این بهروزرسانی را ارائه کند.
می توانید به وب سایت مایکروسافت بروید و دستیار نصب ویندوز 11 را دانلود کنید.
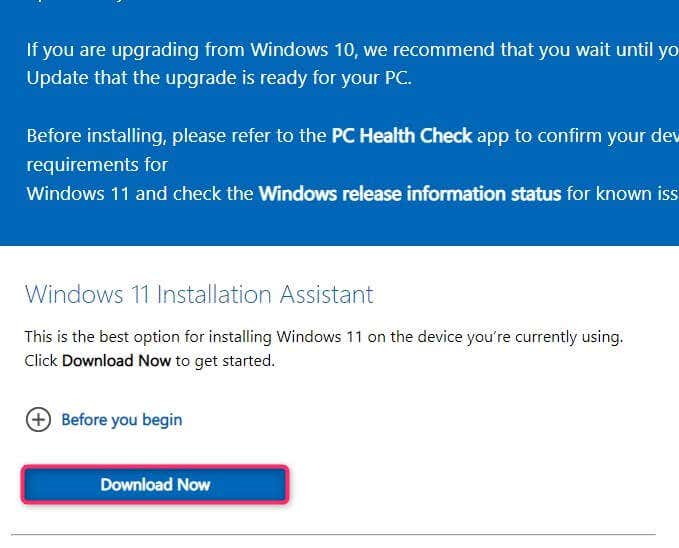
به راهنمای ما در با استفاده از دستیار نصب ویندوز 11 بروید تا بدانید چگونه میتوانید ویندوز را بدون انتظار برای بهروزرسانی نصب کنید.
از Windows 11 Media Creation Tool
استفاده کنیدیک راه دیگر برای نصب ویندوز بدون انتظار برای بهروزرسانی، استفاده از Windows 11 Media Creation Tool است.
شما می توانید ابزار ایجاد رسانه را دانلود کنید از وب سایت مایکروسافت ، ISO را بر روی دستگاه رایت کنید تا رسانه نصب ایجاد کنید، و ویندوز را به طور معمول نصب کنید.
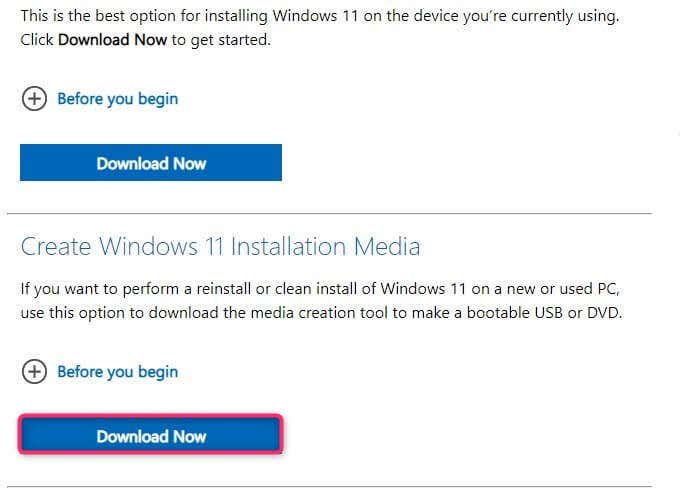
ما راهنمای ایجاد یک دستگاه قابل بوت و نصب ویندوز از آن داریم که ممکن است بخواهید آن را بررسی کنید.
به آن زمان بدهید
در نهایت، مایکروسافت وویندوز 11 را برای همه رایانههای سازگار با ویندوز 10 عرضه خواهد کرد. اگر نمیخواهید مسیر دستی را طی کنید، منتظر ارتقای رایگان باشید. هنگامی که رایانه شما برای ارتقاء آماده شد، یک اعلان Windows Update را در نوار وظیفه خود مشاهده خواهید کرد.
در این مدت، به دریافت بهروزرسانیهای امنیتی برای Windows 10 ادامه میدهید. همچنین پس از آزمایش بر روی بسیاری از سیستمها و رفع بسیاری از باگها، از Windows 11 استفاده خواهید کرد..
برای برنامه Windows Insider ثبت نام کنید
اگر بهروزرسانی Windows 11 را دریافت نکردهاید، با وجود اینکه همه الزامات سیستم را دارید، در برنامه Windows Insider ثبتنام کنید.
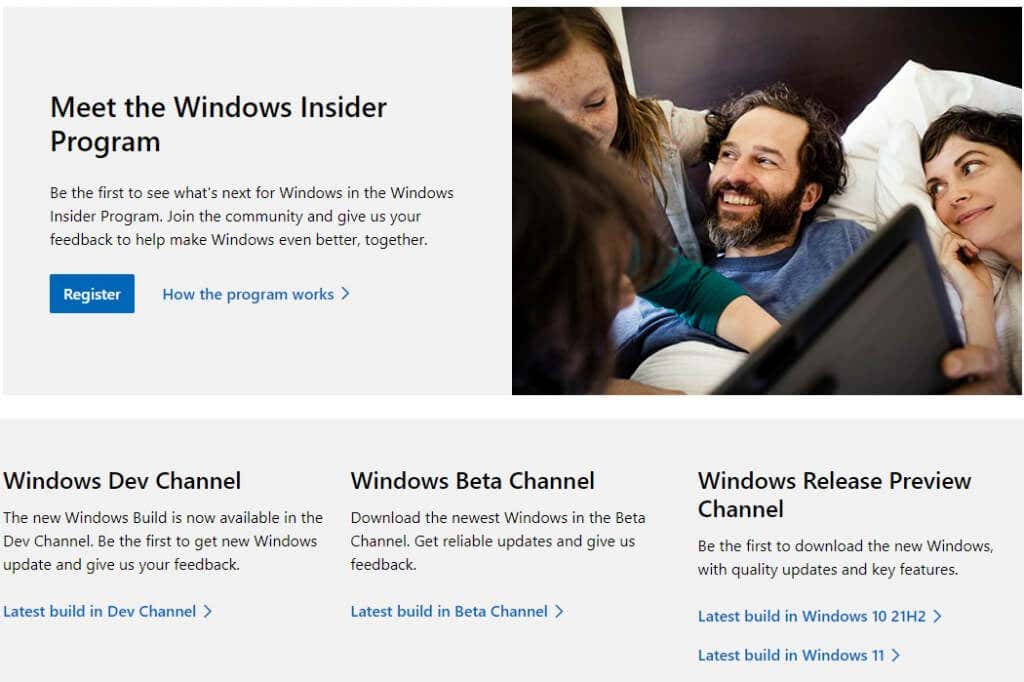
توجه داشته باشید که پیش نمایش Insider مشکلاتی خواهد داشت. Insider Preview به منظور جمع آوری بازخورد کاربران قبل از در دسترس قرار گرفتن سیستم عامل در دسترس عموم است. حتی اگر حداقل سیستم مورد نیاز را نداشته باشید، میتوانید Insider Preview را نصب کنید.
پاک کردن ویندوز 11 با استفاده از DVD
یک نصب تمیز نصب ویندوز 10 موجود شما را پاک می کند. بنابراین اگر میخواهید روی هارد دیسک خود کمی فضا ایجاد کنید، میتوانید هنگام نصب یک کپی تمیز از ویندوز، آن را فرمت کنید.
اگر میخواهید به استفاده از Windows 10 ادامه دهید، میتوانید ویندوز 10 و 11 را دوبار بوت کنید. با این حال، اگر میخواهید به استفاده از ویندوز 10 ادامه دهید، نباید درایوی که روی آن نصب شده است را فرمت کنید.
در هر صورت، با دانلود ISO ویندوز 11 شروع کنید. سپس، آن را روی DVD رایت کنید یا یک درایو USB قابل بوت ایجاد کنید.
File Explorer را راه اندازی کنید، به درایو DVD بروید و روی setup.exe دوبار کلیک کنید.

بعد، دستورالعملهای روی صفحه را دنبال کنید.
در هنگام راهاندازی میتوانید در DVD بوت شوید. رایانه شخصی خود را خاموش کنید و هنگامی که مجدداً راه اندازی می کنید، پیامی خواهید دید که می خواهید از CD یا DVD بوت شوید یا خیر. پس از ورود به نصب، فقط باید دستورالعملهای جادوگر نصب را دنبال کنید.
بهروزرسانی ویندوز 11 نصب شد
امیدواریم توانسته باشید حداقل یکی از این روش ها را برای ارتقاء به ویندوز 11 استفاده کنید. توجه داشته باشید که نمی توانید به روز رسانی ویندوز 11 را مانند سایر به روز رسانی ها حذف نصب کنید، اما همچنان می توانید در صورت نیاز به ویندوز 10 برگردید. .
.