آیا تا به حال می خواهید بدانید که چگونه می توانید به Twitch ، YouTube یا سایر سیستم عاملهای محبوب جریان بروید؟ خوب ، در این راهنما ، دقیقاً چگونگی انجام آن را توضیح خواهیم داد. ما شما را در هر مرحله انجام می دهیم تا دقیقاً بدانید که چه کاری باید انجام شود.
تا پایان راهنمای ، شما تنظیم می شوید و از همین حالا اولین جریان مستقیم خود را شروع می کنید. مطمئن شوید که همه موارد را با احتیاط مطالعه کرده ، برای اطمینان از اینکه خطایی در اشتباه نباشد.
مراحل زیر را انجام خواهیم داد:
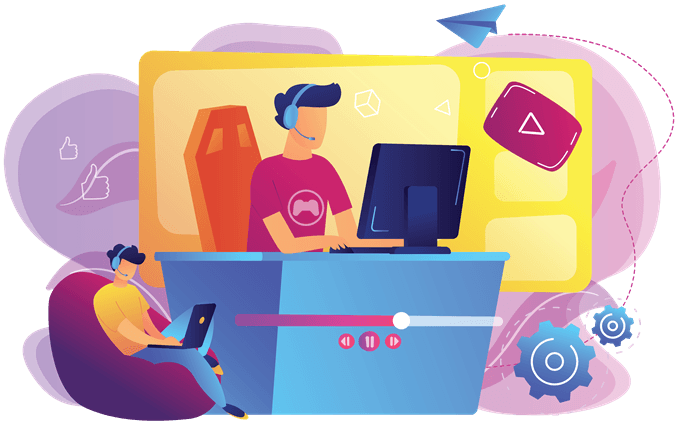
مرحله 1: انتخاب نرم افزار جریان شما
در آنجا تعدادی از برنامه های مختلف جریان در حال حاضر در دسترس هستند ، اما ما یکی از موارد زیر را توصیه می کنیم. همه این گزینه های پخش جابجایی کاملاً رایگان هستند.
اگر بیشترین سفارشی سازی را می خواهید و از منوهای تنظیمات دور نباشید ، به OBS Studio بروید. اگر می خواهید روشی آسان تر برای مدیریت پوشش ، هشدارهای روی صفحه و افزونه های خود داشته باشید ، Streamlabs OBS را انتخاب کنید.
اگر فقط می خواهید فیلم بازی خود و هر چیز دیگری را به سرعت پخش کنید ، از نرم افزار NVIDIA Shadowplay در نرم افزار GeForce Experience استفاده کنید. (فقط برای دارندگان GPU NVIDIA).
In_content_1 همه: [300x250] / dfp: [640x360]->مرحله 2: بهینه سازی تنظیمات خود
هنگامی که تنظیمات جریان خود را بهینه می کنید ، می توانید تنظیمات را برای برآورده کردن دو مورد تغییر دهید - یک andresolution نرخ فریم مناسب بر اساس عملکرد سخت افزاری شما و یک جریان ثابت مبتنی بر با سرعت بارگذاری خود.
اگر کامپیوتر خوبی دارید ، می توانید بازی های ویدیویی را در 1080P با 60 فریم در ثانیه به صورت بالقوه جریان دهید. با این حال ، اکثر کاربران از پخش 720p 30fps لذت می برند. هر سطح پایین تر از این و کیفیت بدی بسیار وحشتناک است.
میزان قیر شما می تواند تنظیم شود تا به کارهای شما تنظیم شود. بیت بیت در واقع مقدار ارسال اطلاعات در هر ثانیه است. هرچه میزان قیر بیشتر باشد ، کیفیت تصویر نیز تصفیه شده تر است. هرچه سطح پایین تر باشد ، فیلم فشرده تر خواهد شد.
برای اینکه وضوح بالاتر به همان اندازه که ظاهراً لازم است به نظر برسد ، به میزان قیر بالاتری نیاز خواهید داشت. به همین دلیل به یک شبکه خوب و یک کامپیوتر خوب برای جریان با کیفیت بالاتر و فریموردها نیاز است. حداکثر میزان میزان بیت نیز وجود دارد که باید مورد استفاده قرار گیرد ، زیرا اگر به حالت عادی بروید ، یک کاربر متوسط قادر نخواهد بود به سرعت کافی جریان شما را بارگیری کند ، این امر باعث ایجاد بافر و تأخیر می شود.
برای آزمایش بهترین وضوح تصویر و وضوح فریم ، از دکمه ضبطدر NvIDIA Shadowplay ، OBS Studio یا OBS Streamlabs استفاده کنید.

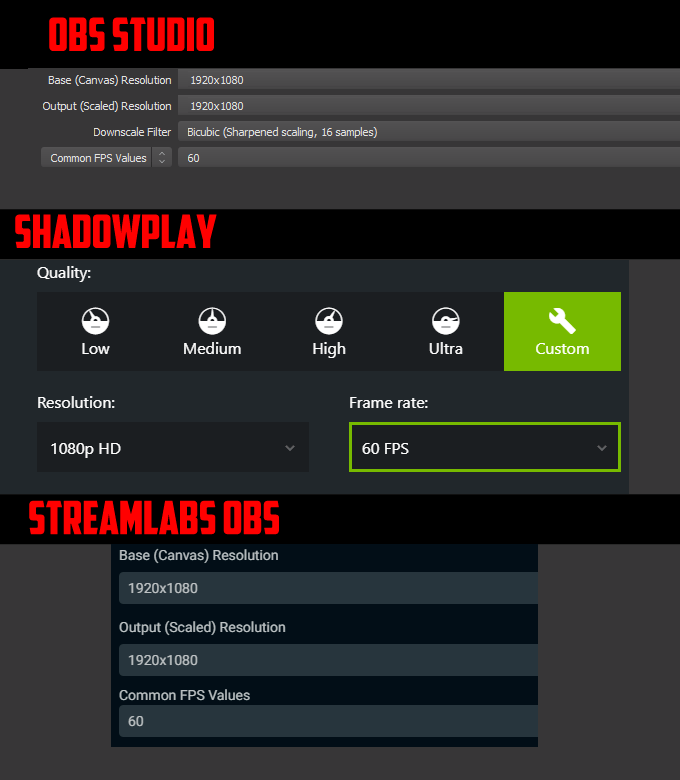
پس از آن ، بازی را که می خواهید ضبط کنید باز کنید.بعد ، باید منبع بازی را انتخاب کنید. در Shadowplaythis بصورت خودکار انجام می شود. در OBS Streamlabs و OBS Studio باید منبع را اضافه کنید.
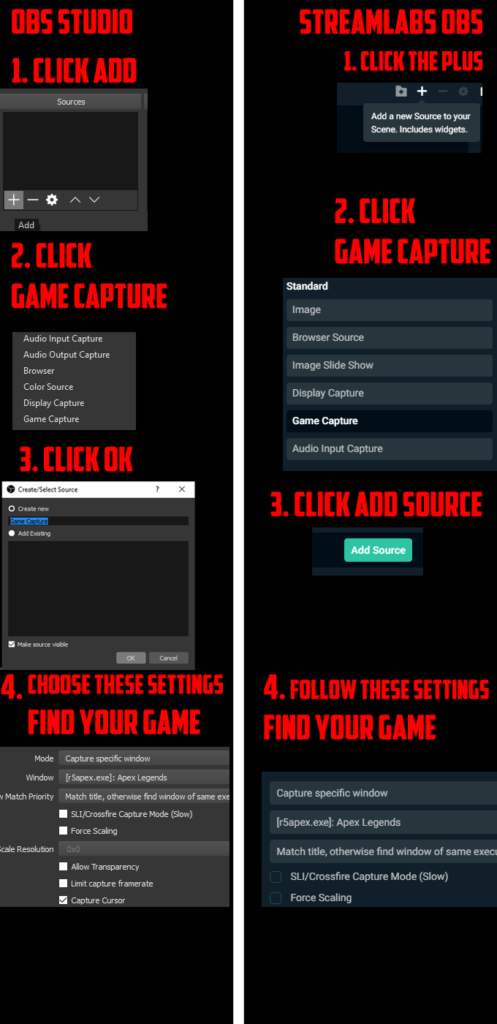
تصویر بالا روند را توضیح می دهد. وقتی منبع را اضافه کردید ، یک بازی کامل را ضبط کنید.پس از اتمام ، پخش ویدیو را تماشا کنید. اصلاً لکنت داشت؟ اگر چنین است ، تنظیمات پایین را امتحان کنید. سعی کنید تا جای شیرین را پیدا کنید.
حالا ، میزان قیر شما چیست؟ خوب ، این عصاره با آزمایش اتصال به شبکه شما مشخص می شود. برو به speedtest.net و اجرا کنید. به سرعت بارگذاری خود توجه داشته باشید. یک قانون خوب این است که 75٪ از سرعت بارگذاری خود را داشته باشید. این به شما امکان دسترسی به پهنای باند کافی برای بارگیری در وب ، بارگذاری پرونده ها و بازی کردن بازی های آنلاین را می دهد.
به عنوان نمونه ، آزمایش من بارگذاری 6.20 Mbps را برگردانده است ، بنابراین می توانم میزان قیر خود را به طور بالقوه 4650 تنظیم کنم ، انتقال آن به 4650 کیلوبیت بر ثانیه است. با این حال ، همانطور که در بالا ذکر شد ، یک حداکثر نیرو وجود دارد که باید مورد استفاده قرار گیرد. Twitch پیشنهاد می کند این 3500 کیلوبیت در ثانیه باشد.
برای تنظیم میزان بیت خود ، مراحل زیر را دنبال کنید.
در استودیوی OBS و Streamlabs:
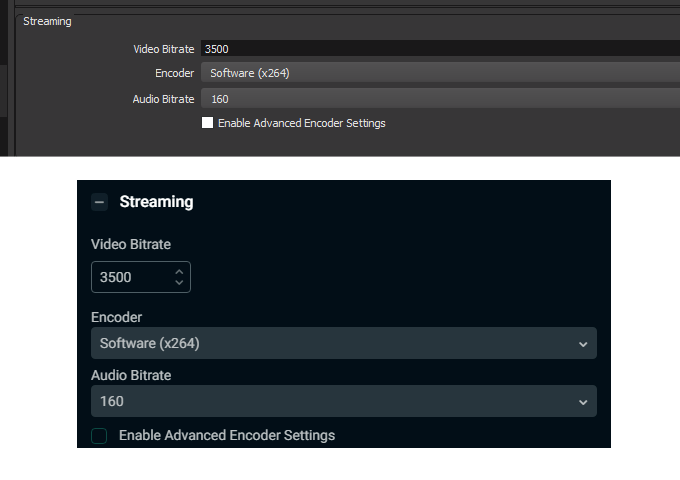
On NVIDIA Shadowplay:
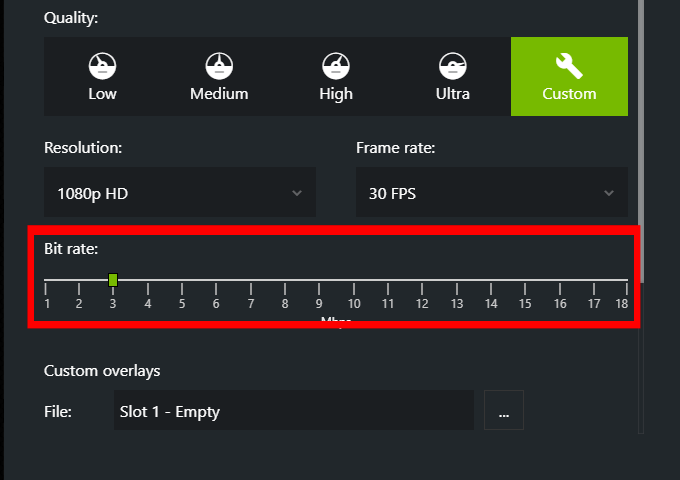
مرحله 3: انتخاب بستر جریان خود
حالا که استریم خود را تنظیم کرده اید نرمافزار ng ، وقت آن است که برای ورود به سیستم عامل انتخابی خود استفاده کنید. تعدادی گزینه در اینترنت وجود دارد ، از جمله Twitch ، YouTube و Mixer.
Twitch و YouTube به راحتی محبوب ترین هستند ، بنابراین برای این راهنما ما روی این موارد تمرکز خواهیم کرد. پس از ثبت نام ،باید از داشبورد پخش مستقیم خود بازدید کنید. برای دسترسی به این موضوع ، مراحل زیر را دنبال کنید.
ForTwitch:
در اینجا شما تمام جزئیات مورد نیاز جریان زندگی خود را دارید. از اینجا ، می توانید عنوان جریان خود ، دسته بندی های گرافیکی ، برچسب ها را مشاهده کنید ، چت خود را مشاهده کنید و عملکرد جریان را بررسی کنید.
ForYouTube:
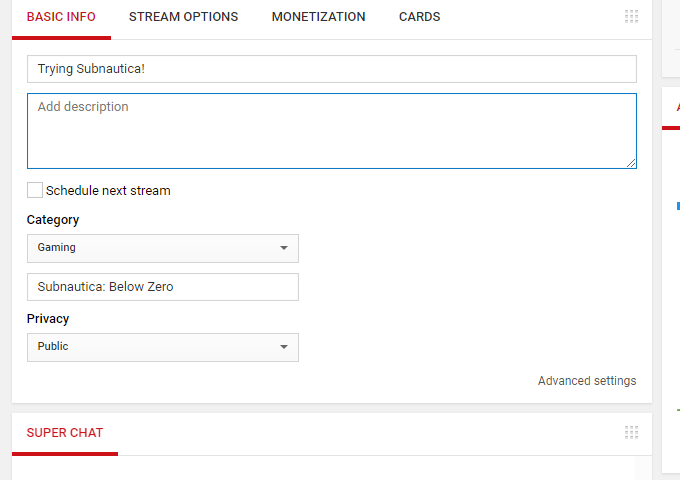
اکنون در داشبورد جریان مستقیم خود خواهید بود. از اینجا می توانید عنوان جریان خود را انتخاب کنید یک بازی را انتخاب کنید ، توضیحی را اضافه کنید ، گپ خود را بررسی کنید ، گزینه های کسب درآمد و موارد دیگر را مشاهده کنید.
مرحله 4: تنظیم کلید جریان خود
برای اینکه نرم افزار جریان خود را مستقیماً به خود هدایت کنید Twitch ، YouTube یا کانال دیگر به یک کلید جریان نیاز خواهید داشت. این یک کلید تأیید هویت مخفی است که شما هرگز نباید با کسی به اشتراک بگذارید.
با این کلید ، شما نرم افزار پخش را به هر صورت ارائه می دهید ماموریت به محض فشردن دکمه جریانمستقیم و مستقیماً به کانال خود بارگیری و پخش می شود. برای یافتن کلید جریان خود ، ما مراحل YouTube و Twitch را در زیر ارائه داده ایم. سایر سیستم عامل ها برای یافتن کلید جریان گزینه های مشابهی دارند.
OnTwitch:
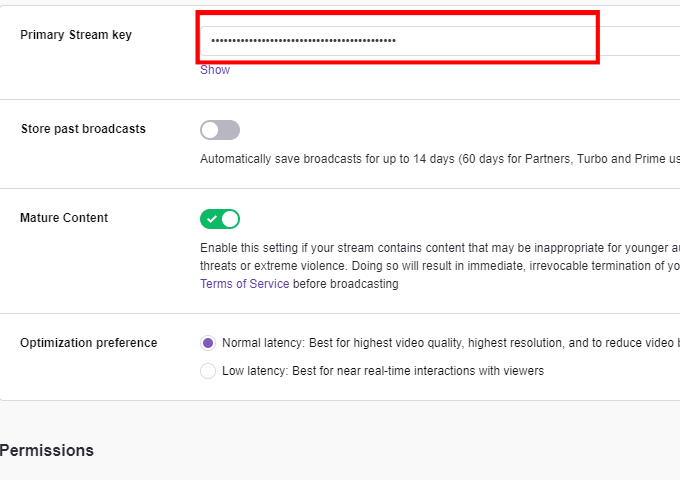
OnYouTube:
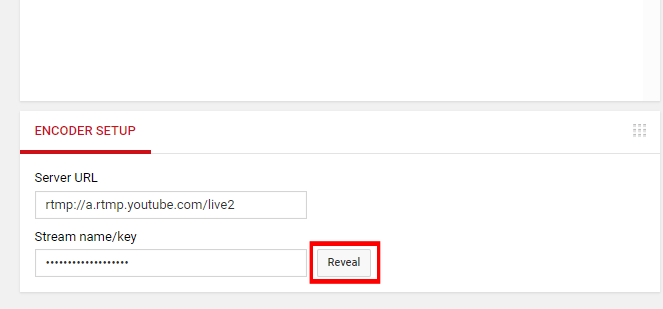
اکنون که کلید جریان خود را دارید ، timeto آنرا در نرم افزار جریان خود قرار دهید. مراحل زیر را برای هر نرم افزار مشترک دنبال کنید:
برای جریانهای OBSStudio یا OBS:
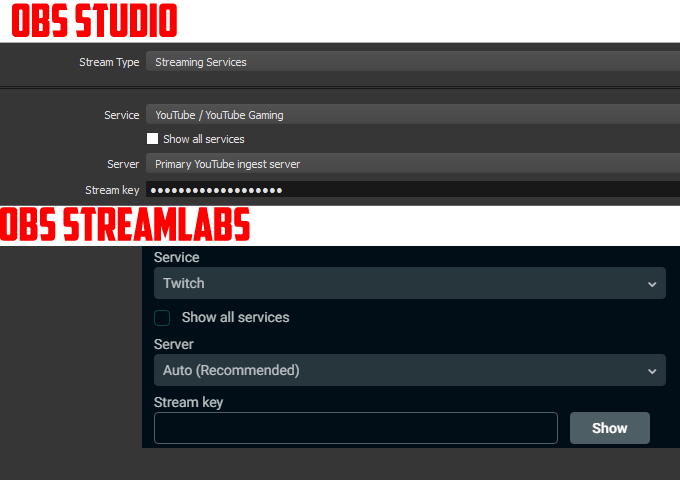
ForNVIDIA Shadowplay:
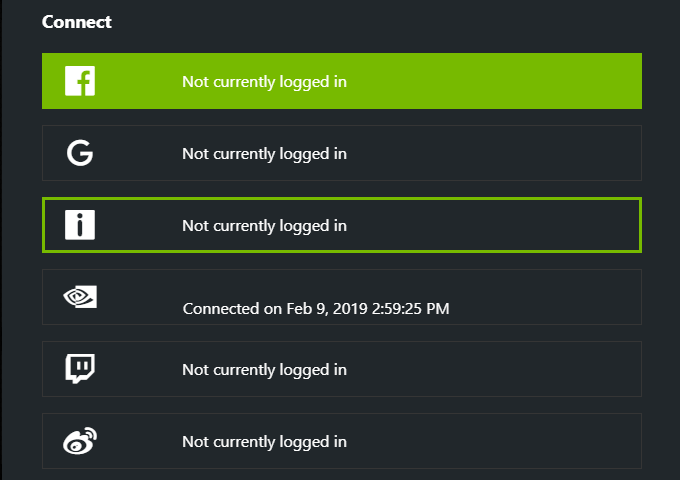 >
>اکنون که مراحل بالا را دنبال کردید ، آماده زندگی می شوید.
مرحله 5: زنده زنده رفتن
اکنون شما آماده هستید زنده. با کلیک بر روی دکمه جریاندر OBS Studio ، OBS Streamlabs یا NVIDIA Shadowplay به طور خودکار جریان شما شروع می شود. سپس می توانید داشبورد خود را بر روی سکوی جریان خود مشاهده کنید تا جریان و عملکرد خود را کنترل کنید.
اطمینان حاصل کنید که توقف جریانرا فشار داده و یا پس از اتمام ، جریان را در نرم افزار جریان به پایان رسانید. جریان.
خلاصه
امیدوارم این راهنما مفید باشد. اگر در مورد این راهنما سؤال دارید ، لطفاً یک نظر را در زیر بگذارید و من سعی خواهم کرد که در اسرع وقت به شما بازگردم.