PlayStation 5 برای افزودن ویژگیهای جدید، حفظ سازگاری با بازیهای ویدیویی و لوازم جانبی جدید و بهبود عملکرد کلی در طول بازی، به شدت به نرمافزار سیستم و بهروزرسانیهای میانافزار متکی است. بنابراین، اگر به روز رسانی خودکار و دستی PS5 دانلود یا نصب نشد، با مشکل بزرگی روبرو هستید که نیاز به توجه فوری دارد.
این راهنمای عیبیابی شما را از طریق 10 راه حل برای مقابله با موانع رایج در بهروزرسانی نرمافزار سیستم PS5 خود راهنمایی میکند. از مشکلات اتصال گرفته تا مشکلات فضای ذخیرهسازی، ما راهحلهایی برای بهروزرسانی و اجرای بهترین PS5 سونی شما ارائه خواهیم کرد.

1. دانلود نرم افزار سیستم
را دوباره امتحان کنیدمشکلات موقتی شبکه و اشکالات تصادفی سرور از دلایل رایج عدم موفقیت بهروزرسانی نرمافزار سیستم PS5 هستند. بهروزرسانی را دوباره امتحان کنید، و امیدواریم که دوباره حرکت کند. برای انجام این کار:
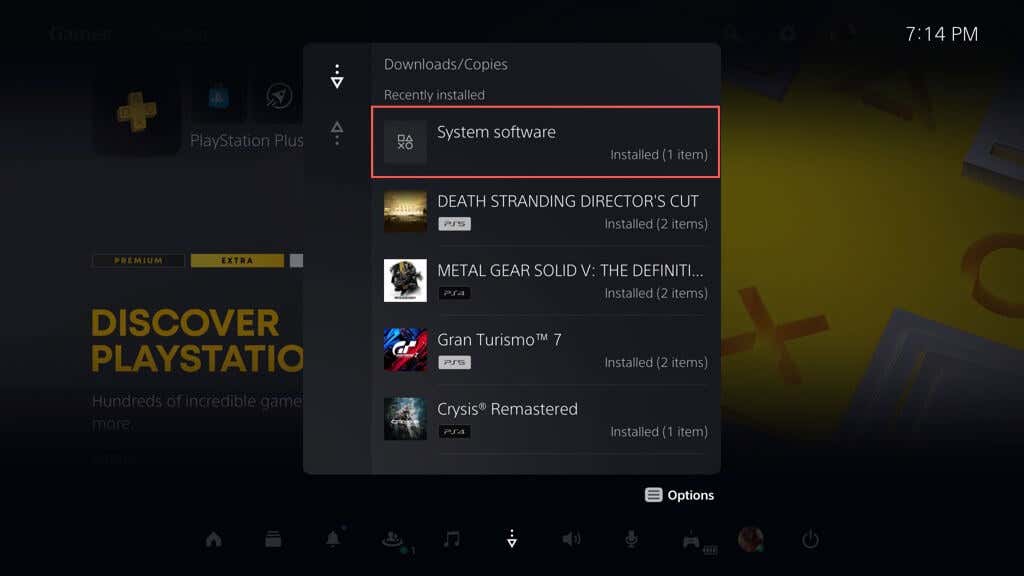
2. کد خطا
را بررسی کنیداگر مشکل بهروزرسانی نرمافزار سیستم PS5 همچنان ادامه داشت، کد خطا را از طریق صف دانلودها/آپلودها یادداشت کنید (مراحل بخش بالا را تکرار کنید) و آن را با لیست کدهای خطا سونی بررسی کنید.
این به شما کمک میکند تا ماهیت خرابی را مشخص کنید، و به شما امکان میدهد روی اصلاحاتی که در مورد خاص شما اعمال میشود تمرکز کنید.
به عنوان مثال، کد خطا WS-116420-4نشان میدهد که کنسول قادر به برقراری ارتباط با سرورهای PSN نیست.
3. PS5 خود را راه اندازی مجدد کنید
راهحل سریع دیگر راهاندازی مجدد PS5 است. این روش حافظه کنسول را پاک میکند و ناهنجاریهای فنی را که باعث مشکلات بهروزرسانی نرمافزار میشوند، پاک میکند. برای انجام این کار:
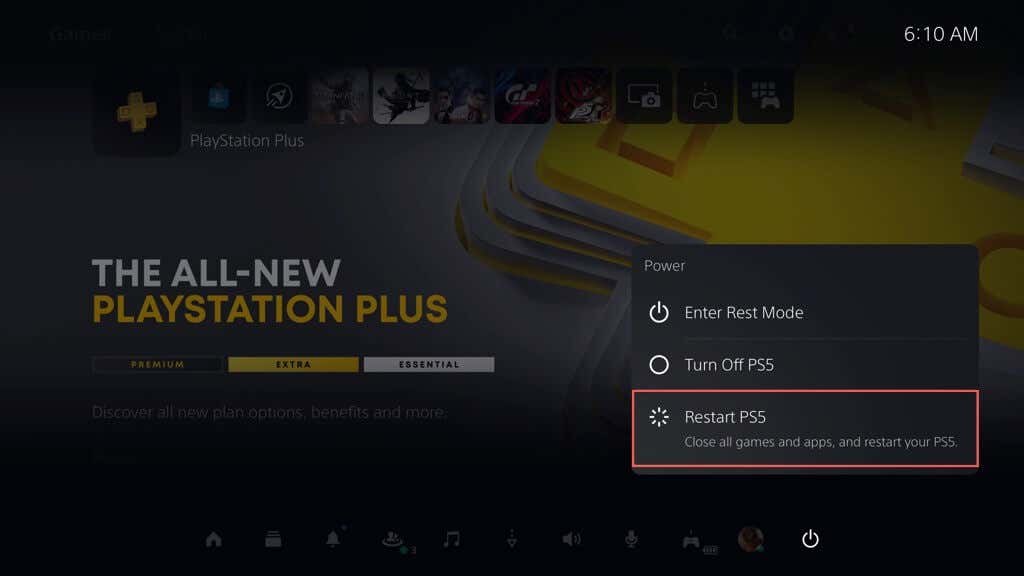
4. وضعیت سیستم PSN
را بررسی کنیداگر در بررسی نسخههای جدیدتر نرمافزار سیستم مشکل دارید یا دانلود بهروزرسانیها خیلی طول میکشد یا دائماً با شکست مواجه میشوید، ممکن است مشکل از کنسول شما نباشد، بلکه مربوط به شبکه PlayStation باشد.
صفحه وضعیت خدمات PSN را بررسی کنید تا ببینید آیا قطعی یا فعالیت های تعمیر و نگهداری شناخته شده ای وجود دارد یا خیر. اگر سرویسهای PSN با مشکلاتی مواجه هستند، قبل از بهروزرسانی PS5 باید صبر کنید تا حل شود..
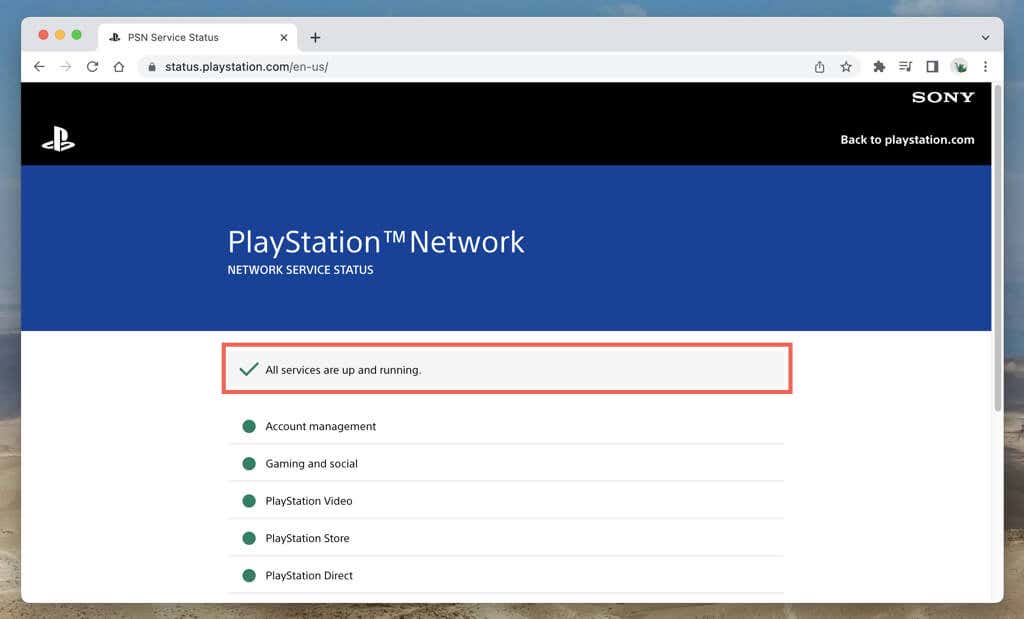
در صورت تمایل، سایتهای رسانههای اجتماعی مانند Twitter یا Reddit را بررسی کنید تا ببینید آیا سایر گیمرهای PS5 با مشکلات مشابهی مواجه هستند یا خیر.
5. اتصال اینترنت خود را آزمایش کنید
اتصال به اینترنت پایدار برای دانلود بهروزرسانیهای سیستم PS5 بسیار مهم است. برای انجام آزمایش اتصال در کنسول، باید:
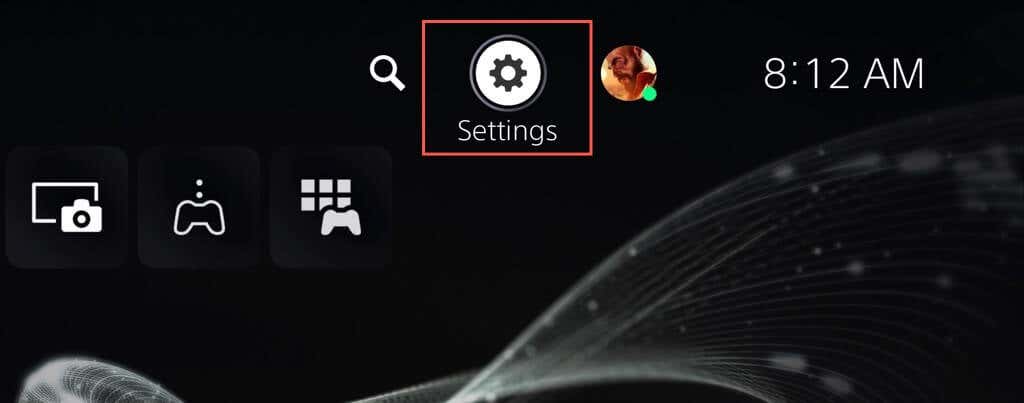
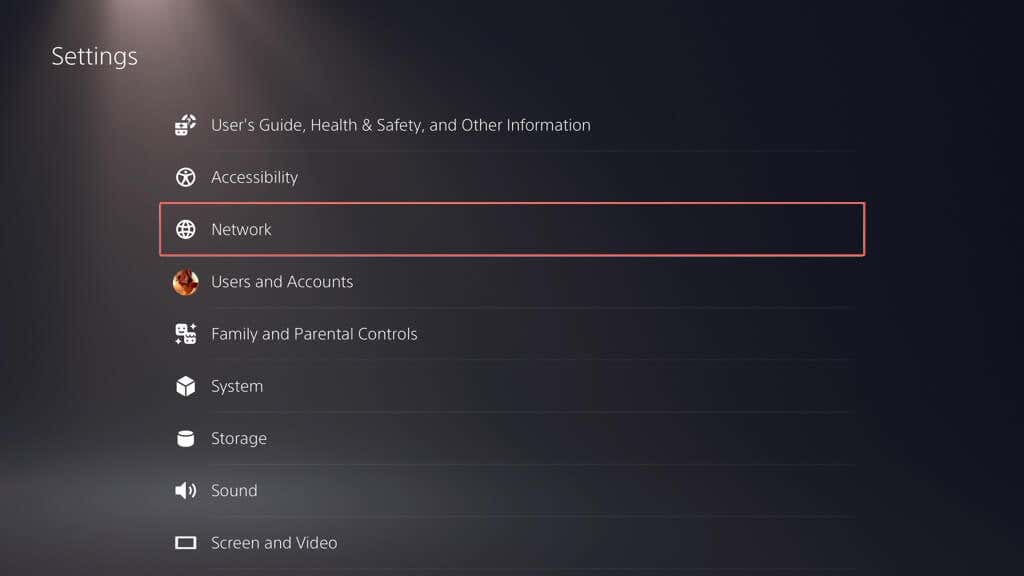
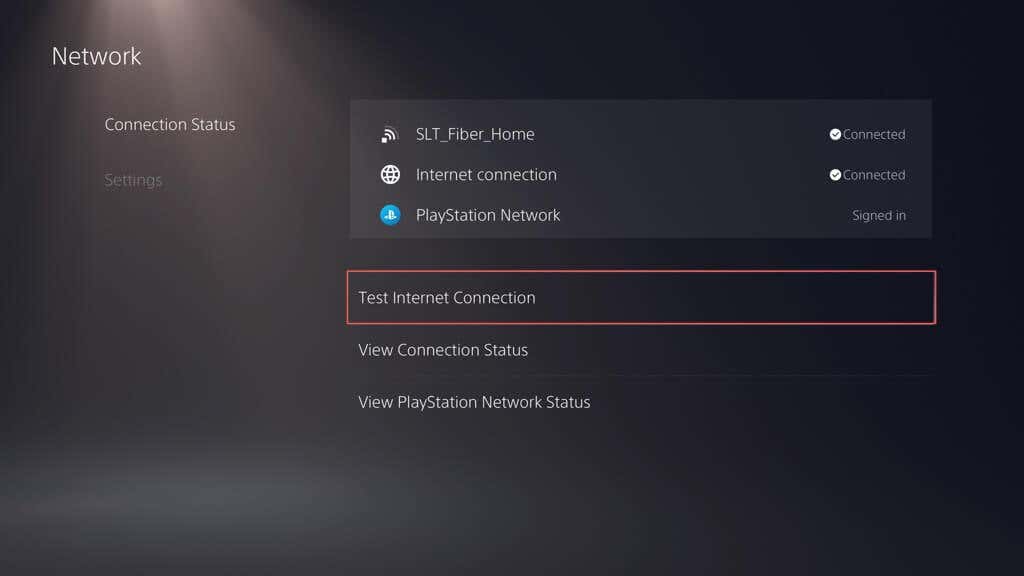
اگر تست اتصال به اینترنت با شکست مواجه شد، چند کار وجود دارد که میتوانید برای حل این مشکل انجام دهید:
برای تکنیکهای بیشتر عیبیابی شبکه، به راهنمای ما در رفع کندی وای فای و شبکه محلی کابلی مراجعه کنید.
6. سرورهای DNS
را تغییر دهیداگر اینترنت شما مشکلی ندارد، اما بهروزرسانیهای PS5 همچنان با شکست مواجه میشوند، ایده خوبی است که سرورهای DNS (سیستم نام دامنه). را به سرویس DNS عمومی محبوب تغییر دهید. این شانس کنسول را برای یافتن موفقیت آمیز بهترین سرورهای PSN برای ارتباط با آنها افزایش می دهد.
برای استفاده از Google Public DNS برای اتصال شبکه PS5:
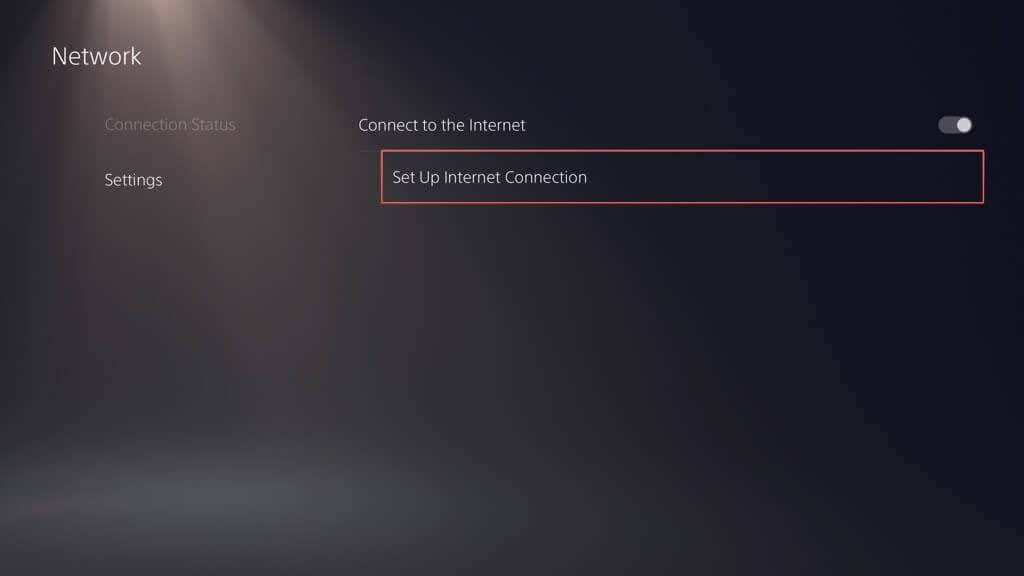
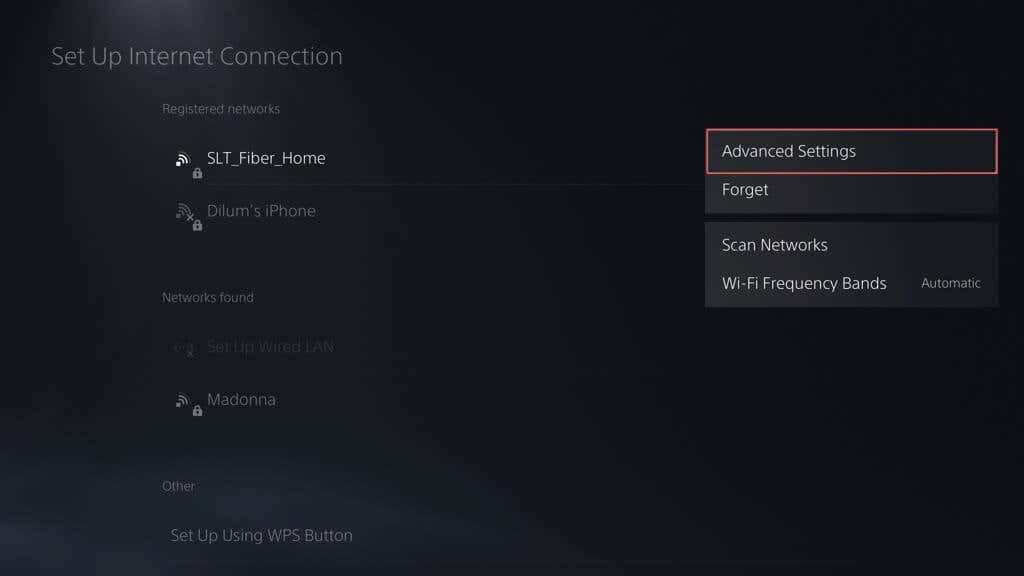
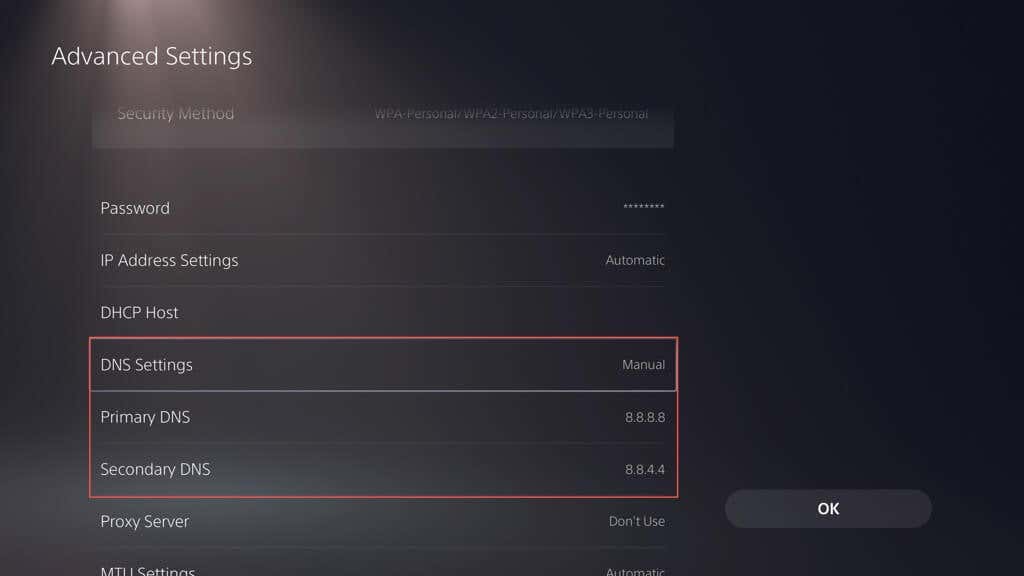
7. فضای ذخیره سازی را آزاد کنید
اگرچه در صورت عدم وجود فضای ذخیرهسازی کافی در PS5، شروع بهروزرسانیهای نرمافزاری سیستم غیرممکن است، اما اگر کنسول فقط حداقلهای لازم را برای کار کردن داشته باشد، همیشه مشکلاتی وجود دارد. در حالت ایده آل، شما باید حداقل 10 گیگابایت فضای خالی برای به روز رسانی نرم افزار سیستم داشته باشید..
برای آزاد کردن فضای ذخیره سازی PS5، باید:
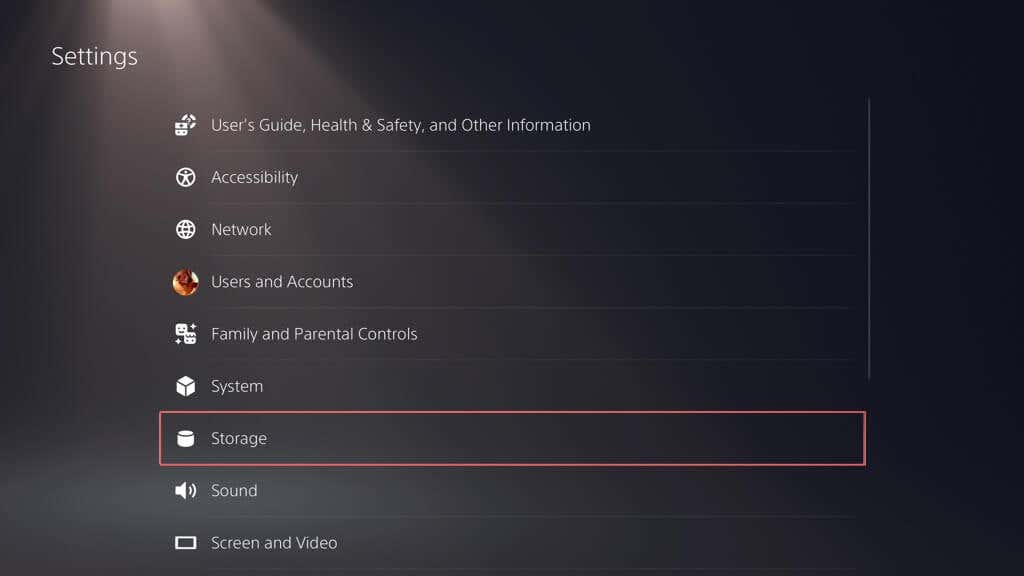
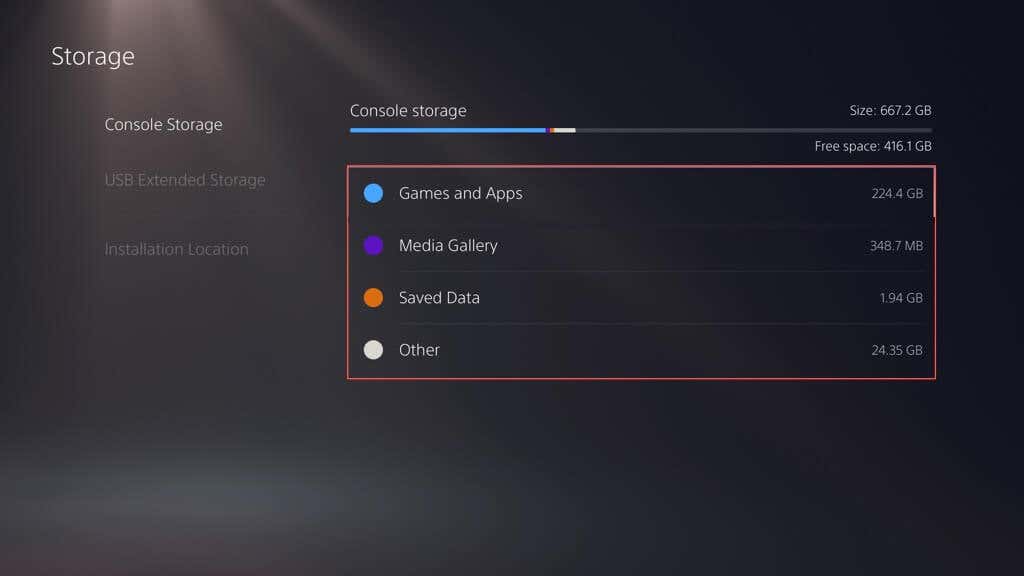
روشهای دیگر فضای ذخیره سازی را در SSD PS5 خود آزاد کنید را بیاموزید.
8. نرم افزار سیستم را از طریق USB
به روز کنیداگر بارها نرم افزار سیستم PS5 شما بارگیری نشد، به روز رسانی را از طریق USB انجام دهید. برای این کار به رایانه شخصی ویندوزی یا مک و درایو USB با فرمت FAT32 یا exFAT نیاز دارید. به این صورت است:
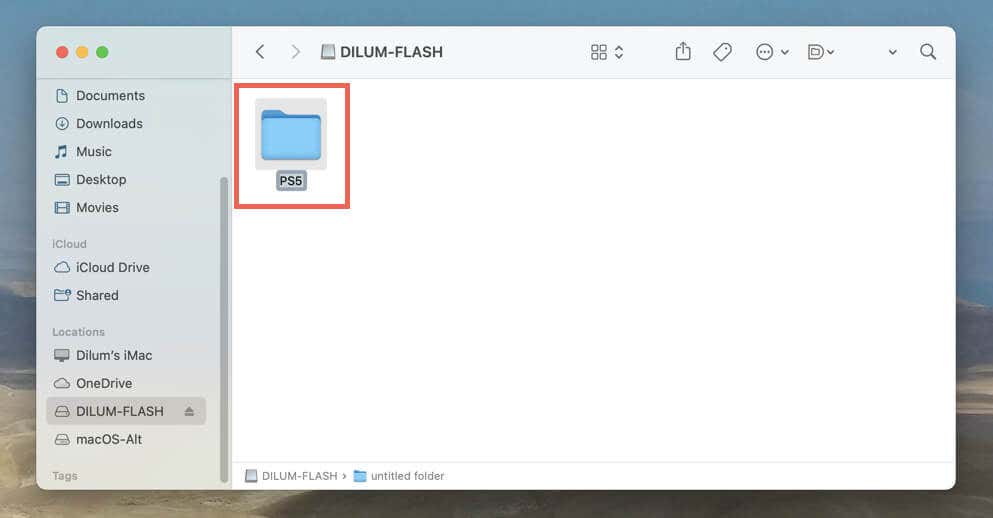
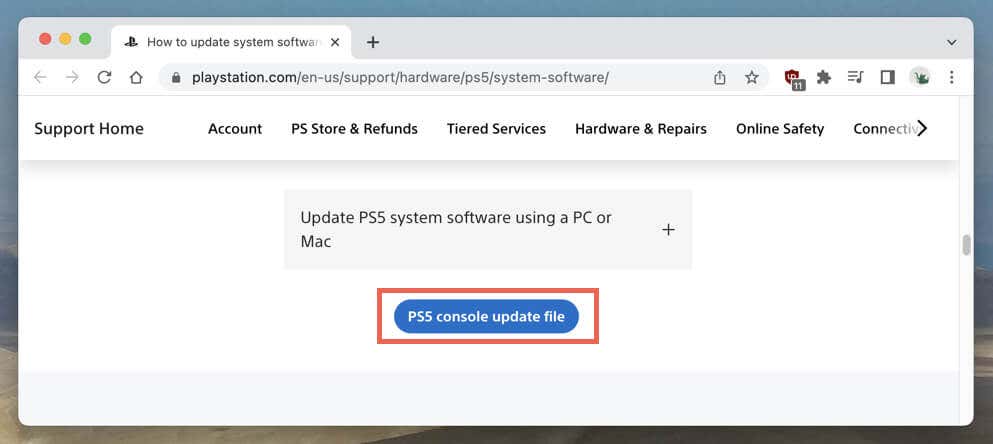
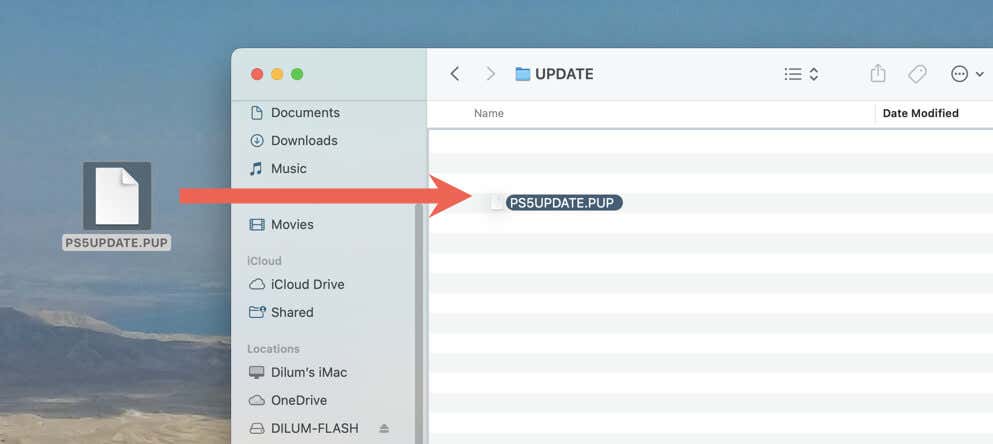
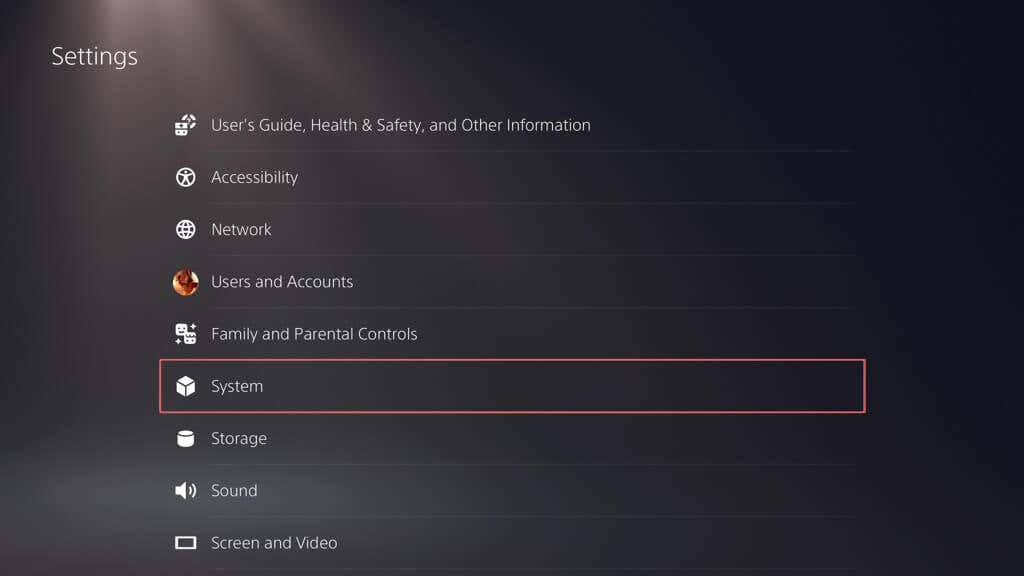
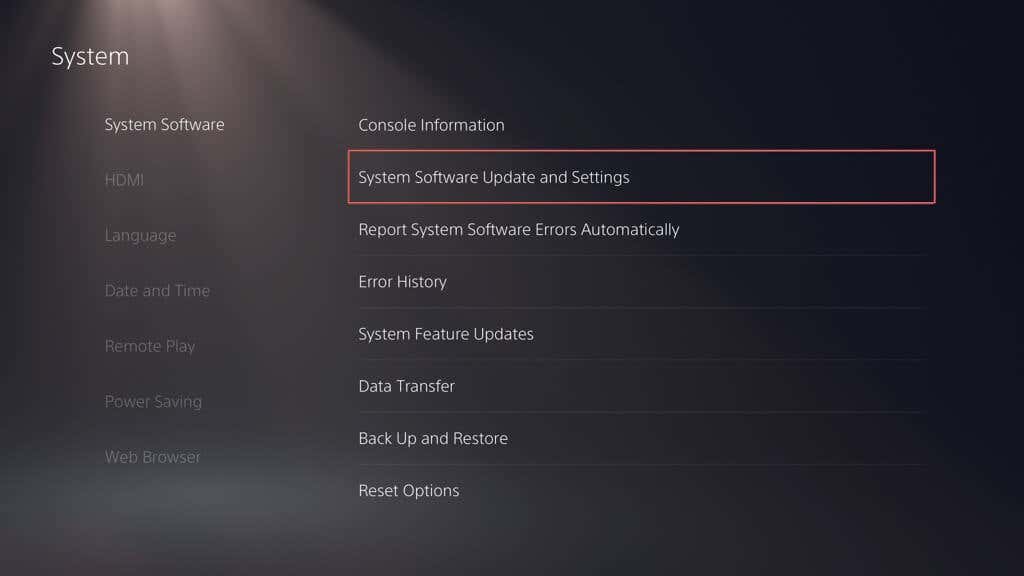
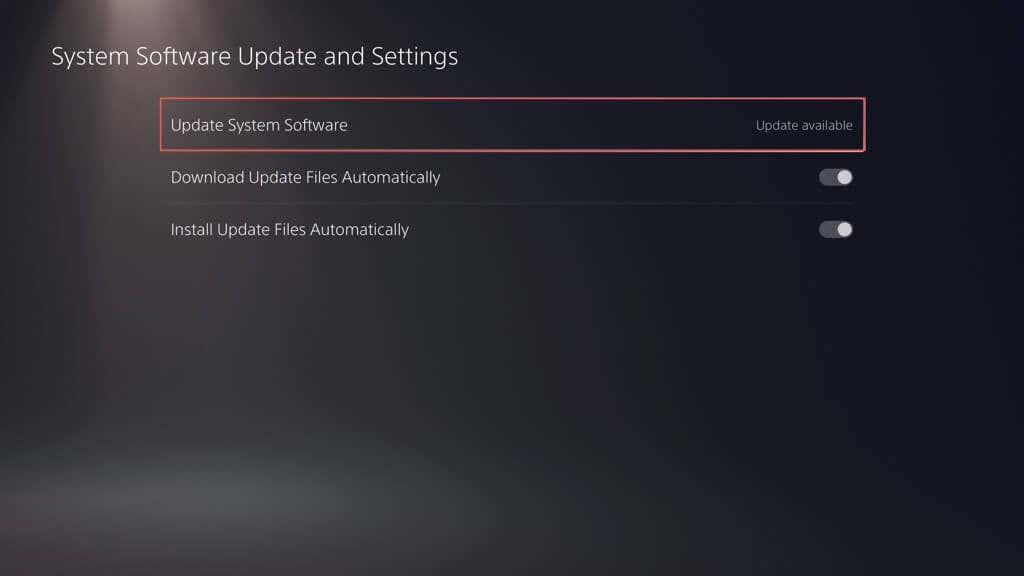
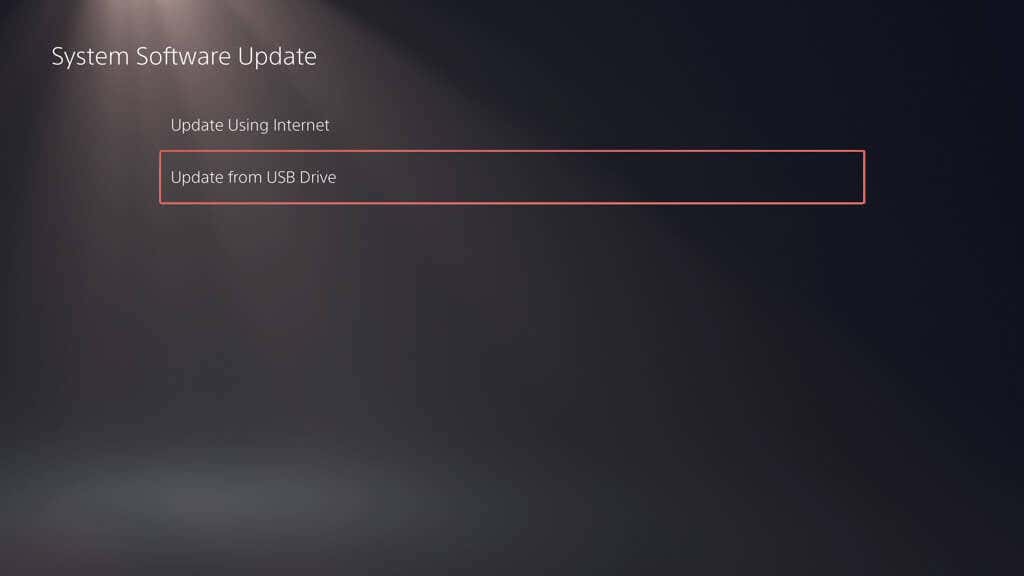
9. نرم افزار سیستم را از طریق Safe Mode
به روز کنیداگر همه چیز را امتحان کردهاید و هنوز نمیتوانید نرمافزار سیستم PS5 خود را بهروزرسانی کنید، زمان Safe Mode است. به حالت ایمن به عنوان یک حالت کمکی ویژه در PS5 فکر کنید که فقط موارد لازم برای اجرای کنسول را بارگیری می کند. نکته خوب این است که به شما امکان میدهد نرمافزار سیستم را در این حالت ساده بهروزرسانی کنید، و ممکن است همان چیزی باشد که برای دریافت بهروزرسانی مشکلساز برای ادامه کار نیاز دارید.
برای وارد شدن به حالت ایمن و بهروزرسانی یک PS5:
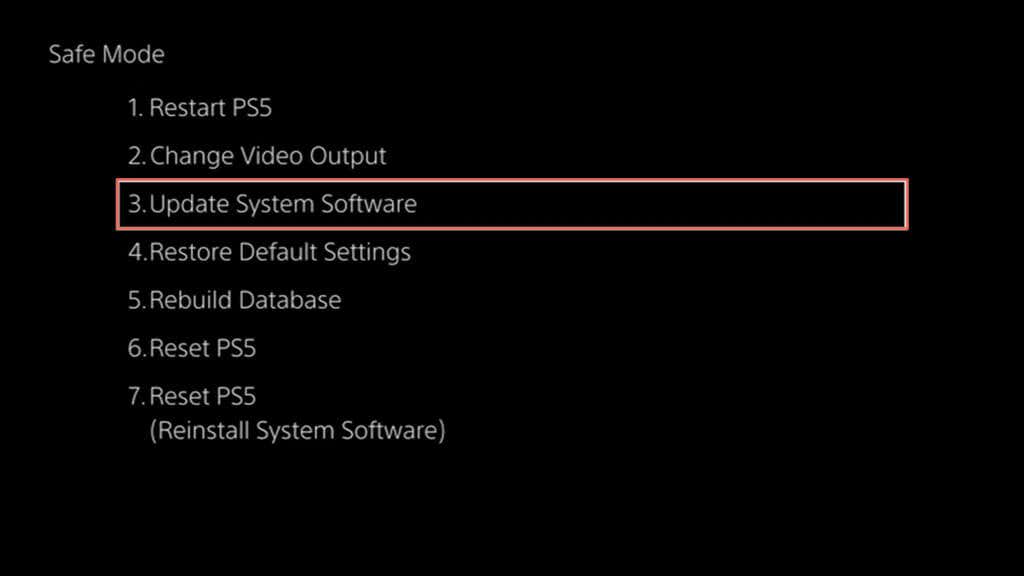
همچنین میتوانید PS5 خود را در حالت ایمن از طریق USB بهروزرسانی کنید.
10 . تنظیمات PS5 خود را بازنشانی کنید
اگر هیچ چیزی تا کنون جواب نداده است، وقت آن است که تنظیمات PS5 خود را به تنظیمات کارخانه بازنشانی کنید. این به PS5 شما یک شروع تازه می دهد - بدون حذف هیچ داده ای - و مشکلات ناشی از تنظیمات خراب را برطرف می کند. به این صورت است:
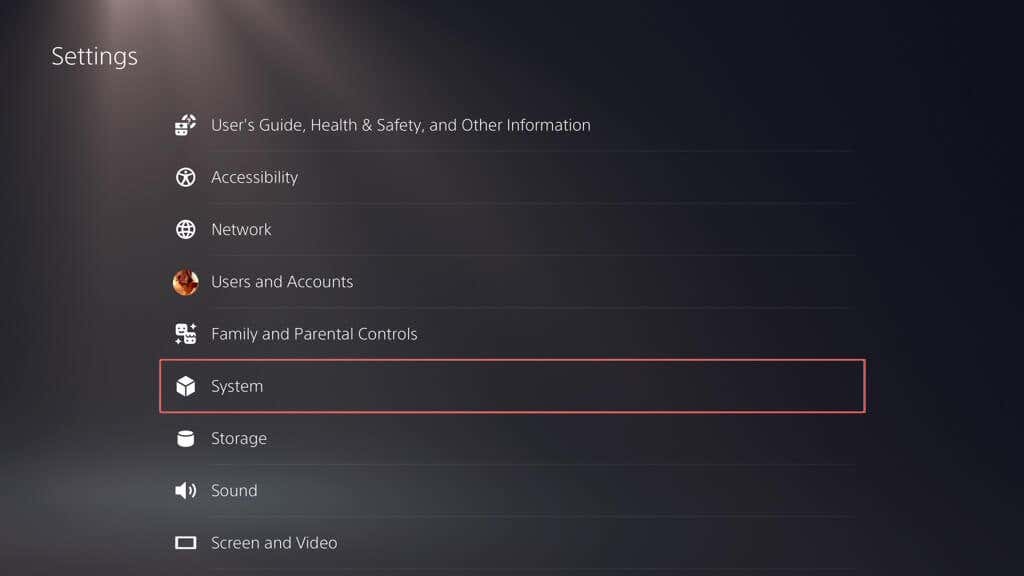
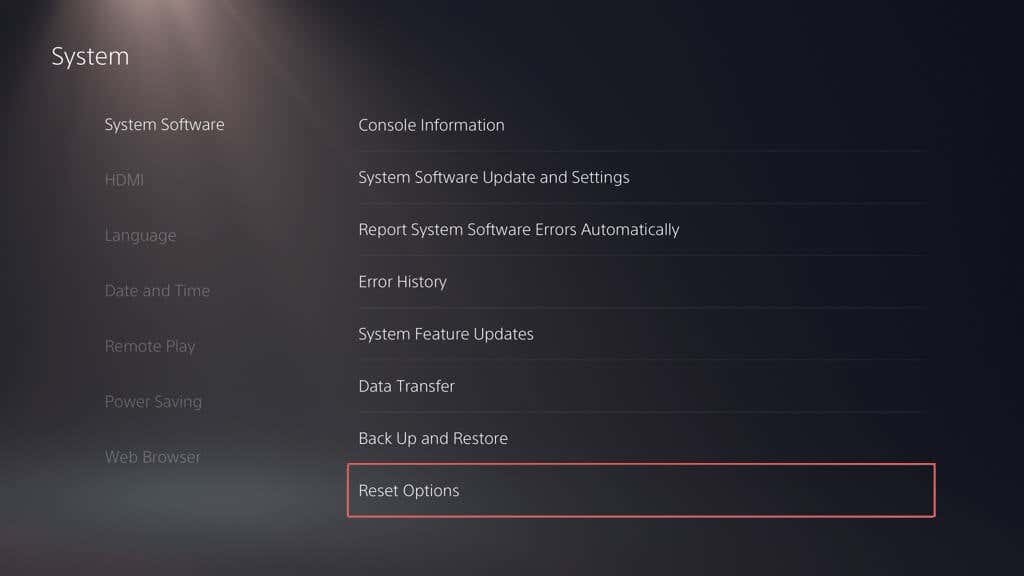
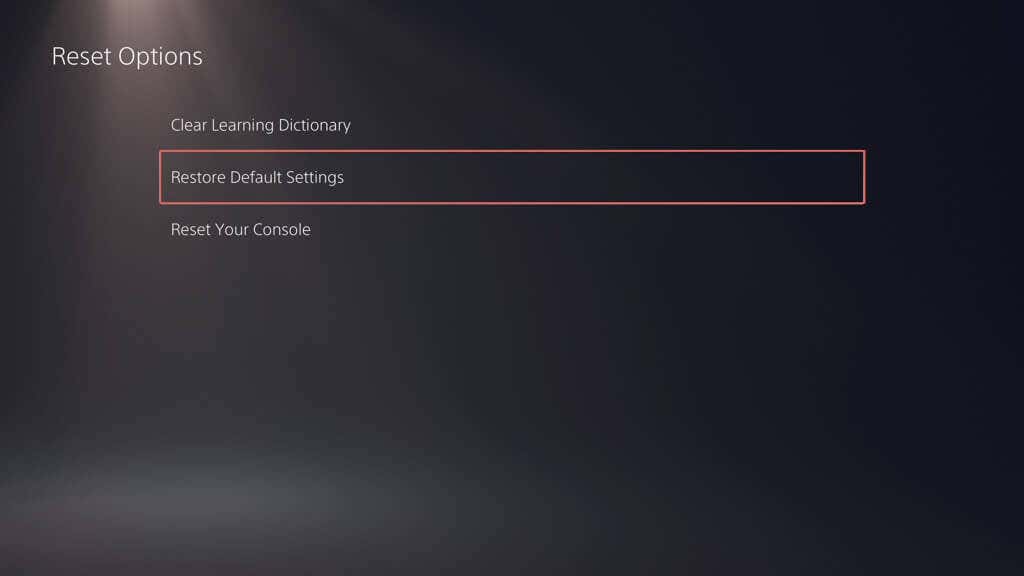
اگر بهروزرسانیهای نرمافزار سیستم همچنان با شکست مواجه میشوند، تنها گزینه باقیمانده شما تمام داده ها را پاک کنید و PS5 خود را به حالت کارخانه بازنشانی کنید است.
سیستم PS5 خود را با موفقیت بهروزرسانی کردهاید. نرم افزار
بهروز نگه داشتن نرمافزار سیستم و سیستم عامل Sony PS5 برای به حداکثر رساندن تجربه بازی شما ضروری است. مشکلات مربوط به به روز رسانی در برخی مواقع رخ می دهد، اما با عیب یابی استاندارد، باید بتوانید موارد را مرتب کنید (در بیشتر موارد، به سرعت معقولی). از تلاش مجدد دانلود گرفته تا بررسی اتصال اینترنت، استفاده از حالت ایمن، یا حتی بهروزرسانی از طریق رایانه شخصی یا مک، راههای مختلفی برای غلبه بر این موانع وجود دارد..