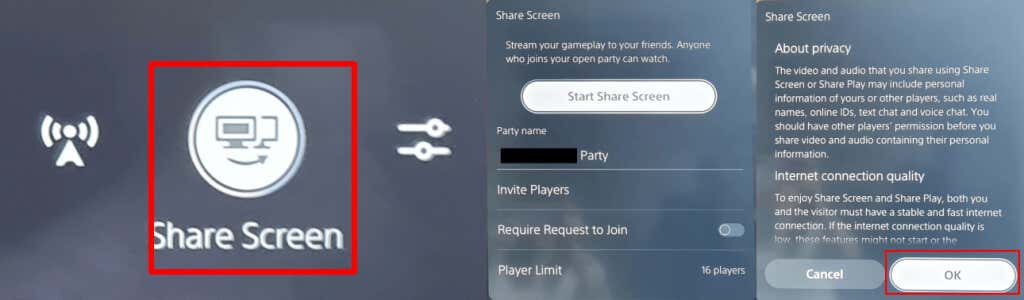تا به حال فکر کرده اید که آن دکمه کوچک با سه خط بالای آن در سمت چپ کنترلر PS5 DualSense شما برای چیست؟ دکمه Create معادل PS5 با دکمه Share روی کنترلر PS4 است. نحوه استفاده از دکمه ایجاد کنترلر PS5 را توضیح می دهیم، نکات و ترفندهای جالبی را ذکر می کنیم و توضیح می دهیم که چگونه می توانید دکمه را سفارشی کنید.
دکمه ایجاد کنترلر PS5 چه کاری انجام می دهد؟
دکمه Create دقیقاً مانند دکمه اشتراک گذاری در کنترلر PS4، اسکرین شات ها یا ضبط های بازی شما را می گیرد، گیم پلی اخیر را ذخیره می کند، یا حتی صفحه نمایش شما را پخش یا به اشتراک می گذارد.
چگونه با دکمه ایجاد کنترلر PS5 اسکرین شات بگیرید و به اشتراک بگذارید
میخواهید یک اسکرین شات از بازی خود بگیرید تا با دوستانتان به اشتراک بگذارید؟ انجام این کار آسان است و دو راه وجود دارد. راه اول این است که دکمه ایجادرا فشار داده و نگه دارید تا به سرعت یک اسکرین شات بگیرید، که اگر در وسط یک بازی اکشن سریع هستید، عالی است. یا می توانید مراحل زیر را دنبال کنید:
از بازی خود، دکمه ایجادرا فشار دهید.
از دکمههای آنالوگ یا دکمههای جهت حرکت به گرفتن عکس از صفحه استفاده کنید،سپس Xرا فشار دهید تا این مورد را انتخاب کنید.
یک اسکرین شات از بازی شما به طور خودکار گرفته می شود و باید صدای عکس فوری دوربین را بشنوید.
برای مشاهده اسکرین شات خود، پیش نمایش را در گوشه سمت چپ پایین صفحه انتخاب کنید و Xرا فشار دهید.
از اینجا میتوانید عکسهای اخیر را با دکمههای R1و L1پیمایش کنید یا روی رفتن به گالری رسانهکلیک کنید تا همه عکسهای خود را مشاهده کنید. .

برای اشتراکگذاری اسکرینشات، دکمه اشتراکگذاریرا در زیر عکس خود انتخاب کنید (مثل یک فلش منحنی به نظر میرسد).
یک دوست را برای اشتراک گذاری در شبکه پلی استیشن انتخاب کنید، یا Twitter را برای اشتراک گذاری در شبکه های اجتماعی انتخاب کنید. می توانید متنی را برای توییتر یا پیامی به دوست خود در صفحه زیر وارد کنید، سپس ارسالرا انتخاب کنید.

نحوه شروع ضبط با دکمه Create
گاهی اوقات میخواهید یک لحظه خاص از گیمپلی را با دوستانتان به اشتراک بگذارید، چه برای اینکه نشان دهید بازی جدیدتان چقدر عالی به نظر میرسد یا برای کمک به آنها در یک پازل یا تلاشی که در آن گیر کردهاند. برای شروع سریع ضبط، دکمه ایجادرا دو بار فشار دهید، سپس دوباره آن را دو بار فشار دهید تا ضبط پایان یابد، یا مراحل زیر را دنبال کنید..
در حین انجام بازی، دکمه ایجادرا در کنترلر PS5 DualSense خود فشار دهید تا منوی سریع ایجاد کنترل باز شود.
از چوب های آنالوگ یا دکمه های جهت دار برای رفتن به شروع ضبط جدیداستفاده کنید، سپس Xرا فشار دهید تا این مورد را انتخاب کنید.
ضبط به طور خودکار شروع می شود و یک تایمر در بالای صفحه مشاهده خواهید کرد که پس از چند ثانیه ناپدید می شود.
دکمه ایجادرا دوباره فشار دهید تا ضبط متوقف شود، سپس روی Xبرای توقف ضربه بزنید.
ضبط شما در پیش نمایش در پایین سمت چپ صفحه نمایش شما ظاهر می شود.
برای اشتراکگذاری آن، مراحل 4 تا 7 بالا را دنبال کنید.

پخش بازی خود با دکمه Create
اگر میخواهید گیمپلی خود را بهصورت آنلاین برای Twitch یا YouTube پخش کنید، انجام این کار با دکمه Create کنترلر PS5 آسان است.
هنگامی که در بازی خود هستید، دکمه ایجادرا فشار دهید تا منوی سریع ایجاد کنترل باز شود.
به نماد پخشدر سمت راست (به نظر می رسد مانند یک برج رادیویی) با استفاده از میله های آنالوگ یا دکمه های جهت حرکت کنید، سپس Xرا برای انتخاب آن فشار دهید.. li>
باید یک هشدار حفظ حریم خصوصی به شما اطلاع دهد که شناسه PSN شما در کنار پخش شما ظاهر می شود. برای تأیید این مورد، Xرا فشار دهید.
Twitchیا YouTubeرا انتخاب کنید.
در صفحه زیر، پیوند حسابرا انتخاب کنید تا حساب Twitch یا YouTube خود را به حساب PSN خود پیوند دهید.
YouTube ممکن است از شما بخواهد حساب خود را با استفاده از شماره تلفن خود تأیید کنید، که ممکن است بیش از 24 ساعت طول بکشد.
پس از تأیید، میتوانید اطلاعات پخش خود را وارد کنید، سپس Go Liveرا برای شروع پخش بازی خود انتخاب کنید.

چگونه گیم پلی اخیر را ذخیره کنیم
فقط رئیس نهایی بازی را در یک نبرد حماسی شکست دادید و فراموش کردید که گیم پلی خود را ضبط کنید؟ نگران نباشید - دکمه Create گزینه ای دارد که به شما امکان می دهد گیم پلی اخیر خود را ذخیره کنید!
دکمه ایجادرا در حالی که در بازی خود هستید فشار دهید، سپس از چوب های آنالوگ یا دکمه های جهت دار برای رفتن به ذخیره بازی اخیراستفاده کنید و X.
دو گزینه خواهید داشت:ذخیره کلیپ کوتاهیا ذخیره ویدیوی کامل.
ذخیره یک کلیپ کوتاه به شما امکان انتخاب بین کلیپ های 15 یا 30 ثانیه ای یا کلیپ هایی را می دهد که 5، 15 یا 30 دقیقه آخر را پوشش می دهند.
ذخیره یک ویدیوی کامل به شما امکان میدهد تا یک ساعت فیلم اخیر ضبط کنید.
فراموش نکنید که وقتی Save Short Clip یا Save Full Video را انتخاب میکنید و ضبط شروع میشود، زمان صرف شده در منوی Create در طول کلیپ یا ویدیو گنجانده میشود.

چگونه صفحه نمایش خود را با استفاده از دکمه ایجاد کنترلر PS5 به اشتراک بگذارید
وقتی با دوستان خود بازی میکنید، ممکن است بخواهید به آنها اجازه دهید بازی شما را بهطور همزمان تماشا کنند، و اینجاست که اشتراکگذاری صفحه به کارتان میآید. اشتراک گذاری صفحه نمایش خود با استفاده از دکمه ایجاد کنترلر PS5 آسان است. به این صورت است:
هنگامی که در بازی خود هستید، دکمه ایجادرا فشار دهید.
از دکمههای آنالوگ یا دکمههای جهت حرکت به اشتراکگذاری صفحه در سمت راست پایین منو استفاده کنید، سپس Xرا برای انتخاب فشار دهید.
در صفحه زیر، میتوانید مهمانی خود را نامگذاری کنید، بازیکنان را دعوت کنید، محدودیتی برای تعداد بازیکنانی که با آنها اشتراکگذاری میکنید تعیین کنید، و به صورت اختیاری درخواستی برای پیوستن داشته باشید.
وقتی از این تنظیمات راضی شدید، با فشار دادن دکمه Xشروع اشتراکگذاری صفحهرا انتخاب کنید. باید OKرا در صفحه بعدی انتخاب کنید تا تأیید کنید که با اطلاعات خصوصی و کیفیت اتصال اینترنت نمایش داده شده موافق هستید.
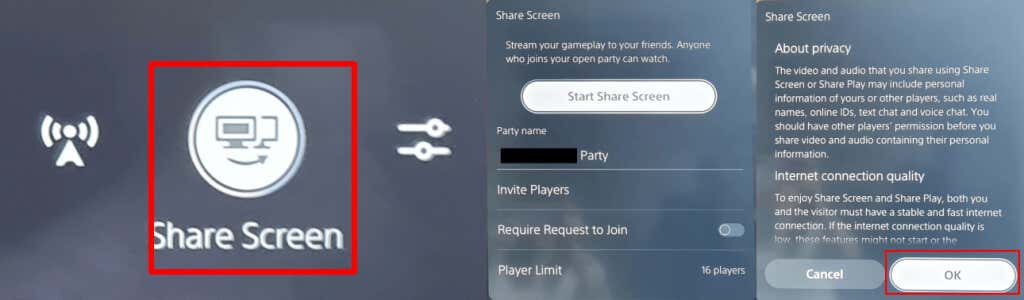
برای توقف اشتراکگذاری صفحه، کافی است دوباره دکمه ایجادرا فشار دهید، اشتراکگذاری صفحهو سپس توقف اشتراکگذاری صفحه نمایشرا انتخاب کنید.
باید یک پیام تأیید با مضمون "اشتراک گذاری صفحه نمایش متوقف شد" را در سمت راست بالای صفحه خود مشاهده کنید. همچنین یک پنجره اعلان خواهید دید که میگوید «آیا میخواهید مهمانی را ترک کنید؟»، بنابراین اگر بازی با دوستان خود را به پایان رساندهاید، بلهیا خیر را انتخاب کنید.اگر فقط می خواهید به اشتراک گذاری صفحه پایان دهید اما در مهمانی خود باقی بمانید.

نحوه سفارشی کردن گزینه های ضبط
با استفاده از دکمه ایجاد کنترلر PS5 ارزش دارد که با گزینههای ضبط بازی کنید تا مطمئن شوید که دقیقاً (و فقط) آنچه را که میخواهید ضبط میکنید یا میگیرید..
میتوانید هنگام ضبط یک میکروفون یا صدای مهمانی اضافه کنید و انتخاب کنید که آیا میخواهید عکسهای صفحه را با فرمت JPG یا PNG ذخیره کنید. همچنین امکان انتخاب بین فرمت فایل ویدئویی WebM (کارآمدترین) یا MP4 (سازگارترین) وجود دارد.
در اینجا نحوه دسترسی به منوی تنظیمات ضبط گزینه ها آمده است.
دکمه ایجادرا در حین بازی خود فشار دهید.
از میله های آنالوگ یا پد جهت برای انتخاب گزینه های ضبطدر سمت راست منوی ایجاد استفاده کنید، سپس Xرا فشار دهید.
از اینجا میتوانید همه چیز را از صدا گرفته تا وضوح ضبط دستی و موارد دیگر تغییر دهید.

نکات و ترفندهای ایجاد دکمه کنترلر PS5
چند چیز جالبی را که باید بدانید برای استفاده حداکثری از دکمه ایجاد در کنترلر PS5 خود، به پایان میرسانیم.
چگونه دکمه ایجاد کنترلر PS5 را سفارشی کنیم
شما می توانید به راحتی دکمه ایجاد را برای مطابقت بهتر با نیازهای خود سفارشی کنید. در اینجا نحوه انجام این کار آمده است.
از صفحه اصلی PS5، نماد تنظیماترا در بالا سمت راست انتخاب کنید (به نظر می رسد یک چرخ دنده است).
به پایین پیمایش کنید و عکسبرداری و پخش>میانبرهای ایجاد دکمهرا انتخاب کنید.
Button Mappingرا انتخاب کنید تا با یک بار فشار دادن دکمه ایجاد، فشار دادن و نگه داشتن آن، و دو بار فشار دادن آن چه کاری انجام می دهد، تغییر دهید.
همچنین میتوانید طول کلیپ ویدیویی پیشفرض را با انتخاب طول کلیپ ویدیوی بازی اخیرتنظیم کنید، یا ذخیره تأیید برای تصاویر صفحهنمایشرا خاموش یا روشن کنید.

نحوه سفارشی کردن فشار دادن و نگه داشتن تاخیر برای دکمه ایجاد
این امکان نیز وجود دارد که زمان مورد نیاز برای نگه داشتن دکمه Create کنترلر PS5 را برای ثبت به عنوان یک فرمان جدید سفارشی کنید.
به تنظیمات>دسترسیبروید.
به پایین به کنترلهابروید.
تاخیر را فشار دهید و نگه داریدرا انتخاب کنید و بین استاندارد(پیشفرض) یا طولانیانتخاب کنید.

اکنون میدانید که چگونه از دکمه Create کنترلر PS5 خود استفاده کنید و حداکثر استفاده را ببرید و میتوانید با فشار دادن یک دکمه از اشتراکگذاری اسکرینشات، ویدیو، و گیمپلی زنده با دوستان و خانواده خود لذت ببرید! همچنین ممکن است بخواهید برای صرفه جویی در مصرف باتری، چگونه کنترلر PS5 خود را هنگام جفت شدن خاموش کنیم را بررسی کنید..
.
پست های مرتبط: