Chromebook شما روشن است اما صفحه نمایش کاملا سیاه است. این ممکن است به دلیل مشکلات مربوط به باتری یا شارژ ، مشکلات سخت افزاری، یا مشکلات سیستم عامل Chrome باشد.
چندتا راهحل عیبیابی را گردآوری کردهایم تا سعی کنیم صفحه Chromebook شما در حین استفاده یا پس از راهاندازی سیاه شود.
1. روشنایی صفحه را افزایش دهید
ممکن است صفحه نمایش Chromebook شما سیاه باشد زیرا به طور تصادفی سطح روشنایی صفحه را روی کمترین میزان تنظیم کرده اید. اگر Chromebook شما روشن است اما صفحه نمایش سیاه است، دکمه افزایش روشنایی صفحه را فشار دهید تا صفحه نمایش روشن شود.

اگر با وجود افزایش روشنایی، صفحه نمایش سیاه شد، Chromebook خود را مجددا راه اندازی کنید.
2. Chromebook خود را به سختی راه اندازی مجدد کنید
راهاندازی مجدد سخت سیستم عامل کروم بوک شما را تازه میکند و اشکالات موقتی سیستم را که باعث مشکل صفحه سیاه میشود، برطرف میکند.
دکمه روشن/خاموش را به مدت 6 تا 10 ثانیه فشار داده و نگه دارید تا چراغ صفحه نمایش و صفحه کلید خاموش شود.

بسته به مدل Chromebook خود، دکمه روشن/خاموش را در کنار Chromebook یا جایی بالای صفحه کلید پیدا خواهید کرد. یک یا دو دقیقه صبر کنید و دوباره دکمه روشن/خاموش را فشار دهید تا Chromebook خود را مجددا راه اندازی کنید.
3. Chromebook خود را بگذارید تا خنک شود
یک Chromebook ممکن است مشکلات راه اندازی را نشان دهد بیش از حد گرم شده است. استفاده از دستگاه برای مدت طولانی یا در محیط گرم می تواند باعث داغ شدن بیش از حد دستگاه شود. اگر پایه Chromebook شما از راه دور داغ می شود، قبل از روشن کردن آن، حدود 20 تا 30 دقیقه بگذارید خنک شود.
اگر Chromebook شما در نهایت از صفحه خالی عبور کرد، به آموزش ما در مورد جلوگیری از داغ شدن بیش از حد رایانه مراجعه کنید—تا این مشکل دوباره تکرار نشود.
4. دستگاه های USB خارجی را قطع کنید
مشکلات مربوط به دستگاههای خارجی متصل به Chromebook شما میتواند بر روند راهاندازی آن تأثیر بگذارد و عملکرد نادرست دیگری را ایجاد کند. برای مثال، اگر یک کارت SD خراب به Chromebook شما وصل شده باشد، ممکن است صفحه نمایش خالی شود – به خصوص اگر Chromebook شما در حالت توسعه دهنده باشد.
 .
.
همه دستگاهها یا لوازم جانبی خارجی (ماوس، میلههای USB، صفحهکلید، کارت SD و غیره) را از برق بکشید/قطع کنید و Chromebook خود را خاموش کنید. 1-2 دقیقه صبر کنید و دوباره آن را روشن کنید.
5. بگذارید باتری تمام شود
تخلیه باتری Chromebook شما نیز میتواند این مشکل را برطرف کند. دستگاه را روشن (روی صفحه سیاه) بگذارید تا باتری آن تمام شود. پس از آن، Chromebook را حداقل 30 دقیقه شارژ کنید و بررسی کنید که آیا اکنون از صفحه سیاه عبور می کند یا نه..
6. Chromebook خود را به درستی شارژ کنید
اگر باتری آن تمام شده باشد، Chromebook شما ممکن است روی یک صفحه سیاه گیر کند یا برای راهاندازی ChromeOS بسیار کم باشد. آداپتور برق متناوب Chromebook خود را به پریز دیواری وصل کنید و مطمئن شوید که انتهای دیگر نیز به درستی به درگاه شارژ Chromebook شما وصل شده است.
یک چیز دیگر: تأیید کنید که پریز/پریز برق روشن است. اگر Chromebook شما دارای چراغ نشانگر شارژ است، مطمئن شوید که وقتی شارژر را وصل میکنید روشن شود. Chromebook را حداقل 30 دقیقه شارژ کنید و آن را روشن کنید.
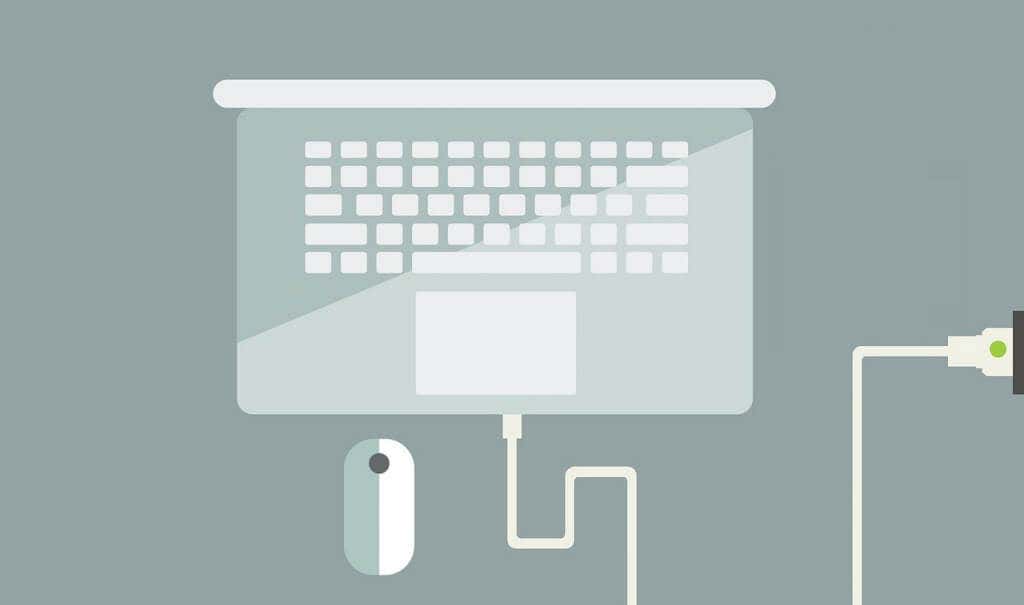
مطمئن شوید که از شارژری استفاده میکنید که همراه با Chromebook شما خارج از جعبه ارسال شده است. لوازم جانبی شارژ تقلبی یا تقلبی ممکن است Chromebook شما را شارژ نکند. حتی بدتر از آن، آنها می توانند به باتری Chromebook، درگاه شارژ و سایر اجزای سخت افزاری شما آسیب برسانند.
راهنمای کاربر/دفترچه راهنمای دستگاه خود را بررسی کنید یا برای دستورالعمل ها و الزامات شارژ، از وب سایت سازنده بازدید کنید.
7. یک شارژر متفاوت
را امتحان کنیداگر از شارژر خراب یا خراب استفاده میکنید، ممکن است باتری Chromebook شما شارژ نشود. برای تأیید اینکه لوازم جانبی شارژ شما درست کار میکنند یا خیر، Chromebook خود را با شارژر دیگری شارژ کنید.

اما ابتدا مطمئن شوید که شارژر با دستگاه شما سازگار است. قدرت و ولتاژ آن را بررسی کنید و مطمئن شوید که با مشخصات شارژ سازنده مطابقت دارد. همانطور که قبلا ذکر شد، استفاده از لوازم جانبی شارژ تقلبی، نامرغوب و ناسازگار میتواند به Chromebook شما آسیب برساند.
اگر شارژر(ها) روی دستگاههای دیگر کار میکند اما شارژر شما را شارژ نمیکند، احتمالاً مشکلی در پورت شارژ، دیسک سخت یا مادربرد Chromebook شما وجود دارد. در این صورت، انجام بازنشانی سخت افزاری می تواند کمک کند.
8. سخت افزار Chromebook خود را بازنشانی کنید

مشکلات مربوط به سختافزار Chromebook شما میتواند باعث شود دستگاه روی صفحه سیاه مرگ گیر کند. خوشبختانه، گوگل راهی برای بهروزرسانی اجزای سختافزاری که یخ میزنند یا خراب میشوند، ارائه میکند. این فرآیند "بازنشانی سخت" نامیده میشود.
توجه: وقتی عیب یابی مشکلات Chromebook ، Google بازنشانی سخت افزاری را به عنوان آخرین راه حل توصیه می کند. به این دلیل که این فرآیند ممکن است برخی از فایلها را در پوشه «دانلود» Chromebook شما حذف کند..
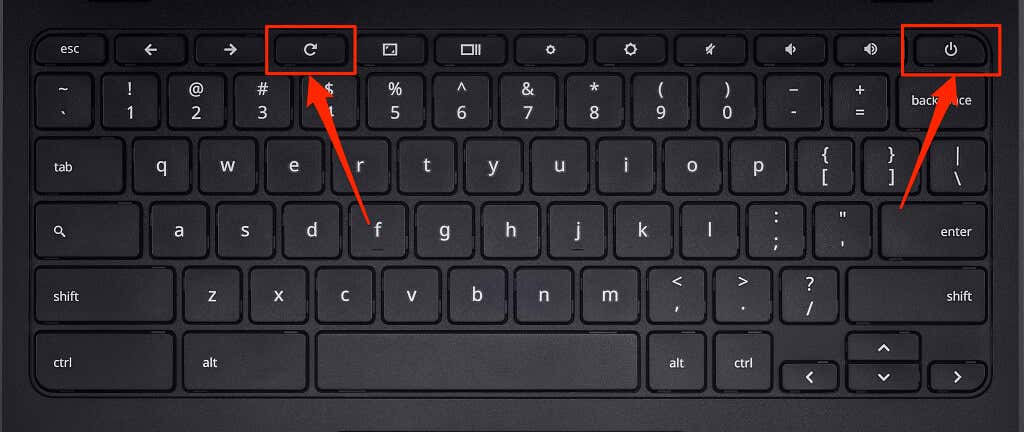
اگر Chromebook شما یک رایانه لوحی یا دستگاه 2 در 1 با صفحهکلید جداشدنی است، دکمههای افزایش صدا و روشن/خاموش را بهطور همزمان فشار داده و حداقل به مدت 10 ثانیه نگه دارید. .
راههای دیگری برای بازنشانی سختافزار Chromebook وجود دارد که معمولاً بسته به مارک دستگاه شما متفاوت است. برخی از کرومبوکها یک دکمه ویژه (تنظیم مجدد) دارند که میتوانید برای بازنشانی سختافزار دستگاه خود فشار دهید. در برخی از دستگاهها، باید یک گیره کاغذ را در یک سوراخ اختصاصی تنظیم مجدد قرار دهید و سپس دکمه روشن/خاموش را فشار دهید.

بعضی از دستگاههای Chromebook با باتری قابل جابجایی را میتوان با برداشتن و قرار دادن مجدد باتری بازنشانی کرد. برای بازنشانی Chromebook بدون باتری، کابل برق آن را جدا کرده و دوباره وصل کنید، سپس دستگاه را روشن کنید.
این آموزش مرکز راهنمای Chromebook را برای گامهای خاص دستگاه در مورد بازنشانی سختافزار Chromebook بررسی کنید.
صفحه نمایش Chromebook خود را زنده کنید
اگر هیچ یک از این ترفندهای عیبیابی مشکل را حل نکند، ممکن است صفحه Chromebook شما آسیب ببیند. برای اطمینان، Chromebook خود را به یک مانیتور خارجی وصل کنید. اگر میتوانید به سیستمعامل Chrome در مانیتور خارجی دسترسی پیدا کنید، اما صفحه داخلی Chromebook شما سیاه باقی میماند، به یک فروشگاه تعمیر رایانه در اطراف مراجعه کنید تا صفحه نمایش از نظر آسیب سختافزاری بررسی شود.
خرابی هارد دیسک نیز می تواند دلیل اصلی مشکل صفحه سیاه باشد. اگر هارد دیسک Chromebook خود را روشن کند اما نتوانست سیستم عامل Chrome را بارگیری کند، ممکن است مجبور شوید آن را تعویض کنید. با این حال، قبل از انجام این کار، بازنشانی Chromebook خود با استفاده از درایو بازیابی را امتحان کنید (با این کار برنامهها و تنظیمات شما پاک میشود). برای پشتیبانی بیشتر و گزینه های عیب یابی، با سازنده دستگاه خود تماس بگیرید. اگر Chromebook شما همچنان تحت ضمانت باشد، یا اگر مشکل صفحه سیاه به دلیل نقص کارخانه/تولید باشد، ممکن است به صورت رایگان تعمیر شود.
.