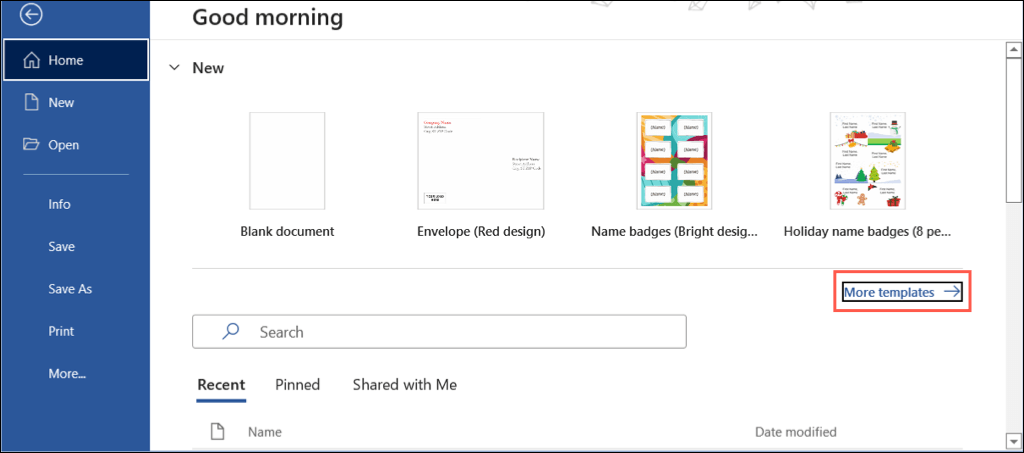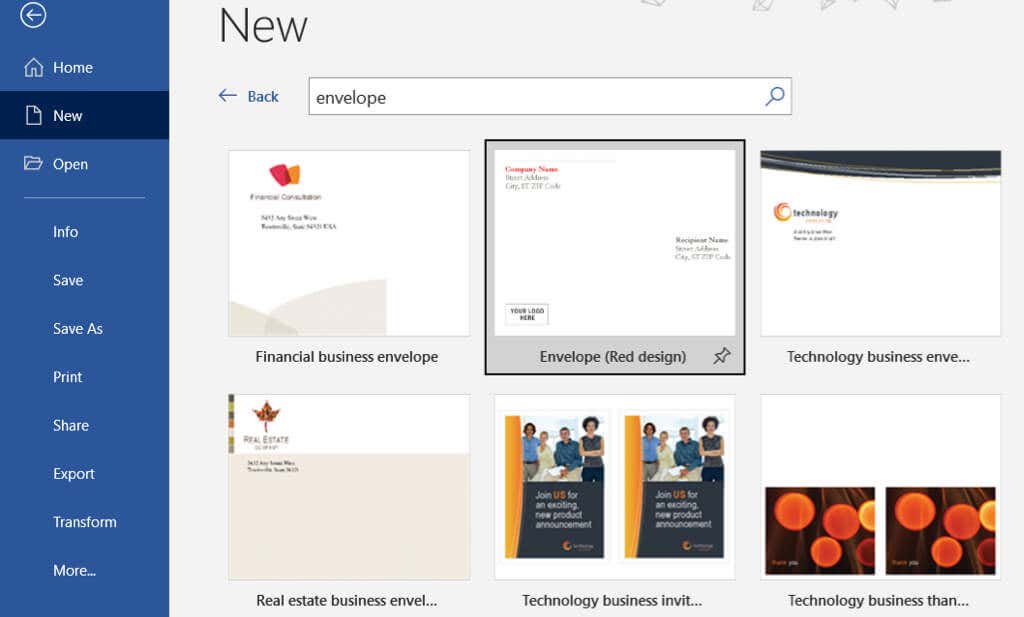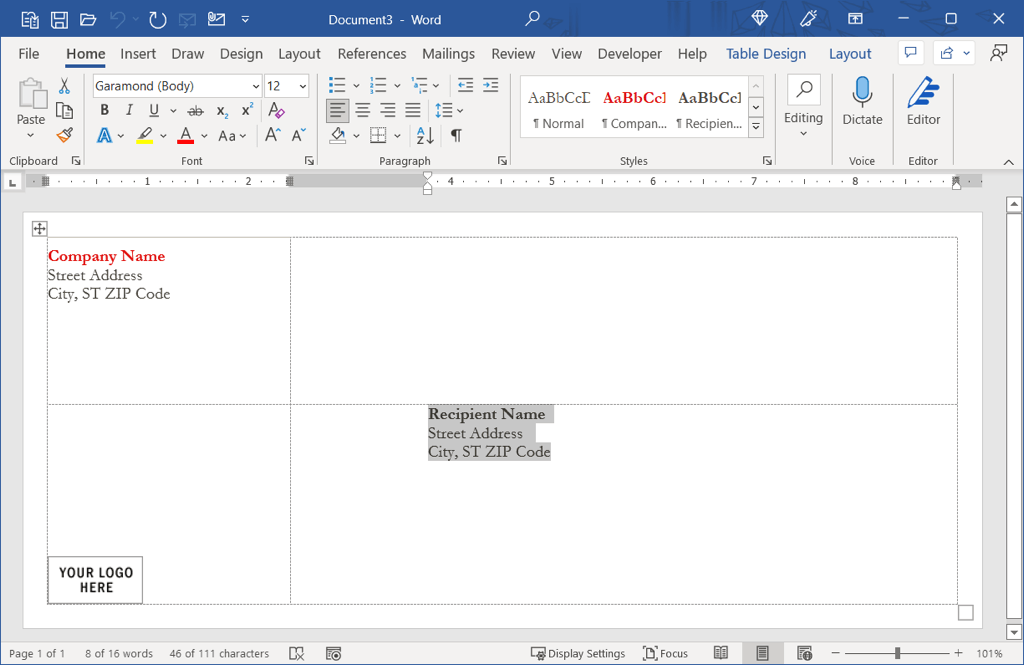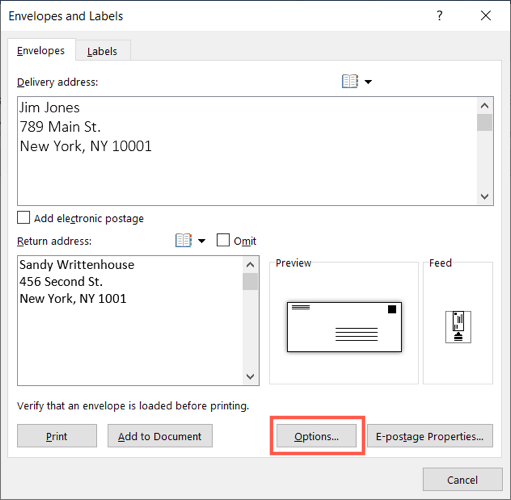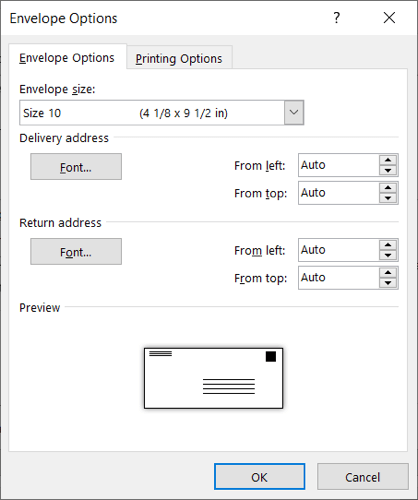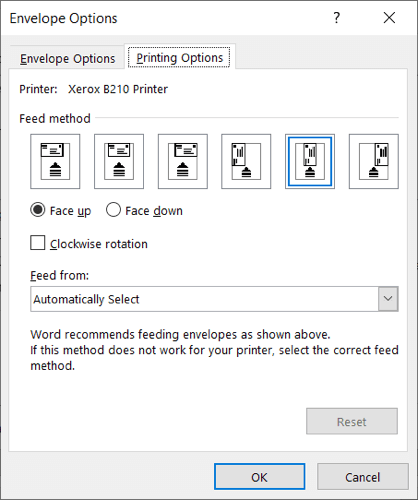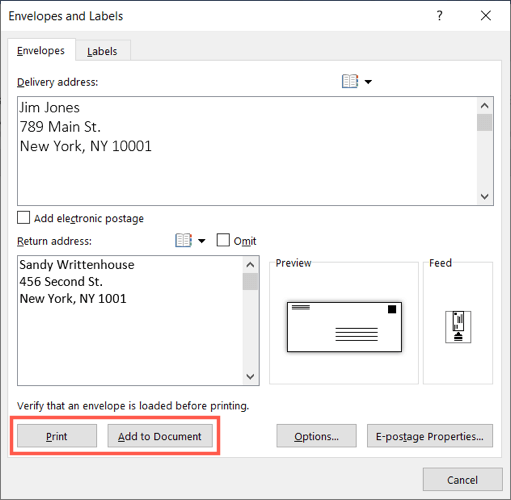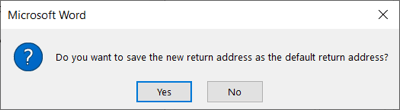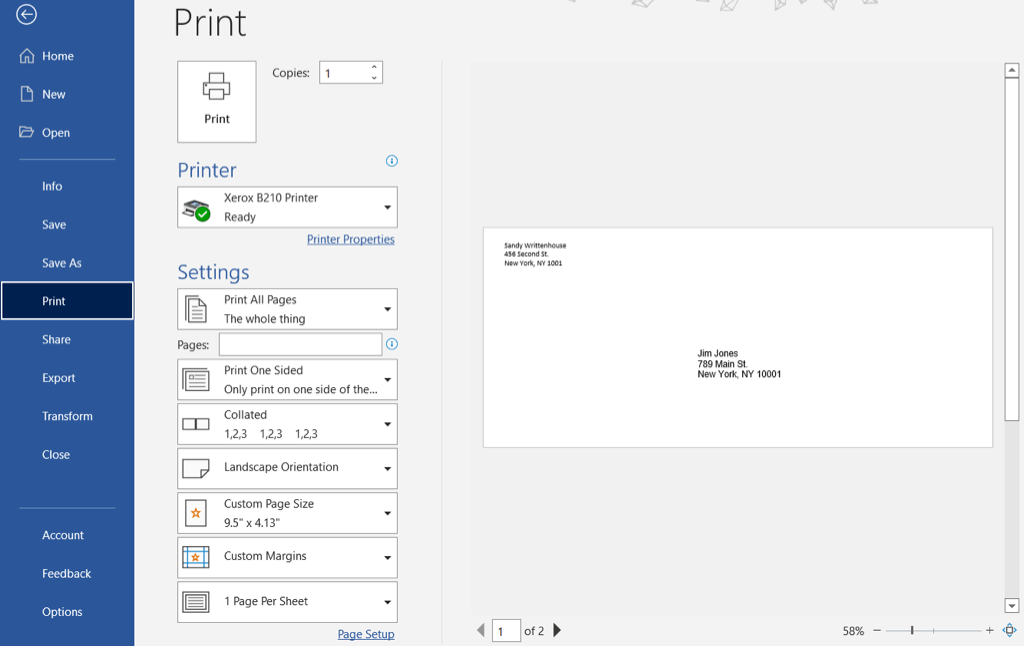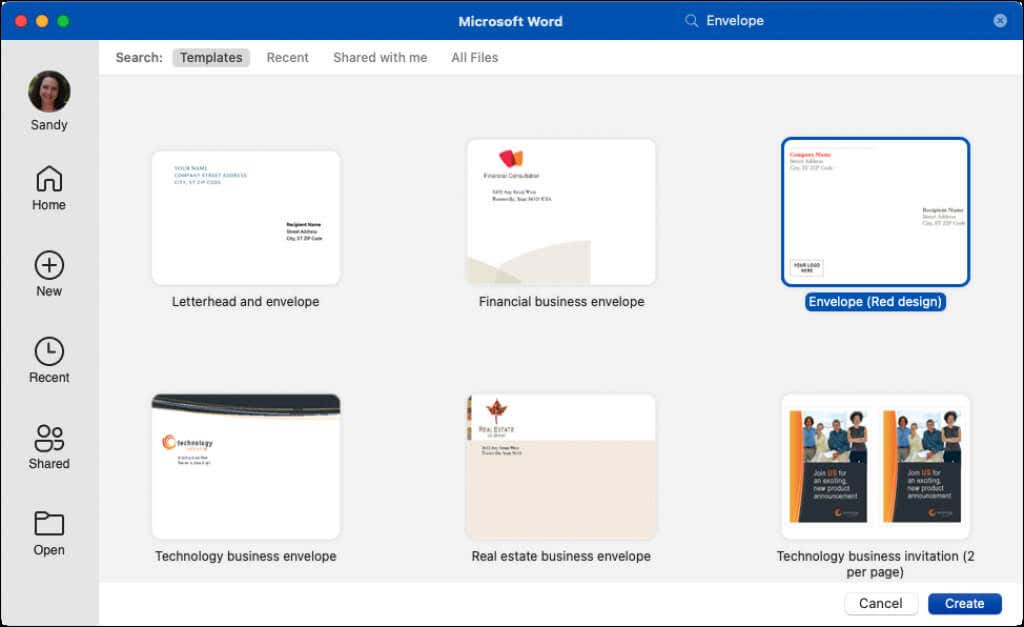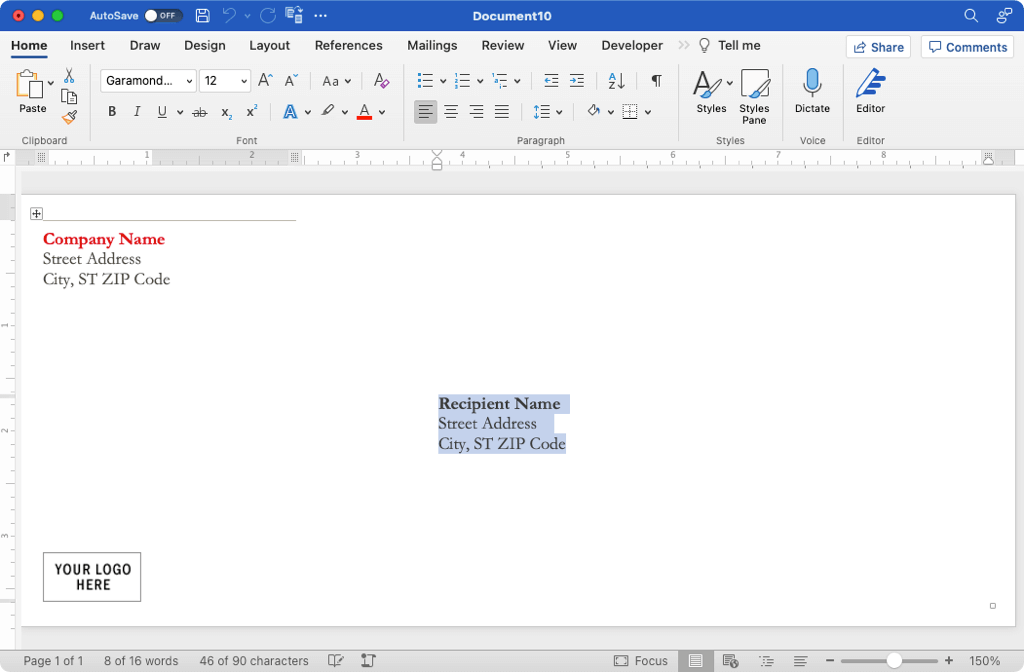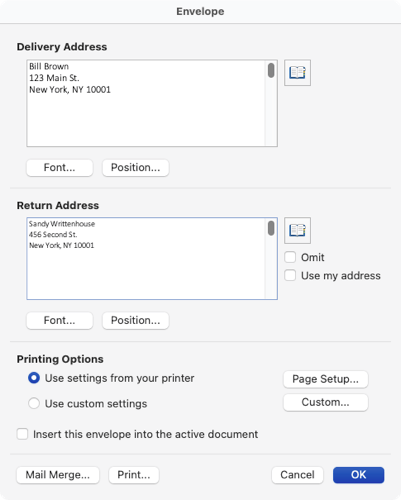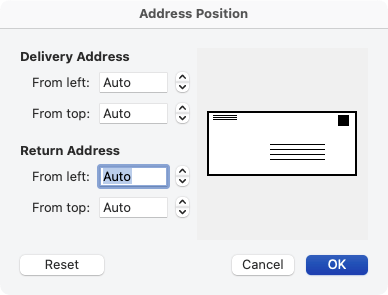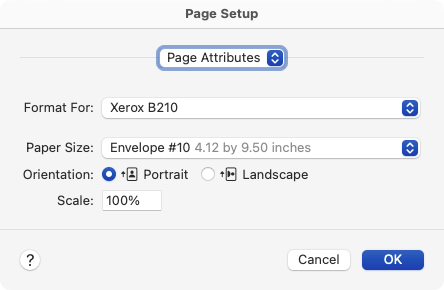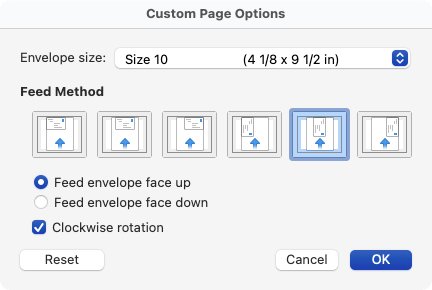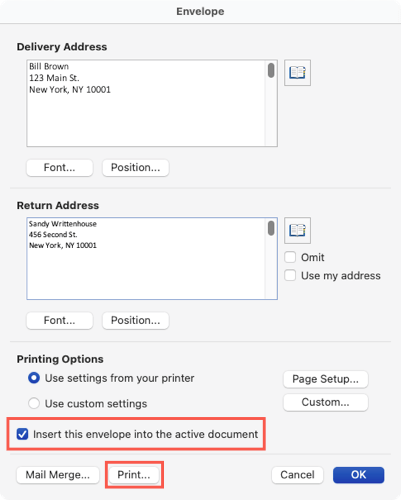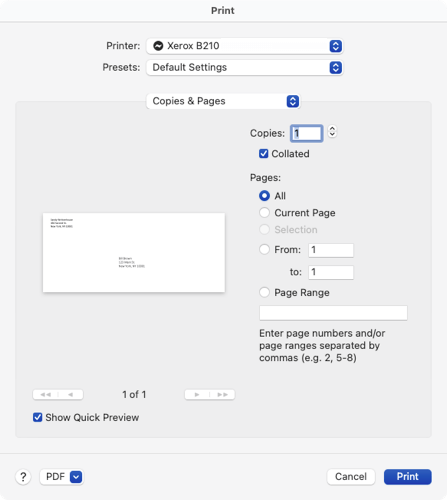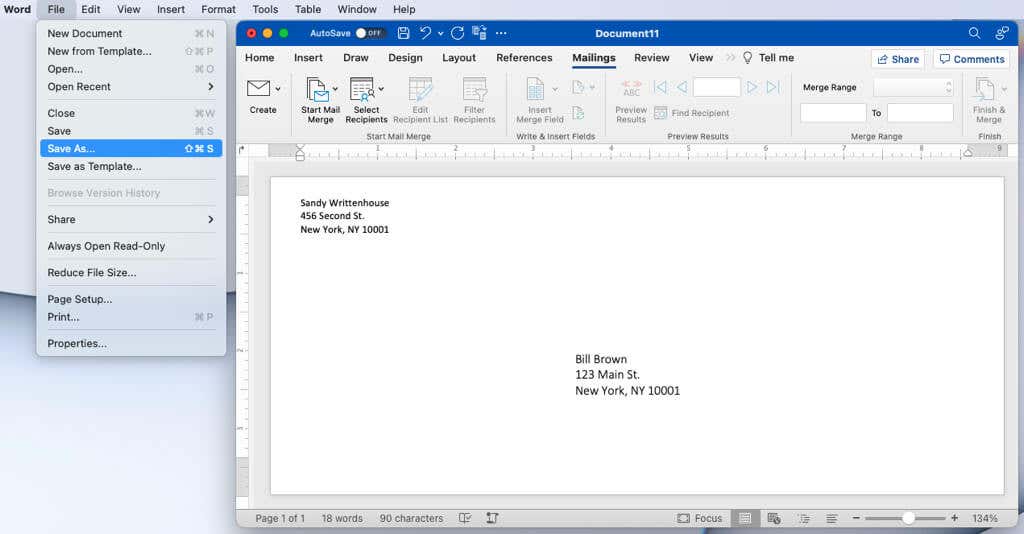اگر میخواهید مکاتباتی با ظاهر حرفهای ارسال کنید، اجازه ندهید اولین چیزی که گیرنده شما میبیند یک پاکت دستنویس نامرتب باشد. یک پاکت بردارید، آن را در چاپگر خود قرار دهید و با استفاده از Microsoft Word نام و آدرس را تایپ کنید.
در اینجا، نحوه چاپ روی پاکت در Word را با استفاده از یک الگو و همچنین از ابتدا در Windows و Mac به شما نشان خواهیم داد.
توجه: از زمان نوشتن این مقاله، شما نمی تواند پاکت را چاپ کند از برنامه تلفن همراه Microsoft Word هستید.
چاپ روی پاکت در Word در ویندوز
قبل از شروع، ممکن است بخواهید اندازه پاکت مورد استفاده خود را دریافت کنید زیرا برای تنظیماتی که باید تنظیم کنید به آن نیاز دارید. همچنین میتوانید پاکت خود را در چاپگر قرار دهید تا زمانی که هستید آماده استفاده باشد.
از یک الگوی پاکت استفاده کنید
اگر می خواهید کمی شعله ور به پاکت خود اضافه کنید، می توانید از یکی از قالب های Word استفاده کنید.
Word را باز کنید و مطمئن شوید که در بخش صفحه اصلیهستید.
الگوهای بیشتررا در سمت راست انتخاب کنید.
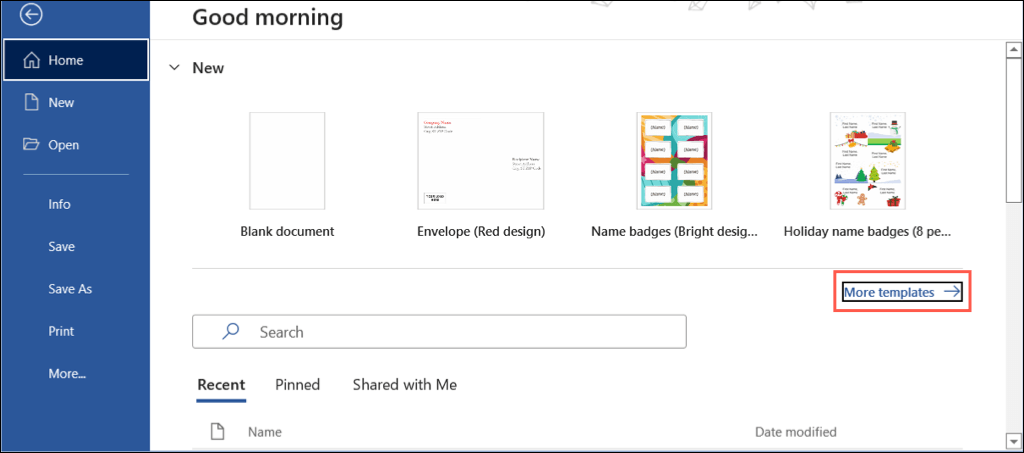
"Envelopes" را در کادر جستجو تایپ کنید و Enterرا فشار دهید.
پس از آن تعداد انگشت شماری از الگوهای پاکت نامه را مشاهده خواهید کرد که می توانید از آنها استفاده کنید. اگر یکی را میبینید که دوست دارید، آن را انتخاب کنید و از ایجادبرای باز کردن آن برای ویرایش استفاده کنید.
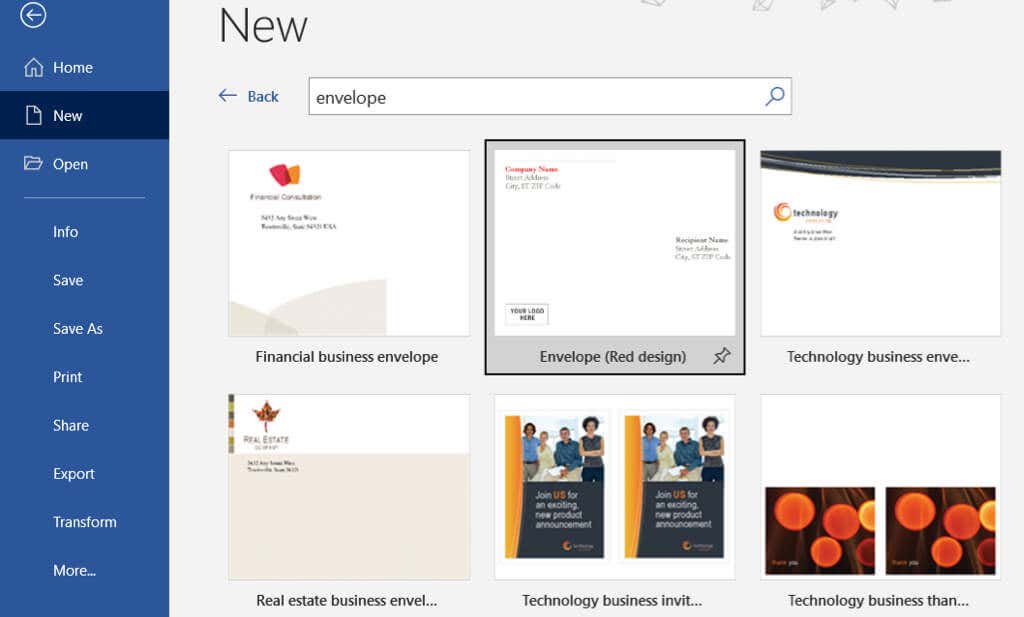
بسته به قالبی که انتخاب میکنید، ممکن است گزینههایی برای اضافه کردن لوگو یا تصویر داشته باشید. برای دریافتکننده و نامها و آدرسهای بازگشتی، به سادگی متن را در مکاننماها تایپ کنید.
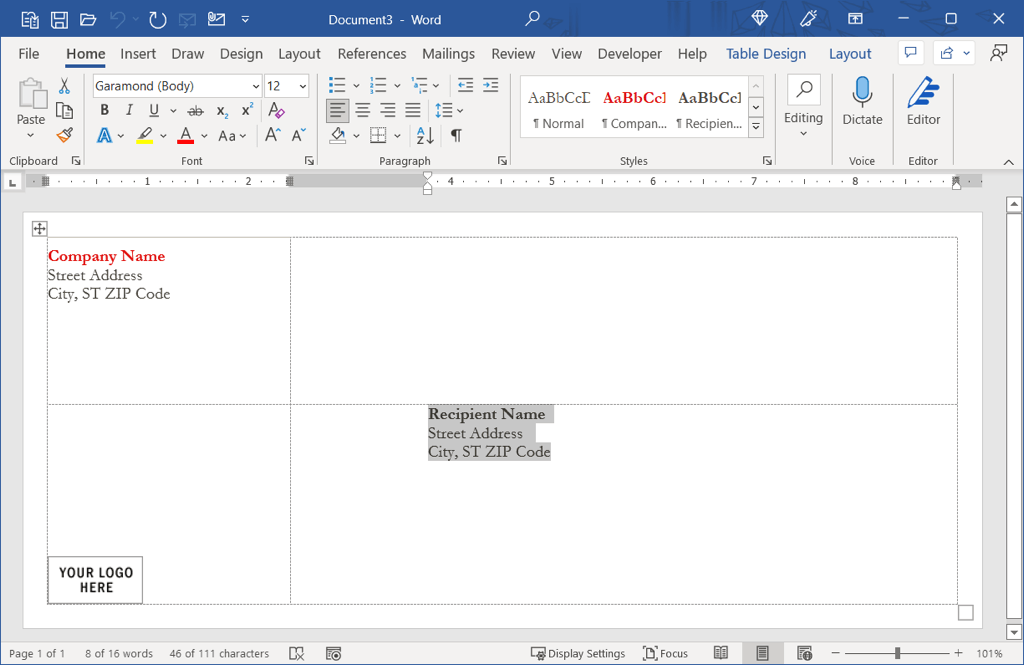
یک پاکت از ابتدا ایجاد کنید
اگر الگویی را که دوست دارید نمیبینید، ایجاد یک پاکت از ابتدا به همین سادگی است.
در حالی که یک سند خالی در Word باز است، برگه Mailingsرا انتخاب کنید و Envelopesرا در سمت چپ انتخاب کنید.
در پنجره ای که ظاهر می شود، جزئیات آدرس تحویل را در بالا وارد کنید و آدرس زیر را برگردانید.
برای انتخاب اندازه پاکت و گزینه های چاپ گزینه هارا انتخاب کنید.
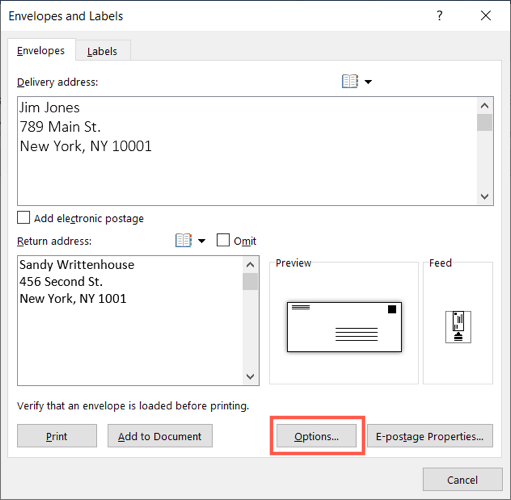
در آن پنجره، از برگه گزینههای پاکت نامهاستفاده کنید تا اندازه پاکت خود را انتخاب کنید. اگر اندازه مورد نیاز خود را نمیبینید، به انتهای آن فهرست بروید، اندازه سفارشیرا انتخاب کنید و عرض و ارتفاع پاکت را وارد کنید..
در مرحله بعد، میتوانید مکان نمایش آدرسهای تحویل و بازگشت روی پاکت را تنظیم کنید. از کادرهای از چپو از بالابرای هر آدرس با وارد کردن اندازه یا استفاده از فلشها برای حرکت به بالا یا پایین استفاده کنید. همانطور که انجام می دهید، تغییرات را در پیش نمایشدر پایین مشاهده خواهید کرد.
علاوه بر این، میتوانید از دکمه Fontبرای انتخاب سبک یا اندازه فونت خاص برای هر آدرس استفاده کنید.
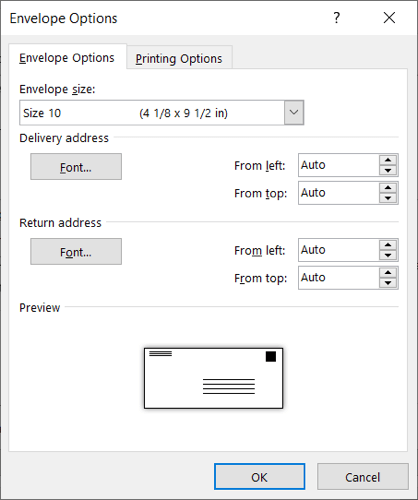
بعد، برگه گزینههای چاپرا انتخاب کنید تا روش خوراک و روکش پاکت خود را انتخاب کنید. همچنین می توانید سینی خوراک را با استفاده از منوی کشویی انتخاب کنید. ممکن است لازم باشد با دستورالعملهای چاپگرتان محل صحیح قرارگیری را بررسی کنید.
پس از اتمام، تأییدرا انتخاب کنید.
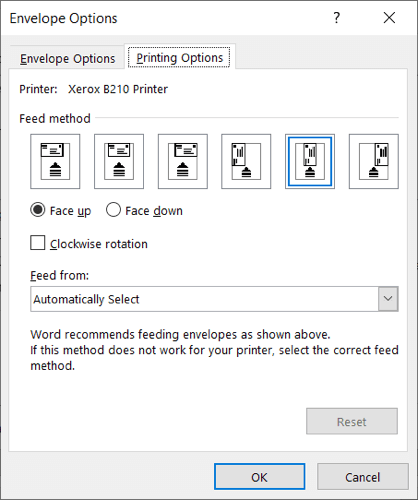
به پنجره پاکتها و برچسبها که از آنجا شروع کردهاید باز میگردید. برای چاپ فوری پاکت، چاپرا انتخاب کنید. در غیر این صورت، افزودن به سندرا برای ایجاد پاکت انتخاب کنید و مراحل زیر را برای چاپ دنبال کنید.
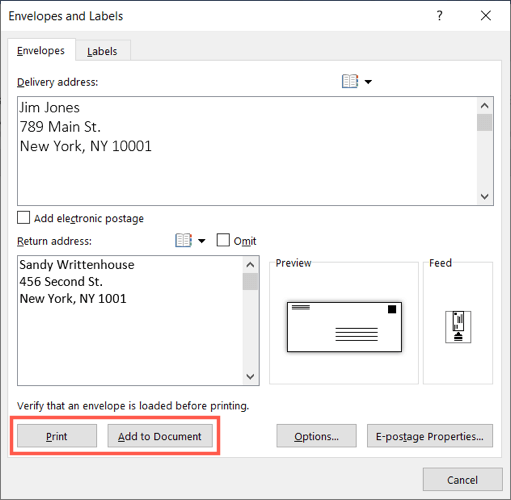
اگر از شما خواسته شد آدرس برگشتی را ذخیره کنید، بلهیا خیررا به دلخواه خود انتخاب کنید.
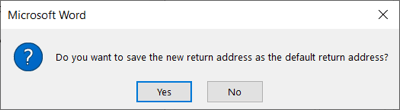
پاکت را در ویندوز چاپ کنید
وقتی زمان چاپ پاکت سفارشی یا الگوی ویرایش شده فرا رسید، پاکت(های) خود را طبق دستورالعمل سازنده و تنظیماتی که در برگه گزینههای چاپدر بالا تنظیم کردید، در چاپگر خود قرار دهید.p>
برگه فایلرا انتخاب کنید و چاپرا انتخاب کنید.
سپس می توانید چاپگر را در بالا انتخاب کنید و در صورت لزوم تنظیمات چاپ را انجام دهید. پیش نمایش پاکت(های) خود را در سمت راست خواهید دید.
چاپرا انتخاب کنید.
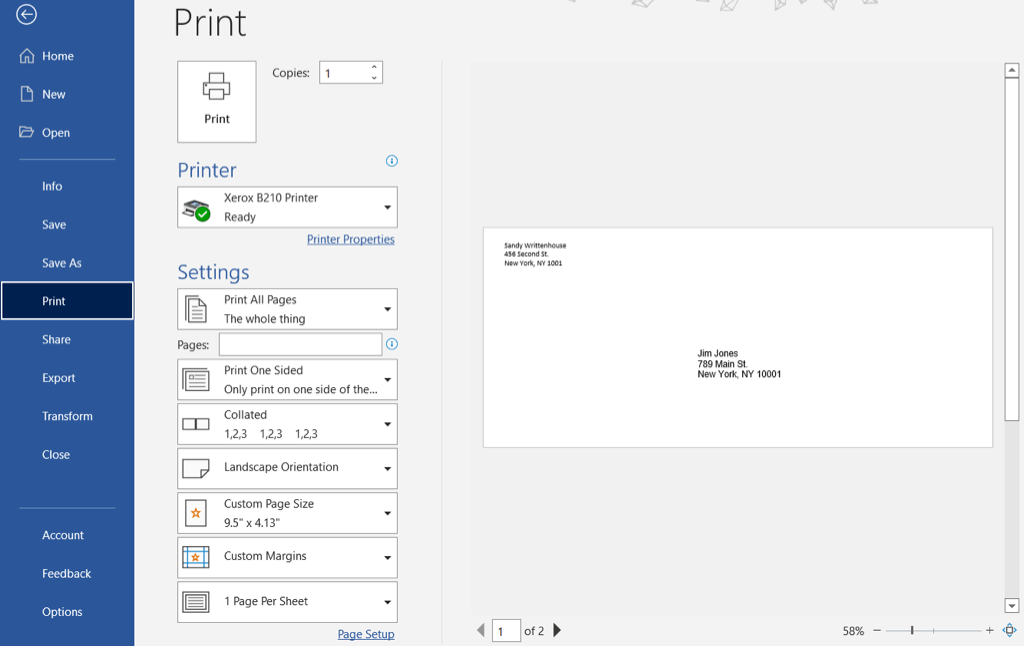
اگر با مشکل مواجه شدید، راهنمای عیب یابی چاپگر ویندوز 10 ما را بررسی کنید.
چاپ روی پاکت در Word در Mac
چاپ بر روی پاکت در Word در Mac مشابه ویندوز است، اما چند تفاوت جزئی وجود دارد. بنابراین، اگر با Word در macOS کار میکنید، لطفاً موارد زیر را دنبال کنید.
از یک الگوی پاکت استفاده کنید
میتوانید همان الگوهایی را در Word در Mac مانند Windows پیدا کنید تا در پاکت خود یک شروع سریع داشته باشید.
.
Word را باز کنید و File>New From Templateرا در نوار منو انتخاب کنید.
"Envelope" را در کادر جستجو تایپ کنید. چند سبک مختلف پاکت نامه را خواهید دید.
اگر موردی را پیدا کردید که میخواهید از آن استفاده کنید، آن را انتخاب کنید و از ایجادبرای باز کردن آن استفاده کنید.
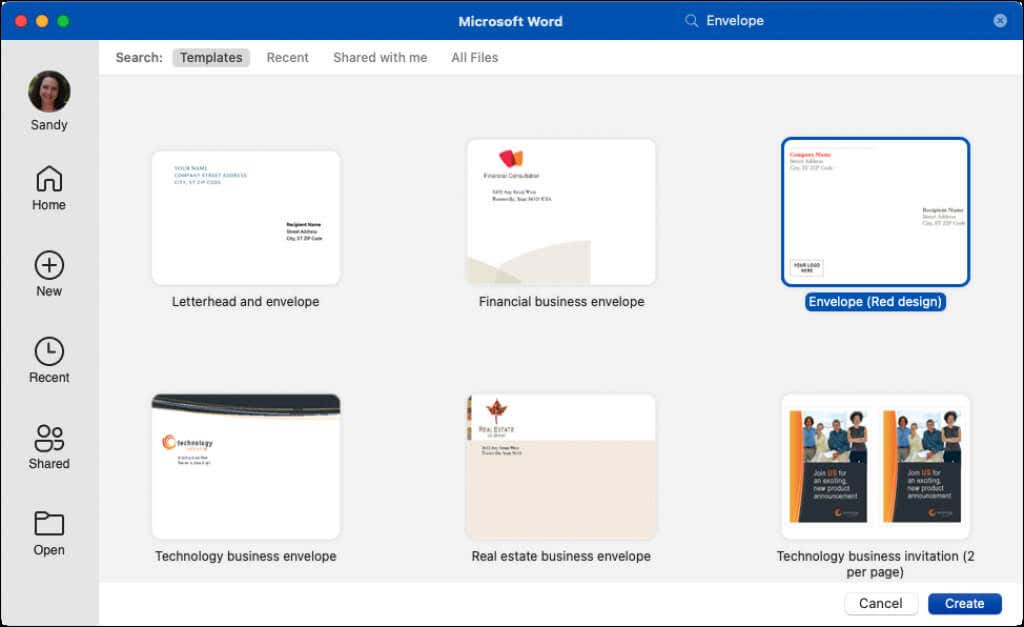
سپس میتوانید نامها و آدرسهای نمونه را برای گیرنده خود جایگزین کنید و در هر کادر متنی برگردانید.
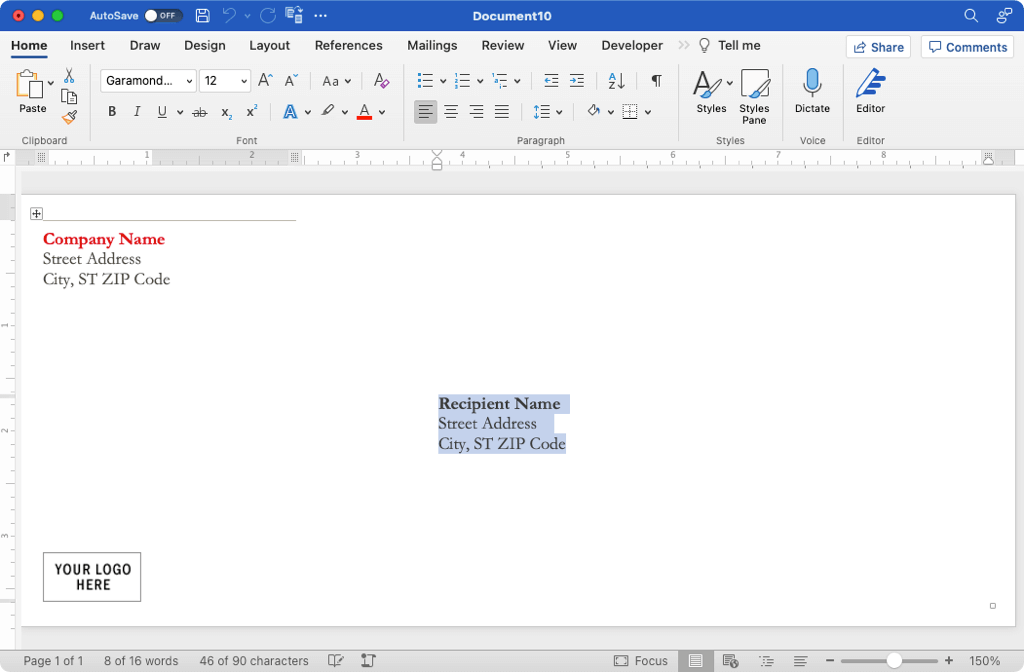
یک پاکت از ابتدا ایجاد کنید
اگر الگویی را که می خواهید استفاده کنید پیدا نکردید، می توانید به راحتی یک پاکت نامه از ابتدا ایجاد کنید.
در حالی که یک سند خالی در Word باز است، برگه Mailingsرا انتخاب کنید و Envelopesرا در سمت چپ انتخاب کنید.
در پنجره ای که ظاهر می شود، جزئیات آدرس تحویل را در بالا وارد کنید و آدرس زیر را برگردانید.
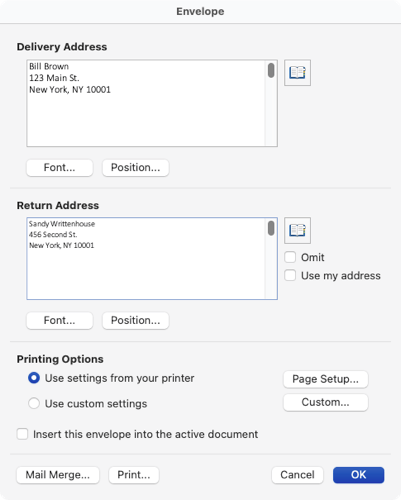
در صورت تمایل از دکمه Fontبرای انتخاب سبک یا اندازه فونت خاص برای هر آدرس استفاده کنید.
دکمه موقعیترا برای تنظیم مکان آدرس های تحویل و بازگشت انتخاب کنید. از کادرهای از چپو از بالابرای هر آدرس با وارد کردن اندازه یا استفاده از فلشها برای حرکت به بالا یا پایین استفاده کنید. تغییرات خود را در پیشنمایشدر سمت راست خواهید دید.
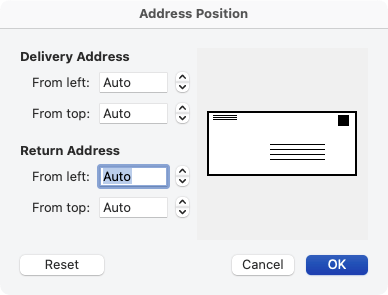
در بخش گزینههای چاپ، تنظیم صفحهرا انتخاب کنید تا چاپگر، اندازه کاغذ و تنظیم مقیاس اختیاری خود را انتخاب کنید.
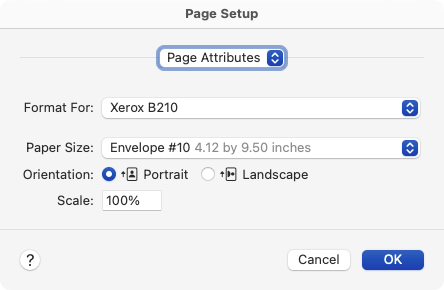
بعد، میتوانید سفارشیرا در همان بخش انتخاب کنید تا اندازه پاکت، روش خوراک، و رو به روی پاکت خود را انتخاب کنید. اگر اندازه مورد نیاز خود را نمی بینید، به انتهای لیست بروید، اندازه سفارشیرا انتخاب کنید و عرض و ارتفاع پاکت را وارد کنید. مجدداً، ممکن است لازم باشد دستورالعملهای چاپگر خود را برای تنظیمات صحیح قرارگیری مرور کنید.
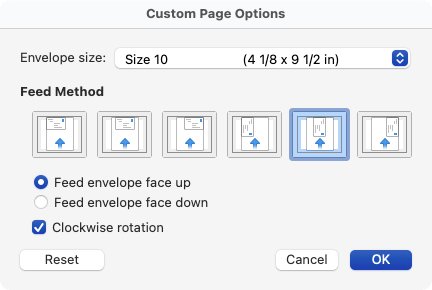
در هر یک از آن پنجرههای بازشو، OKرا انتخاب کنید تا آنها را ببندید، تغییرات را ذخیره کنید و به پنجره پاکت از جایی که شروع کردهاید بازگردید.
برای چاپ فوری پاکت، Printرا فشار دهید. در غیر این صورت، میتوانید کادر انتخاب این پاکت را در سند فعال وارد کنیدعلامت بزنید، OKرا انتخاب کنید و مراحل زیر را برای چاپ دنبال کنید..
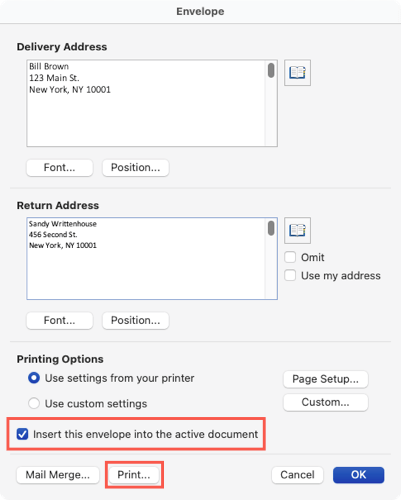
پاکت را در Mac چاپ کنید
وقتی آماده چاپ پاکت نامه سفارشی یا الگوی ویرایش شده خود هستید، پاکت(های) خود را طبق دستورالعمل سازنده و تنظیماتی که در گزینه های چاپشرح داده شده در بالا تنظیم کرده اید، در چاپگر خود قرار دهید.
پرونده>چاپرا از نوار منو انتخاب کنید.
شما می توانید چاپگر دیگری را انتخاب کنید را در بالا و هر تغییر دیگری را که نیاز دارید در تنظیمات چاپ ایجاد کنید. همچنین پیش نمایش پاکت(های) خود را خواهید دید.
چاپرا انتخاب کنید.
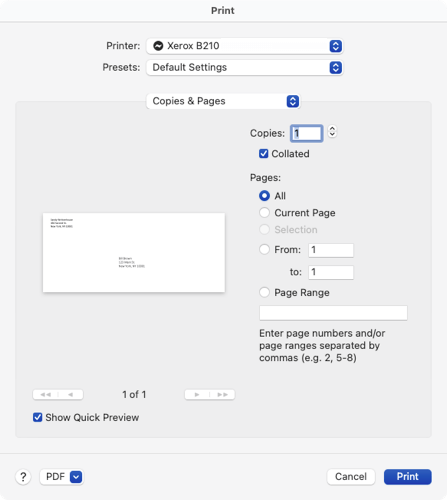
پاکت خود را ذخیره کنید
در Word در Windows و Mac، میتوانید سند پاکتی را که ایجاد کردهاید با استفاده از File>Saveیا Save Asذخیره کنید. یک مکان را انتخاب کنید، به سند خود یک نام بدهید و ذخیرهرا انتخاب کنید. سپس برای ویرایش و استفاده مجدد از سند Word پاکت خود، به سادگی باز کنید.
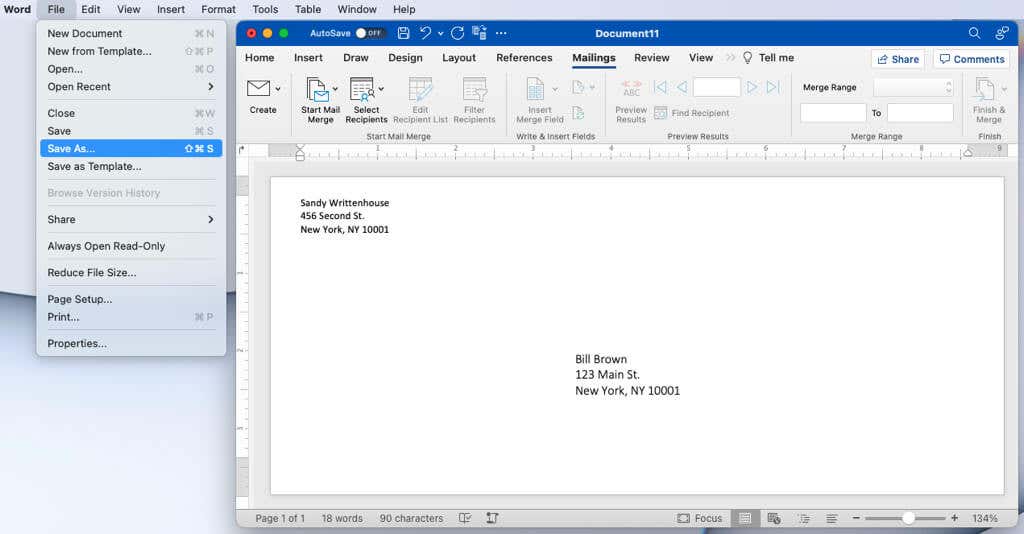
اکنون که می دانید چگونه روی پاکت در Word چاپ کنید، به نحوه برچسب ها را در Word از یک برگه مایکروسافت اکسل ایجاد کنید یا یک کارت تبریک در Word بسازید نگاهی بیندازید.
.
پست های مرتبط: