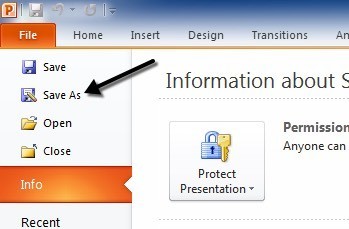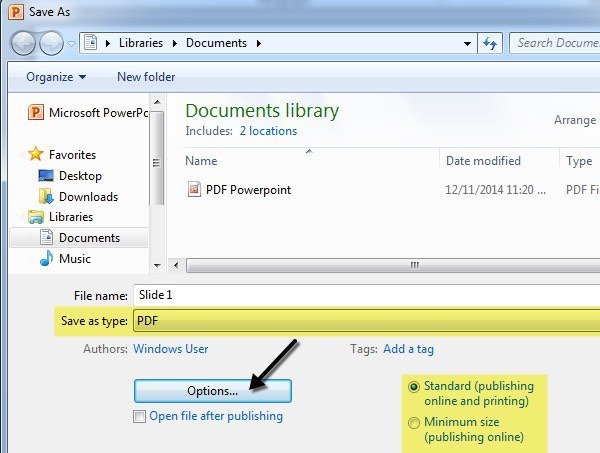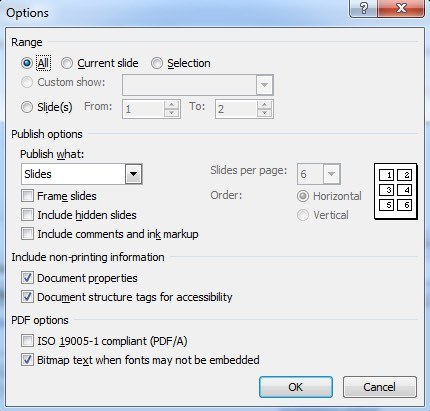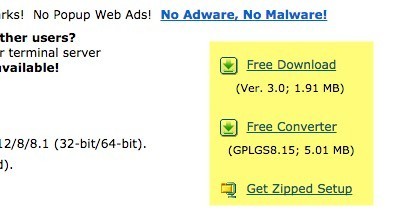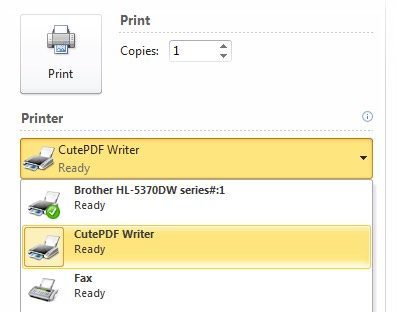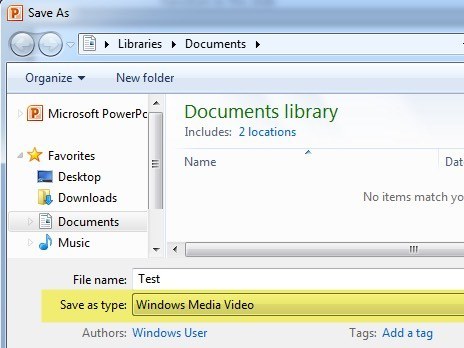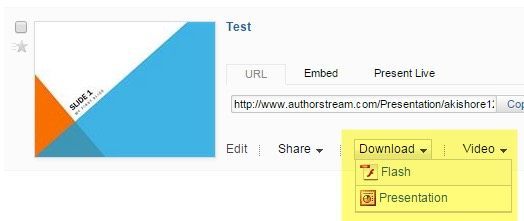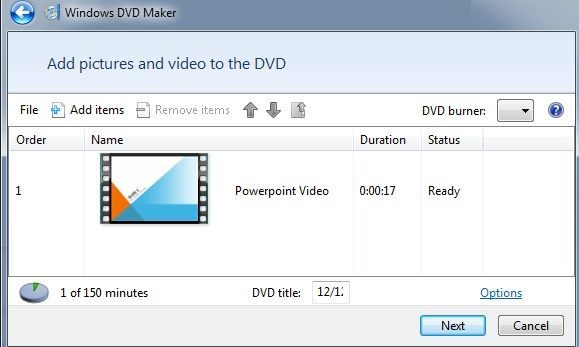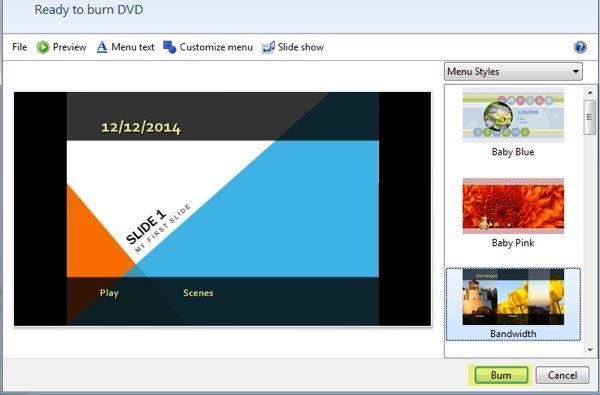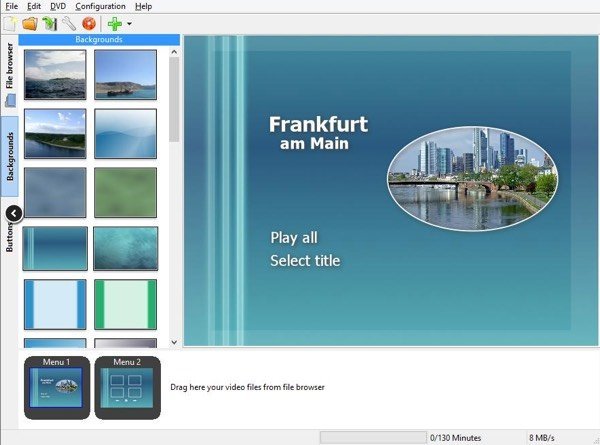من خواسته شده است که چگونه چندین بار توسط همکارانم یک پاورپوینت را به دی وی دی، فلش یا PDF تبدیل کنم که در نهایت می خواهم فقط یک آموزش در مورد نحوه انجام آن بنویسم! موارد متعددی وجود دارد که هنگام دسترسی به یک رایانه با استفاده از مایکروسافت پاورپوینت در هنگام ارائه ارائه نمیشود و در این موارد ممکن است بارگیری یک دی وی دی آسانتر باشد، یک فایل فیلم مانند فلاش یا یک سند PDF را از یک iPad نمایش دهد.
تبدیل یک نمایش به دی وی دی عالی است، زیرا قابل پخش در هر دستگاه پخش دی وی دی در جهان است، چه در یک لپ تاپ، چه در دسکتاپ و چه در دی وی دی های جداگانه. تبدیل به PDF خوب است برای کسانی که می خواهند اسلایدهای ارائه را به صورت الکترونیکی ارسال کنند، اما نمی خواهند مردم بتوانند اسلایدها را ویرایش یا اصلاح کنند. در نهایت تبدیل به فلش یا ویدیو برای کسانی که می خواهند ارائه را در وب سایت جاسازی کنند یا آن را با استفاده از نرم افزار پخش کننده رسانه ای نشان دهند، مفید است.
تبدیل به ویدئو نیز خوب است؛ فیلم ها برای یوتیوب یا فیس بوک برای به اشتراک گذاری. تبدیل به فرمت MP4 به شما این امکان را می دهد که از ارائه پاورپوینت در گوشی های هوشمند، رایانه لوحی یا سایر دستگاه های موبایل لذت ببرید! بنابراین اجازه دهید به آن دسترسی داشته باشیم.
تبدیل پاورپوینت به PDF
اگر نسخه های جدید Office را نصب کرده اید، پس از آن یک روش واقعا ساده برای ارائه خود را به فرمت PDF وجود دارد. همه چیزهایی که باید انجام دهید این است که فایل را ذخیره کنید و برای نوع فایل PDF را انتخاب کنید. من مدتها از این روش استفاده کرده ام و دقیقا همانطور که در اسناد پی دی اف است ارائه شما را تبدیل می کند. اول، ارائه خود را باز کنید و روی فایلکلیک کنید و سپس ذخیره به صورت
در ذخیره به عنوان گفتگو بروید و PDFرا از کادر ذخیره به عنوان نوعدر کادر محاوره ای انتخاب کنید. به طور پیش فرض، این یک استاندارد PDF است که به معنی آن می تواند برای چاپ و یا چاپ آنلاین استفاده شود.
شما همچنین می توانید بر روی کلیک کنید. اگر شما می خواهید یک PDF کوچکتر اندازه، حداقل اندازه (انتشار آنلاین) را انتخاب کنیدگزینه هارا فشار دهید و اسلاید مورد نظر خود را در PDF انتخاب کنید، اینکه آیا اسلایدها را به PDF یا یادداشت ها، جزوات و یا طرح ها، یا اینکه شامل نظرات و غیره، چاپ کنید.
روی ذخیرهکلیک کنید و اکنون شما سند PDF را با تمام اسلایدهای پاورپوینت خود خواهید داشت. اگر نسخه قدیمی Office را اجرا می کنید و هیچ گزینه ای برای ذخیره کردن به عنوان PDF وجود ندارد، پس تنها گزینه شما این است که از طریق نرم افزارهایی مانند 3. CutePDF Writer به شما اجازه می دهد فایل های PDF را برای هر چیزی که می توانید چاپ کنید ایجاد کنید.
شما دو لینک در سمت چپ، دانلود و یکی برای مبدل رایگان، شما باید هر دو را دانلود کنید و آنها را نصب کنید. همچنین می توانید روی دریافت فشرده سازیکلیک کنید که شامل هر دو فایل در فرمت فشرده شده است.
تبدیل پاورپوینت به فلش یا ویدیو. اکنون به پاورپوینت بروید، ارائه خود را باز کنید، چاپ را انتخاب کنید، و CutePDF Writer را از منوی کشویی انتخاب کنید.
اگر به دنبال یک روش رایگان برای تبدیل پاورپوینت به ویدئو یا فلش هستید، شما چند گزینه دارید. اولین روش تقریبا همانطور که ما ارائه خود را به فرمت PDF ذخیره کردیم تقریبا مشابه است.
در نسخه های جدیدتر Office، می توانید ارائه خود را با تمام انتقال ها و انیمیشن ها به عنوان یک فایل Windows Media ذخیره کنید. با استفاده از نرم افزار شخص ثالث، شما می توانید آن را به فلش، MP4، و یا هر فرمت ویدئویی که شما نیاز دارید تبدیل کنید. اولین ارائه را باز کنید و مطمئن شوید که نمایش اسلاید خود را بازبینی کرده اید و زمان بندی های انیمیشن / انتقال را تنظیم کنید. سعی کنید آن را به صورت خودکار بدون نیاز به کلیک های ماوس به صورت اتوماتیک انجام دهید همانطور که به طور خودکار در ویدیو تبدیل می شود، اما مدت زمان آن به جای اینکه چیزی از انتخاب شما باشد، به عنوان پیش فرض است.
فایل، سپس ذخیرهبه عنوان و ویندوز مدیا ویدیورا برای این نوع فایل انتخاب کنید.
روی ذخیرهکلیک کنید و اکنون شما یک ویدیو از ارائه خود دارید!
روش دوم شامل گرفتن یک نمایش کامل شده است که با کیفیت ویدیو و تقریبا 100٪ مطابقت با ارائه واقعی در پاورپوینت از لحاظ اسلایدها، زمان بندی ها، انیمیشن ها، صدا و انتقال ها کاملا تحت تاثیر قرار گرفته است. و آپلود آن را به سایت AuthorStream ارسال کنید. شما باید برای استفاده از سرویس ثبت نام کنید، اما رایگان است و قطعا ارزش آن را دارد. Autostream همچنین هر گونه ضبط صوتی را که ممکن است در ارائه داشته باشد را حفظ کنید.
هنگامی که آپلود شده اید و تبدیل شده است، یک منوی کشویی برای دانلودو یکی برای <قوی>ویدئو.
علاوه بر AuthorStream، می توانید نمایش اسلاید ، iSpring و نمایش زوهو برای گرفتن نسخه فلش ارائه پاورپوینت خود. شما می توانید آنها را در وبلاگ یا وب سایت خود قرار دهید.
اگر شما می خواهید ویدیو فیلم ویندوز را به یک فرمت دیگر تبدیل کنید، می توانید ابزار تبدیل ویدیو آنلاین یا نرم افزار شخص ثالث مانند Handbrake
تبدیل پاورپوینت به دی وی دی
دریافت پاورپوینت خود را بر روی دی وی دی نیز نسبتا راحت است. ساده هنگامی که شما آن را به فرمت های ویدئویی دریافت کنید. بنابراین ابتدا باید دستورالعمل فوق را دنبال کنید تا ویدیو را به هر فرمت ویدیویی بفرستید و سپس می توانید دستورالعمل هایی را برای ضبط فیلم به دی وی دی دنبال کنید.
ساده ترین راه برای انجام این کار در ویندوز بدون هیچ گونه نرم افزار اضافی برای استفاده از Windows DVD Maker است که شامل Windows Vista Home Premium / Ultimate و Windows 7 Home Premium / Professional / Ultimate است. این نرم افزار در ویندوز 8 بدون دلیل ظاهر شد.
در Windows DVD Maker ابتدا باید عکس ها و فیلم هایی را که می خواهید بر روی DVD قرار دهید را انتخاب کنید. من فقط ارائه کوتاه PowerPoint من را انتخاب کرده ام و شما می توانید ببینید که آن را به شما می گوید که چقدر زمان بر روی DVD باقی مانده است و به شما اجازه می دهد عنوان DVD را تغییر دهید.
در صفحه بعد، شما می توانید از سبک های مختلف منو انتخاب کنید و همچنین می توانید متن منو را تغییر دهید، منو را سفارشی کنید و منو را پیش نمایش دهید. پیش بروید و با گزینه ها و تنظیمات بازی کنید تا زمانی که نتایج راضی نباشید. به عنوان مثال، من از صحنه هاخلاص شدم، زیرا فقط یک ویدیو در دی وی دی دارم و هیچ معنایی ندارد.
پاپ در دی وی دی خود و سپس روی رایتکلیک کنید. شما دی وی دی قابل پخش قابل پخش دارید که می توانید یک یا صدها پاورپوینت ارائه را در صورت تمایل داشته باشید!
من به جزئیات در مورد نحوه استفاده از این برنامه نمیتوانم بدانم چون این فوق العاده ساده برای استفاده است، اما همچنین به این دلیل که آنها اسناد پشتیبانی کافی در وب سایت خود دارند. این برنامه همچنین دارای گزینه های بسیار بیشتری از Windows DVD Maker است، بنابراین اگر می خواهید سفارشی سازی دی وی دی های خود را بیشتر کنید، بهتر است.
این است! امیدوارم با استفاده از راهنمایی های فوق قادر به ارائه پاورپوینت خود را به فرمت مورد نظر تبدیل کنید! اگر سوالی دارید، نظر بدهید. لذت ببرید!