Google Chrome میتواند با تلاش برای واکشی اسکریپتهای پروکسی، مرور وب شما را کند کند، حتی اگر لازم نباشد. ما به شما نشان خواهیم داد که چگونه مشکل «دانلود اسکریپت پروکسی» Chrome را در Windows و Mac برطرف کنید.
آیا هر زمان که از سایتهای خاصی بازدید میکنید یا بین شبکهها جابهجا میشوید، پیام «بارگیری اسکریپت پروکسی» را در نوار وضعیت Google Chrome میبینید؟ معمولاً فقط برای چند ثانیه ظاهر می شود و همه چیز به سرعت شروع به کار می کند. اما گاهی اوقات، برای مدت طولانی تری باقی می ماند و باعث تاخیرهای آزاردهنده می شود یا به طور کلی بارگیری صفحات وب را متوقف می کند.
برای اطلاع از اینکه چرا هنگام استفاده از مرورگر Chrome در رایانه شخصی یا Mac خود پیام «بارگیری اسکریپت پروکسی» نشان داده میشود و چه کاری میتوانید انجام دهید تا آن را ناپدید کنید، بخوانید.
چرا پیام «بارگیری اسکریپت پروکسی» Chrome را میبینید
پیام «بارگیری اسکریپت پروکسی» Chrome زمانی ظاهر میشود که مرورگر تلاش میکند یک اسکریپت پیکربندی خودکار پراکسی (یا PAC) را از شبکه محلی پیدا یا دانلود کند. یک PAC شامل دستورالعملهایی است که به مرورگر اجازه میدهد بین رایانه شما و ارائهدهنده خدمات اینترنت از سرور پروکسی به عنوان واسطه استفاده کنید را انجام دهد.
پراکسی ها مزایای مختلفی را در محیط کار یا مدرسه ارائه می دهند. برای مثال، آنها میتوانند دادهها را برای حفظ پهنای باند فشرده کنند، فایلهای حافظه پنهان را برای سرعت بخشیدن به مرور، فیلتر کردن تبلیغات از راه دور، و غیره.
اگر مشاهده کردید که Chrome در «بارگیری اسکریپت پروکسی» گیر کرده است، میتوانید با غیرفعال کردن تشخیص خودکار پراکسی در Windows و macOS آن را برطرف کنید. اگر مشکل در سایر مرورگرها مانند Microsoft Edge، Apple Safari و Mozilla Firefox رخ دهد، دستورالعملهای زیر نیز کمک خواهد کرد.
رفع خطای دانلود اسکریپت پروکسی در ویندوز
اگر Chrome برای بارگیری اسکریپت پروکسی خیلی طول می کشد یا در انجام آن گیر می کند، باید به طور پیش فرض از جستجوی پروکسی جلوگیری کنید. از آنجایی که مرورگر طبق تنظیمات شبکه سیستم کار میکند، از پنجره مدیریت پروکسی در برنامه تنظیمات Windows 11/10 یا گفتگوی گزینههای اینترنت برای خاموش کردن تشخیص خودکار پراکسی استفاده کنید.
غیرفعال کردن تنظیمات پروکسی از طریق برنامه تنظیمات
برای دسترسی یا غیرفعال کردن تنظیمات پروکسی خود از طریق برنامه تنظیمات در Windows 10/11:.
1. منوی استارت را باز کنید و تنظیمات را انتخاب کنید.
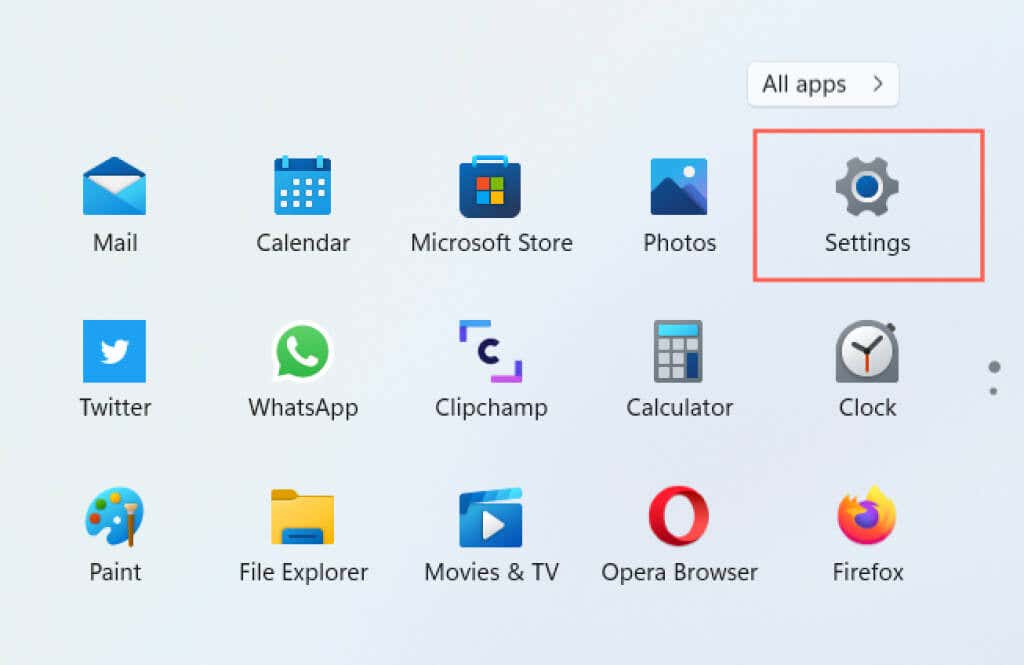
2. دسته ای را با عنوانشبکه و اینترنت انتخاب کنید.

3. به پایین بروید و Proxy را انتخاب کنید.
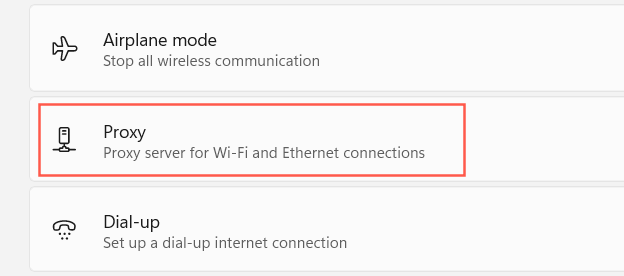
4. سوئیچ کنار تنظیمات شناسایی خودکار را خاموش کنید. علاوه بر این، استفاده از اسکریپت راهاندازی و استفاده از سرور پراکسی را در صورت فعال غیرفعال کنید.
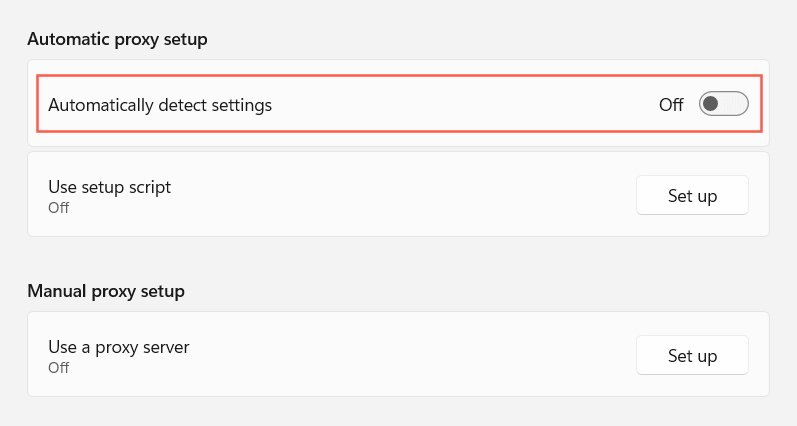
5. از برنامه تنظیمات خارج شوید.
در روش دیگر، میتوانید در مرحله 4 از طریق صفحه تنظیمات Chrome به صفحه نمایش بروید. فقط منوی Chrome را باز کنید (نماد با سه نقطه در سمت راست نوار آدرس را انتخاب کنید) و تنظیمات را انتخاب کنید. سپس، Advanced >System را در نوار کناری انتخاب کنید. سپس، تنظیمات پراکسی رایانه خود را باز کنید را انتخاب کنید.
غیرفعال کردن تنظیمات پروکسی از طریق گزینههای اینترنت
اگر مشکل در بارگیری تنظیمات ویندوز 10/11 دارید یا از نسخه قدیمیتری از Windows در رایانه شخصی خود استفاده میکنید، میتوانید از ویژگیهای اینترنت برای جلوگیری از جستجوی پراکسی Chrome استفاده کنید. برای انجام این کار:
1. منوی شروع را باز کنید، گزینه های اینترنت را تایپ کنید و Enter را فشار دهید.
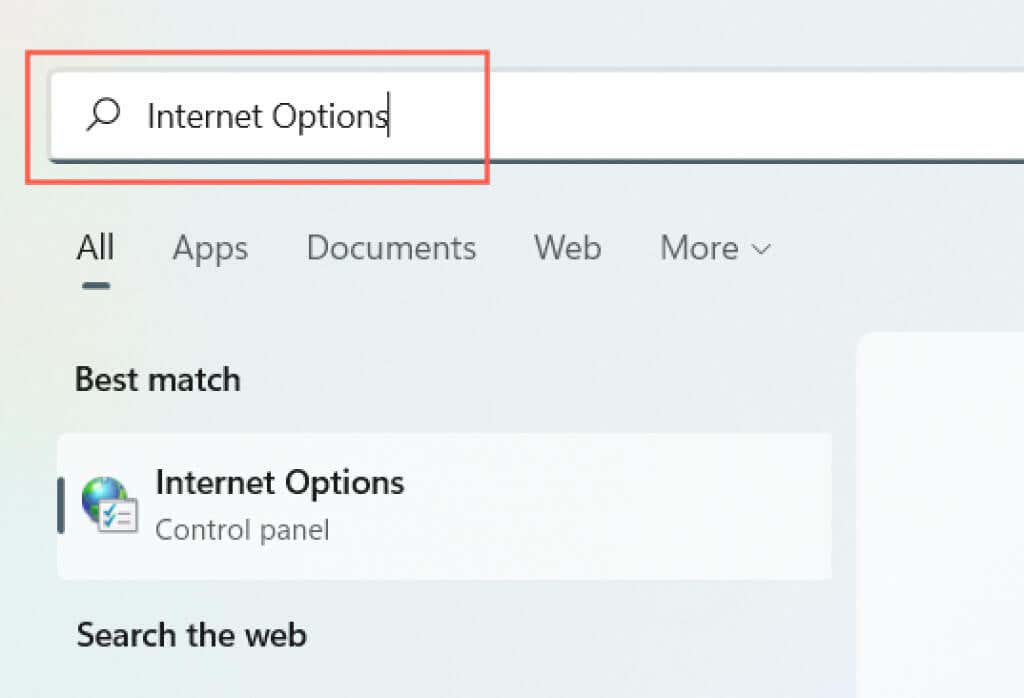
2. به برگه اتصالات بروید.

3. دکمه تنظیمات LAN را در زیر تنظیمات شبکه محلی (LAN) انتخاب کنید.
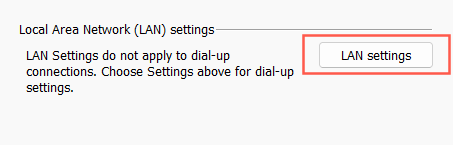
4. کادر کنار تنظیمات شناسایی خودکار را پاک کنید. همچنین علامت استفاده از اسکریپت پیکربندی خودکار و در صورت فعال بودن از یک سرور پراکسی برای LAN خود استفاده کنید.

5. OK را انتخاب کنید.
برطرف کردن مشکل بارگیری اسکریپت پروکسی Chrome در Mac
فرض کنید مشکل «دانلود پروکسی اسکریپت» با استفاده از مرورگر وب Google Chrome در مک رخ می دهد. مانند رایانه شخصی، برای حل مشکل، باید تشخیص خودکار پراکسی را در تنظیمات شبکه macOS غیرفعال کنید. برای انجام این کار:
1. منوی Apple را باز کنید و System Preferences را انتخاب کنید.
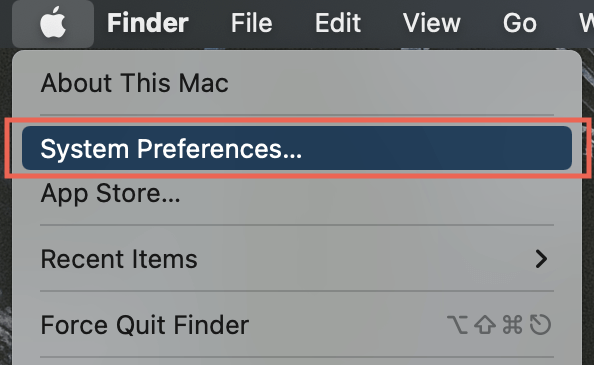
2. دسته شبکه را در سمت چپ پایین پنجره انتخاب کنید.
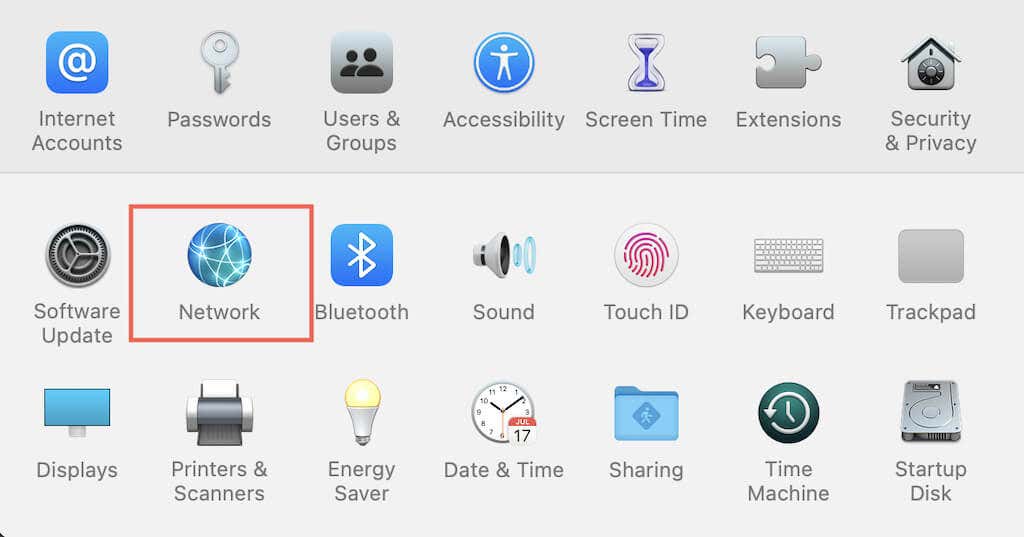
3. اتصال اینترنت خود را (Wi-Fi یا Ethernet) در قسمت سمت چپ انتخاب کنید..
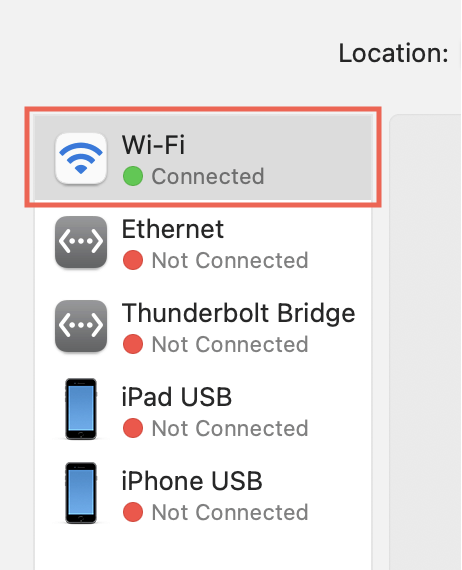
4. دکمه پیشرفته را انتخاب کنید.
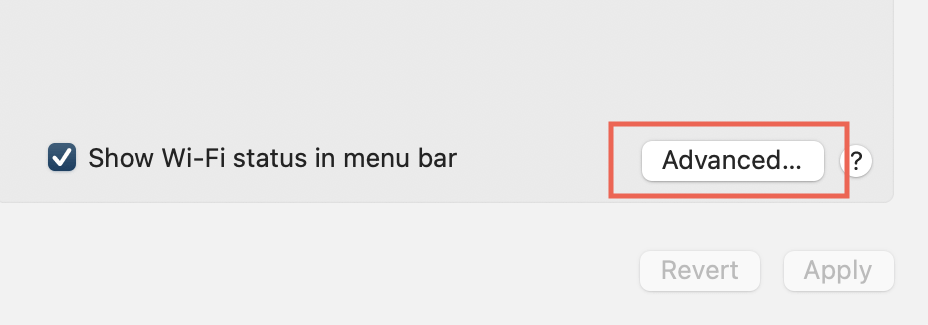
5. به برگه پراکسی ها بروید.

6. علامت کادر کنار Auto Proxy Discovery را بردارید. همچنین، پیکربندی خودکار پروکسی و هر پروتکل دیگری را در صورت فعال غیرفعال کنید.
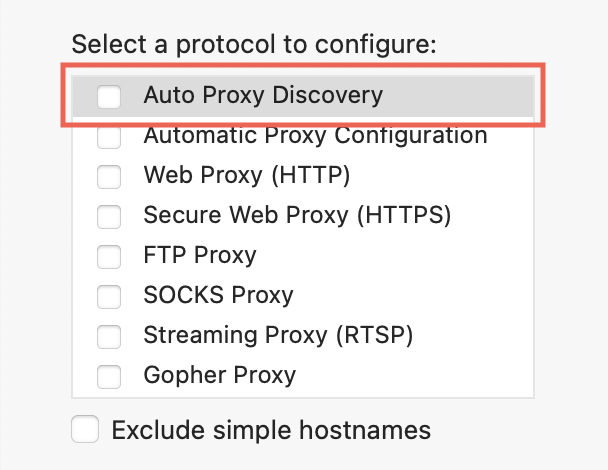
7. OK را انتخاب کنید.
همچنین میتوانید از طریق Chrome به تنظیمات پروکسی Mac خود در مرحله 5 دسترسی پیدا کنید. فقط منوی Chrome را باز کنید و تنظیمات >تنظیمات پیشرفته >سیستم >تنظیمات پراکسی رایانه خود را باز کنید .
دیگر چه کاری می توانید انجام دهید؟
عیبیابی خطای «بارگیری اسکریپت پروکسی» Chrome در Windows و Mac میتواند به آسانی غیرفعال کردن تنظیمات پراکسی شما باشد. با این حال، به ندرت ممکن است بخواهید با اصلاحات زیر پیگیری کنید:
اگر این مورد در یک شبکه سازمانی رخ می دهد، برای آدرس اسکریپت پروکسی یا جزئیات تنظیم دستی پروکسی صحیح با سرپرست سیستم خود تماس بگیرید.
.