فروشگاه مایکروسافت یک سیستم عامل برای بارگیری همه برنامه های ویندوز ، بازی ها و سایر برنامه های شخص ثالث است. اگرچه فروشگاه مایکروسافت از رابط کاربری و مجموعه ای عالی از برنامه ها برخوردار است ، بارگیری آنها روی رایانه می تواند چالش برانگیز باشد. اگر با بارگیری های آهسته دست و پنجه نرم نمی کنید ، ممکن است هنگام نصب برنامه ها گیر کنند.
ما یک راهنما داریم که توضیح می دهد شما چگونه می توانید مشکلات دانلود آهسته فروشگاه Microsoft Store را برطرف کنید را توضیح دهید. در این آموزش ، ما 11 کار را برای شما انجام می دهیم تا وقتی Microsoft Store برنامه ها را در رایانه Windows 10 بارگیری نمی کند ، انجام دهید.
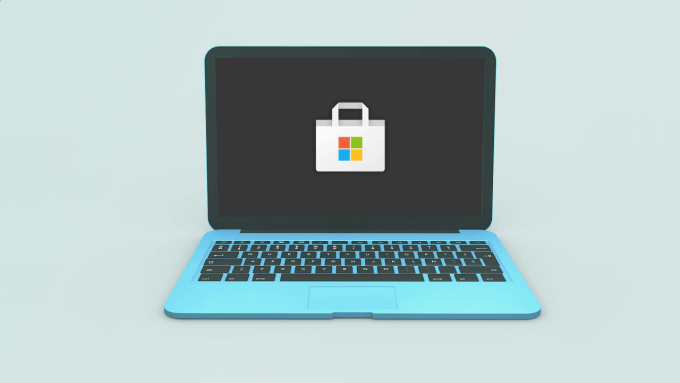
1 اتصال اینترنت را بررسی کنید
پیمایش در Microsoft Store غیرممکن است ، چه رسد به اینکه بارگیری برنامه ها بدون اتصال اینترنت فعال انجام شود. بنابراین ، اگر بارگیری شما در حالت تعلیق است ، اولین ورودی شما باید بررسی اتصال اینترنت رایانه شما باشد.
سایر برنامه های وابسته به اینترنت را باز کنید و بررسی کنید آیا کار می کنند. بهتر است ، مرورگر وب خود را راه اندازی کنید و ببینید آیا می توانید از صفحات وب بازدید کنید. اگر نمی توانید از طریق Wi-Fi به اینترنت دسترسی پیدا کنید ، روتر خود را دوباره راه اندازی کنید یا سایر نکات عیب یابی Wi-Fi را امتحان کنید.
برای اتصالات سیمی ، کابل اترنت یا مودم را از برق جدا کرده و دوباره به برق وصل کنید. اگر اتصال اترنت کند است یا کار نمی کند ، به نکات موجود در این راهنمای رفع مشکلات اتصال اترنت مراجعه کنید.
2. غیرفعال کردن VPN یا پراکسی
پروکسی یا اتصال VPN همچنین می تواند در بارگیری و نصب برنامه در فروشگاه Microsoft تداخل ایجاد کند. برنامه VPN خود را ببندید یا به تنظیمات>شبکه و اینترنت>VPNبروید تا اتصال VPN را از منوی تنظیمات Windows غیرفعال کنید.
In_content_1 همه: [300x250] / dfp: [640x360]->در منوی شبکه و اینترنت ، به برگه پروکسی بروید و گزینه استفاده از سرور پروکسی
را لغو کنید.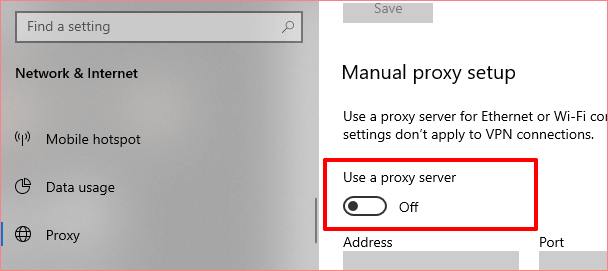
با VPN و سرورهای پروکسی غیرفعال هستند ، سعی کنید از Microsoft Store بارگیری کنید و بررسی کنید که آیا از بین رفته است.
3. مجبور شوید Microsoft Store را ترک کنید
اگر رایانه شما به اینترنت دسترسی دارد اما Microsoft Store هنوز برنامه ها را بارگیری نمی کند ، فروشگاه را ببندید و دوباره راه اندازی کنید. روی منوی استارت / آرم ویندوز کلیک راست کرده و مدیر وظیفهرا انتخاب کنید.
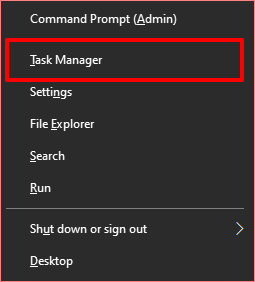
در برگه فرآیندها ، فروشگاه مایکروسافترا انتخاب کرده و کلیک کنید دکمه پایان کاردر گوشه پایین سمت راست پنجره.
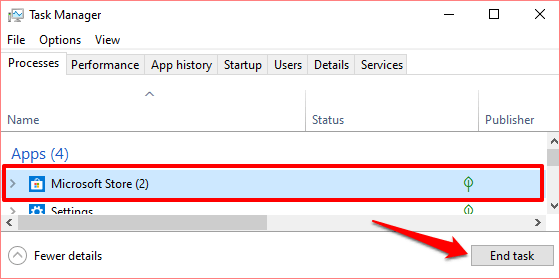
Microsoft Store را مجدداً باز کنید و دوباره برنامه (ها) را بارگیری کنید. اگر برنامه ها بارگیری نمی شوند یا در حالت تعلیق هستند ، به راه حل بعدی بروید.
4. بررسی تنظیمات تاریخ و زمان تنظیمات Windowsرا شروع کرده و به زمان و زبانبروید. در بخش تاریخ و زمانمطمئن شوید که این گزینه ها را بررسی کرده اید: تنظیم خودکار زمانو تنظیم خودکار منطقه زمانی.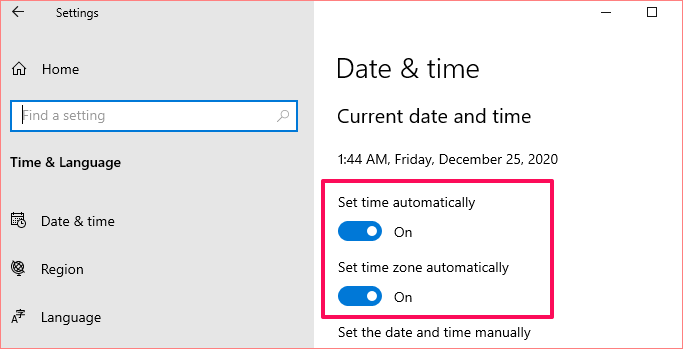
یک چیز دیگر: به قسمت همگام سازی ساعت خودبروید و دکمه همگام سازی اکنونرا انتخاب کنید.
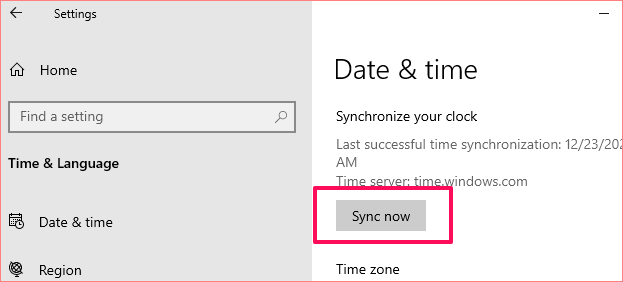
این امر بلافاصله تاریخ و زمان رایانه خود را با Windows Time Server همگام سازی و به روز کنید. به Microsoft Store برگردید و بررسی کنید آیا اکنون می توانید برنامه ها را بارگیری کنید.
5. فضای ذخیره سازی و تنظیمات را بررسی کنید
اگر Microsoft Store هنوز بارگیری نمی کند یا رایانه شما فضای ذخیره سازی کافی ندارد. این بدون فکر است. بنابراین اگر برنامه های شما در صف بارگیری قرار گرفتند ، File Explorer را راه اندازی کنید و تأیید کنید که فضای ذخیره سازی کافی روی دیسک سخت خود را دارید تا برنامه (ها) را در خود جای دهید.
اگر چندین هارد دیسک به آن متصل هستید رایانه خود ، مطمئن شوید که ویندوز را برای ذخیره برنامه های جدید در درایو با فضای ذخیره سازی کافی پیکربندی کرده اید. به تنظیمات>سیستم>ذخیره سازیبروید و تغییر مکان ذخیره محتوای جدیدرا انتخاب کنید.
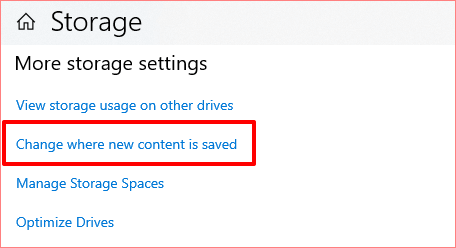
روی "برنامه های جدید اعمال خواهد شد" کلیک کنید گزینه کشویی save to”و درایو مورد نظر جهت بارگیری را از Microsoft Store ذخیره کرده انتخاب کنید.
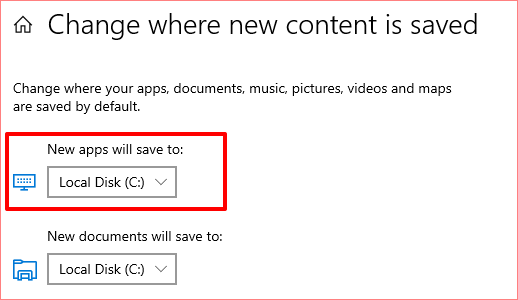
6. پاک کردن حافظه پنهان Microsoft Store
فروشگاه مایکروسافت پرونده های موقتی (به نام حافظه پنهان) را در رایانه شما ایجاد و ذخیره می کند. این فایل ها به Microsoft Store کمک می کنند تا عملکرد سریعتری در رایانه شما داشته باشد. با این وجود ، وقتی این پرونده ها خراب می شوند ، گاهی باعث سو to عملکرد Microsoft Store می شوند.
حافظه پنهان Microsoft Store را پاک کرده و بررسی کنید که آیا بارگیری و نصب برنامه ها بازیابی می شود یا خیر. پنجره های Microsoft Store را ببندید و wsresetرا در کادر جستجو تایپ کنید. روی اجرا به عنوان سرپرستدر نتایج جستجو کلیک کنید و منتظر بمانید تا پنجره بازنشانی فروشگاه مایکروسافت از صفحه رایانه شما ناپدید شود.
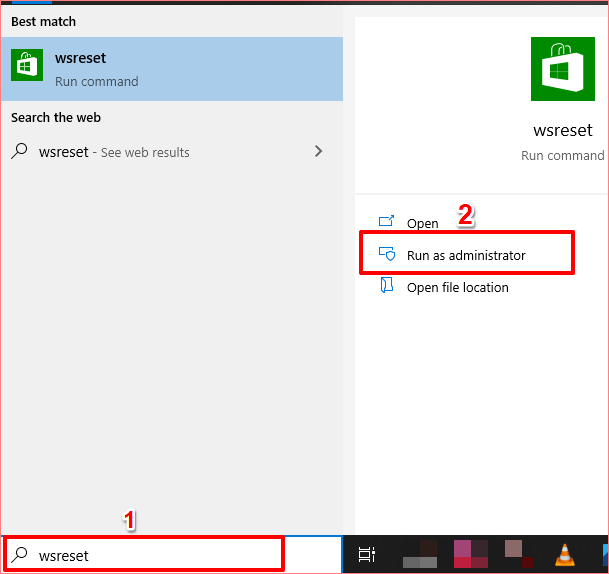
ویندوز پس از پاک کردن ، Microsoft Store را بطور خودکار راه اندازی می کند حافظه نهان برنامه ای را بارگیری کنید و بررسی کنید که آیا برنامه از بین رفته است.
7. حساب Microsoft خود را دوباره وصل کنید
این امر مستلزم خروج از حساب Microsoft شما از برنامه Microsoft Store و ورود مجدد به سیستم است. نماد نمایهرا در گوشه سمت راست بالای فروشگاه Microsoft کلیک کنید برنامه را انتخاب کرده و حساب خود را انتخاب کنید.
برای حذف حساب Microsoft خود از برنامه Microsoft Store روی خروجکلیک کنید.
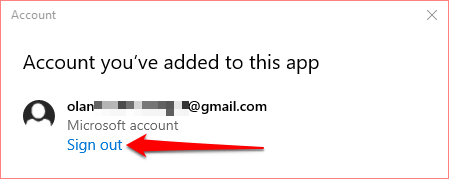
بازگشت به صفحه اصلی فروشگاه Microsoft ، روی نماد نمایه کلیک کنید و ورود به سیستمرا انتخاب کنید.
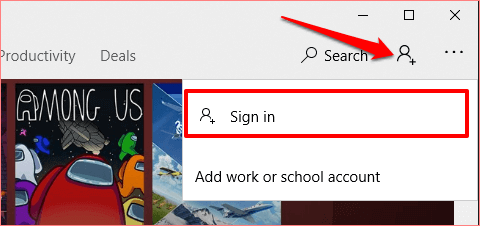
اگر حساب در رایانه شما ذخیره شده است ، حساب را انتخاب کرده و برای ادامه روی ادامهکلیک کنید. در غیر این صورت ، روی حساب Microsoft کلیک کنید تا از حساب دیگری با Microsoft Store استفاده کنید.
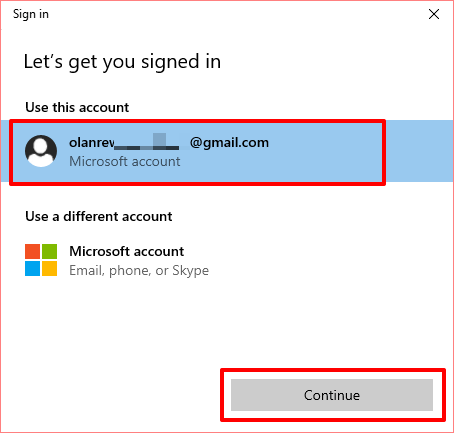
اعتبار حساب خود را ارائه دهید و روی ورود به سیستمکلیک کنید تا حساب خود را دوباره به فروشگاه Microsoft متصل کنید.
8. Microsoft Store را بازنشانی کنید
هنوز نمی توانید برنامه ها را از Microsoft Store بارگیری کنید؟ باید به برنامه بازنشانی کنید. هنگام بازنشانی برنامه ، Windows داده ها و تنظیمات برنامه را از رایانه شما پاک می کند. این می تواند به رفع مشکلاتی که باعث عدم عملکرد برنامه می شود کمک کند.
برای بازنشانی فروشگاه Microsoft ، به تنظیمات>برنامه ها>برنامه ها و ویژگی هابروید و فروشگاه Microsoftرا انتخاب کنید. strong>از لیست برنامه ها.
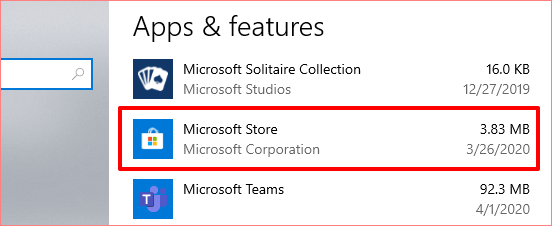
بر روی گزینه های پیشرفتهکلیک کنید تا منوی تنظیمات سیستم فروشگاه مایکروسافت باز شود.
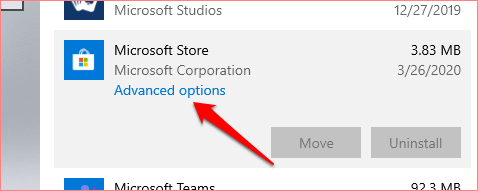
پیمایش به قسمت تنظیم مجدد بروید و دکمه بازنشانیرا کلیک کنید.
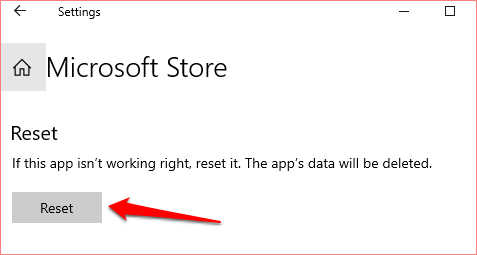
برای شروع مراحل بازنشانی ، یک بار دیگر روی دکمه تنظیم مجددکلیک کنید.
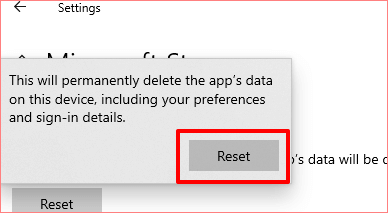
پس از آن ، Microsoft Store را راه اندازی کنید ، با جزئیات حساب Microsoft خود وارد سیستم شوید و ببینید آیا اکنون می توانید به روزرسانی های برنامه را از فروشگاه بارگیری و نصب کنید.
9. Windows Store Troubleshooter را اجرا کنید
ویندوز دارای ابزاری داخلی است که مشکلات Microsoft Store یا برنامه های بارگیری شده از فروشگاه را تشخیص و برطرف می کند. به آن عیب یاب Windows Store Apps گفته می شود. می توانید آن را در منوی عیب یابی تنظیمات رایانه شخصی خود پیدا کنید.
به تنظیمات>به روزرسانی و امنیت>عیب یابیبروید و Windows Store Appsدر بخش "یافتن و برطرف کردن سایر مشکلات". ابزار را انتخاب کرده و بر روی اجرای عیب یابکلیک کنید.
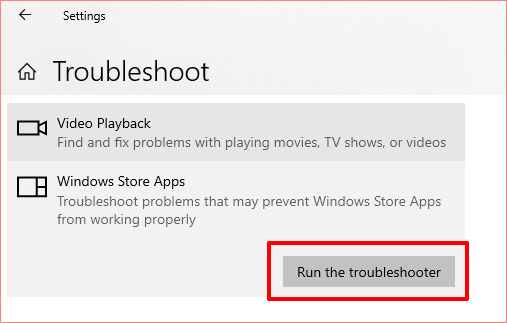
10. Microsoft Store را به روز کنید
بله ، باید Microsoft Store را مانند همه برنامه های دیگر رایانه خود به روز کنید. در غیر این صورت ، اگر نسخه منسوخ شده فروشگاه مایکروسافت را اجرا کنید ، ممکن است با بارگیری برنامه ها (دیگر) مواجه شوید.
فروشگاه Microsoft را راه اندازی کنید ، روی نماد منوی سه نقطه کلیک کنید و بارگیری و به روزرسانیرا انتخاب کنید.
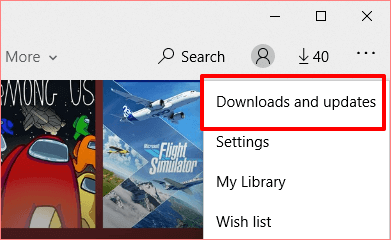
روی دریافت به روزرسانی ها کلیک کنید دکمه>قوی و منتظر Microsoft Store باشید تا رایانه شما را برای برنامه ها و بازی های قدیمی اسکن کند. این ممکن است یک یا دو دقیقه طول بکشد.
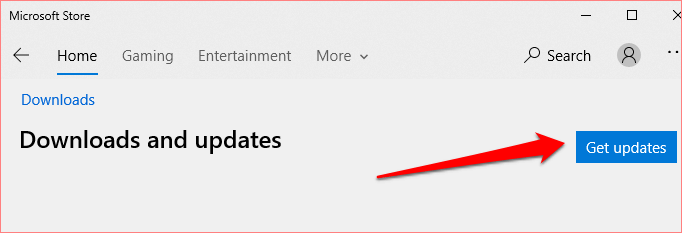
وقتی اسکن کامل شد ، بررسی کنید آیا Microsoft Store در صف به روزرسانی ها یا صفحات بارگیری است اگر به روزرسانی برای Microsoft Store در دسترس باشد ، نصب به طور خودکار آغاز می شود. برای فعال سازی دستی می توانید روی نماد بارگیری در کنار Microsoft Store کلیک کنید.
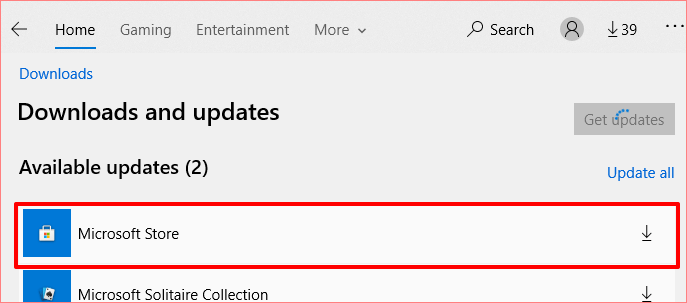
11 Windows Update را نصب کنید
اگر هیچ یک از راه حل های بالا مشکلی را برطرف نکرد ، بررسی کنید که آیا کامپیوتر شما از آخرین نسخه Windows 10 استفاده می کند یا خیر. نسخه ویندوز 10 منسوخ یا اشکال زده ممکن است دلیل اصلی خرابی برنامه باشد که در Microsoft Store تجربه می کنید. بنابراین مطمئن شوید که آخرین به روزرسانی را در رایانه خود نصب کرده اید.
به تنظیمات>به روز رسانی و امنیت>Windows Update بروید و گزینه Check for Updates را کلیک کنید. اگر به روزرسانی در دسترس است ، روی نصب اکنونکلیک کنید تا آن را در رایانه بارگیری کنید.
بارگیری مجدد برنامه های بارگیری Microsoft Store
مطمئن هستیم که یکی از این راه حل ها باید کلاهبرداری را انجام دهند. اگر هنوز نمی توانید برنامه ها را در رایانه خود بارگیری یا به روز کنید ، دوباره Microsoft Store را ثبت یا نصب کنید دوباره امتحان کنید.