در نسخه های قبلی ویندوز ، ذخیره بیش از یک پرونده یک فاجعه بود (حداقل در زمان ناخواسته بودن آن). فراتر از بازگرداندن سیستم ، ویندوز هیچ گزینه داخلی برای بازگرداندن تغییرات تصادفی به پرونده ها نداشت. نسخه اصلی پرونده شما از بین رفت مگر اینکه بخواهید آن را با یک نام پرونده جدید ذخیره کنید.
با فهمیدن این مسئله ، مایکروسافت پرونده تاریخچه را معرفی کرد ، این ویژگی به شما امکان می دهد تغییرات را در خود بازگردانید پرونده ها ، اما اگر ترجیح می دهید از راه حل شخص ثالث استفاده کنید گزینه های دیگری وجود دارد. برای بازیابی نسخه های قبلی پرونده ها در ویندوز 10 ، آنچه را باید انجام دهید اینجاست.
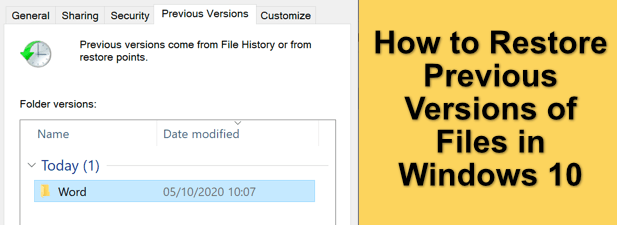
بازیابی نسخه های قبلی پرونده ها با استفاده از تاریخچه پرونده
اگر می خواهید تغییرات موجود در یک فایل را دوباره برگردانید و نسخه قبلی را بازیابی کنید ، بهترین راه برای استفاده از آن استفاده از ویژگی های نسخه فایل خود ویندوز است. ابتدا باید File History را فعال کنید که معمولاً از یک درایو خارجی (یا در بعضی موارد درایو شبکه ای ) برای ذخیره پرونده ها استفاده می کند.
اگر File History فعال نیست ، در این صورت ممکن است نتوانید نسخه قبلی را در ویندوز 10 بازیابی کنید ، مگر اینکه از قبل همگام سازی پرونده های خود با فضای ذخیره سازی ابری باشید. منوی strong>تنظیمات Windows. روی منوی شروع کلیک راست کرده و برای شروع گزینه تنظیماترا انتخاب کنید.
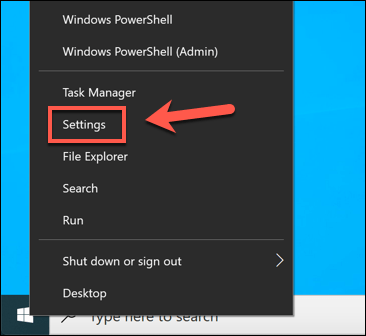
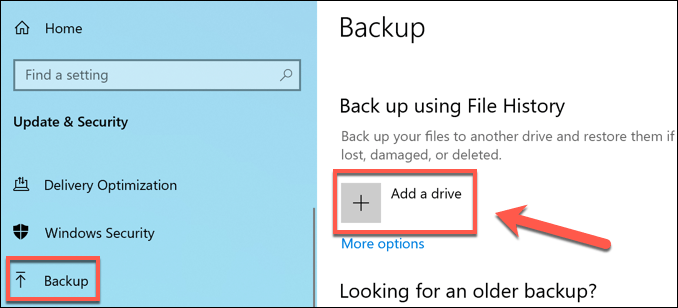
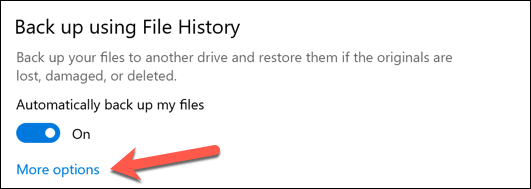
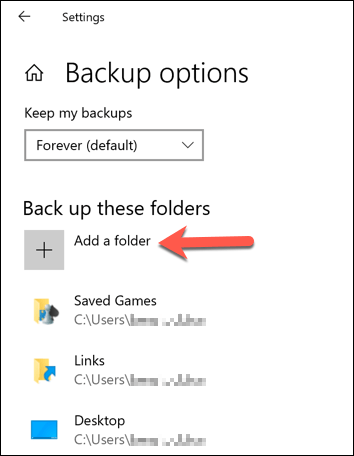
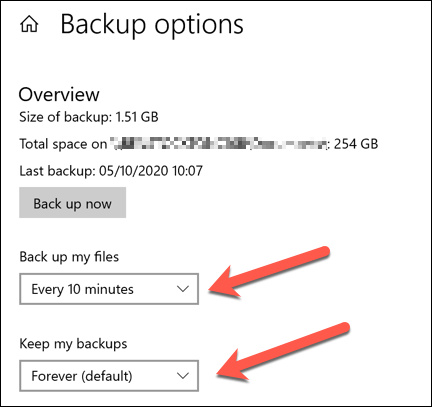
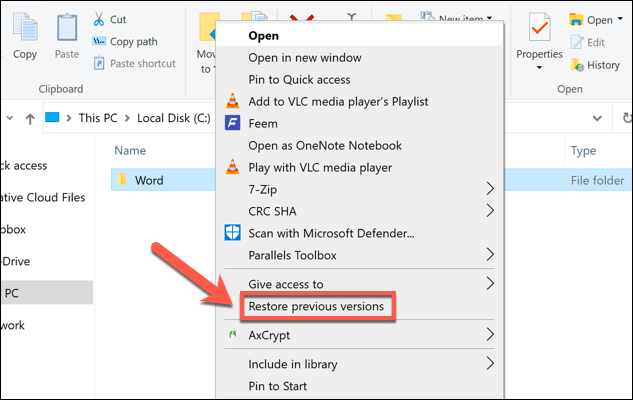
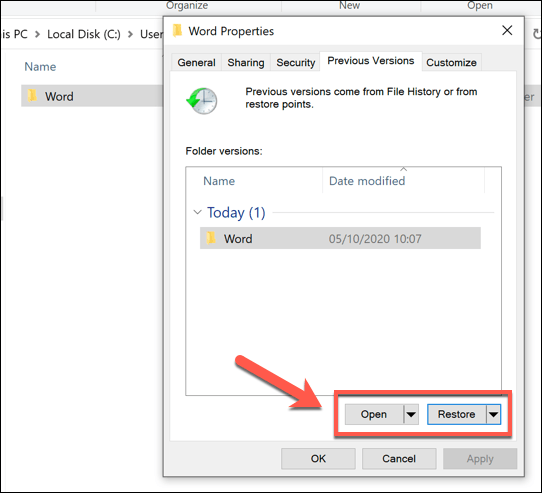
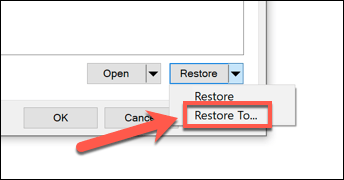
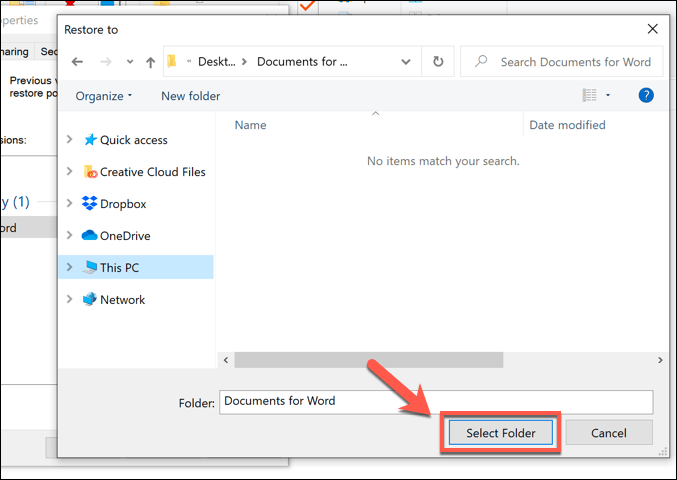
Windows File Explorer باز خواهد شد تا پرونده های بازیابی شده را به شما نشان دهد ، چه انتخاب کرده باشید که نسخه های جدید را بازنویسی کنید یا آنها را در جای دیگر ذخیره کنید. این گزینه ، همانطور که اشاره کردیم ، فقط در صورتی کار می کند که سابقه پرونده را فعال کرده باشیدقبل از ایجاد تغییر در پرونده ها.
متاسفانه گزینه های زیادی برای کمک به شما در بازیابی وجود ندارد نسخه های قبلی در ویندوز 10 اگر از قبل سیستم پشتیبان را در محل کار خود ندارید. اگر پرونده را پاک کنید ممکن است شانس بیشتری داشته باشید ، زیرا مایکروسافت اکنون برای کمک به بازیابی پرونده های از دست رفته ابزار بازیابی فایل ویندوز را ارائه می دهد.
استفاده از نرم افزار نسخه برداری فایل شخص ثالث
Windows File History گزینه مناسبی برای نسخه سازی فایل است ، اما به استفاده از درایو خارجی برای تهیه نسخه پشتیبان متکی است و هر 15 دقیقه نسخه پشتیبان تهیه می شود. اگرچه از درایوهای شبکه پشتیبانی می کند ، اما بسته به نحوه پیکربندی شبکه به نظر می رسد پشتیبانی از این مسئله مشکل سازتر باشد.
با این حساب ، ترجیح می دهید به جای آن از نرم افزار ویرایش فایل شخص ثالث استفاده کنید. در حالی که گزینه های پولی وجود دارد ، یکی از ساده ترین برنامه های نسخه سازی فایل برای Windows AutoVer است ، یک برنامه رایگان است که به شما امکان می دهد از پرونده های خود به طور منظم در درایوهای خارجی ، درایوهای ذخیره سازی متصل به شبکه و سرورهای FTP خارج از سایت پشتیبان تهیه کنید .
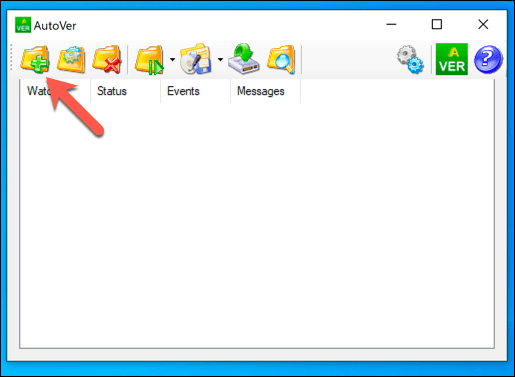
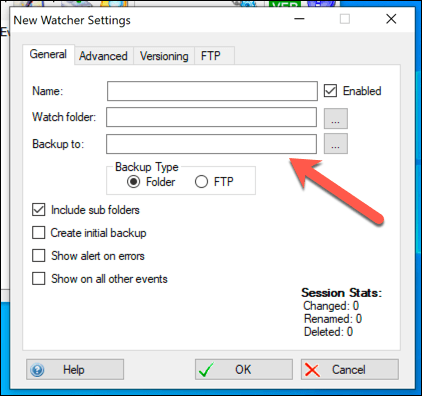
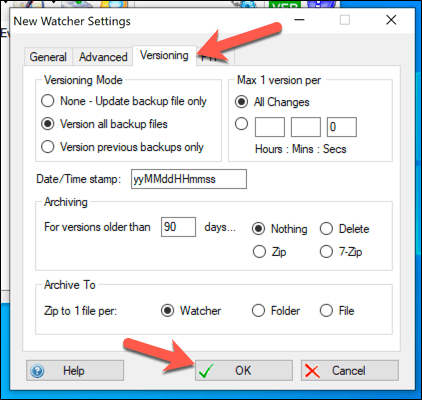
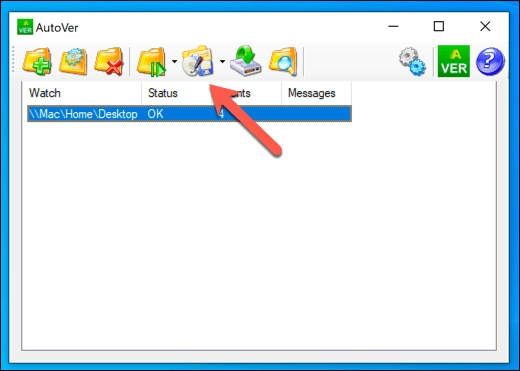
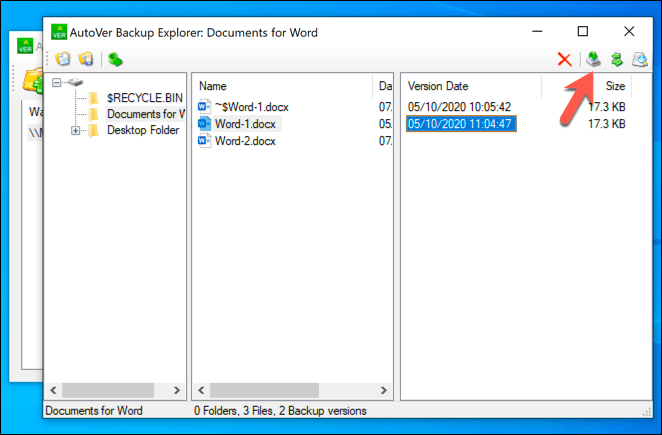
اگرچه ممکن است AutoVer کمی قدیمی باشد ، اما در پشتیبان گیری منظم از پرونده های شما بسیار عالی عمل می کند و به شما گزینه شخص ثالثی را می دهد تا نسخه فایل را در ویندوز 10 تهیه کنید. بلافاصله ، به شما امکان می دهد تا سریعاً پرونده هایی را که ممکن است به اشتباه تغییر کرده باشند بازیابی کنید.
در حالی که سرویس های ذخیره سازی ابری مانند درایو گوگل گزینه های جایگزینی هستند ، شما به تعداد نسخه های پرونده را می توان برای ذخیره کرد. این باعث می شود نسخه نامحدود فایل ، مانند موارد ارائه شده توسط AutoVer ، یک راه حل برتر برای پشتیبان گیری طولانی مدت باشد.
ایمن نگه داشتن پرونده های ویندوز 10 خود
رایانه شما برای همیشه دوام نخواهد آورد ، بنابراین مهم است که همیشه یک سیستم پشتیبان برای Windows داشته باشید. بازیابی نسخه های قبلی پرونده ها در ویندوز 10 بسیار آسان تر است اگر برای ذخیره کپی از پرونده های خود از فضای ذخیره سازی ابر خارج از سایت مانند پشتیبان گیری و همگام سازی Google استفاده کنید.
اگر فقط نگران بازگرداندن تغییرات کوچک هستید ، سابقه فایل داخلی Windows باید بخوبی کار کند ، اما با استفاده از ابزارهایی مانند AutoVer می توانید نسخه های فایلها را به طور منظم ذخیره کنید. اگر پرونده ها را به اشتباه حذف کرده اید ، ممکن است بتوانید آنها را با استفاده از نرم افزار شخص ثالث مانند Shadow Explorer بازیابی کنید.