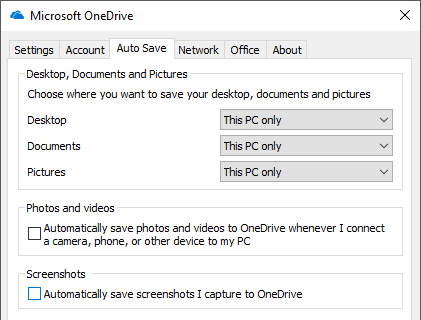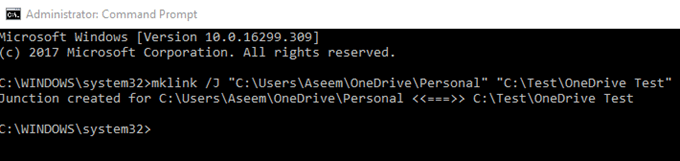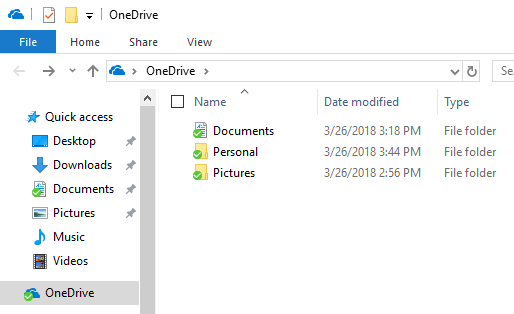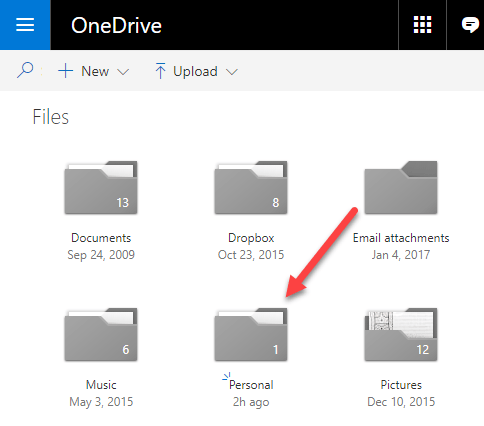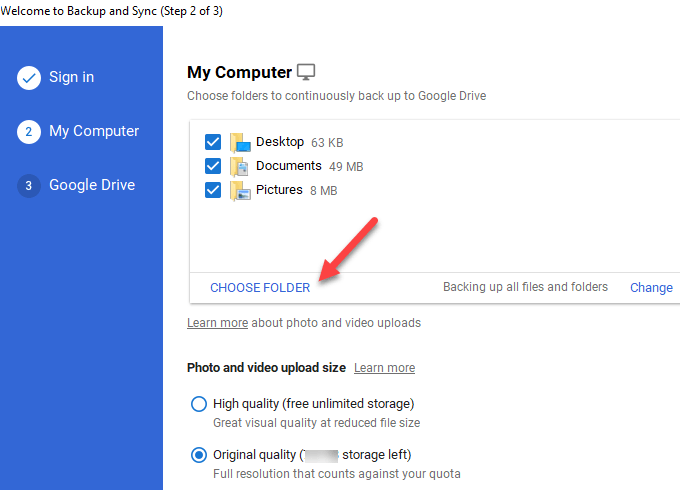امروزه من یک حساب ذخیره سازی ابر در Amazon Drive، Google Drive، Microsoft OneDrive، iCloud Drive و Dropbox دارم. من اغلب از Dropbox به طور کلی استفاده می کنم، اما همچنین از آمازون درایو روی Kindle Fire، OneDrive در ویندوز 10 و Google Drive برای عکس ها و ویدیوهای من استفاده می کنم. یکی از مسائلی که من همیشه آن را داشتم این است که من می خواهم هم پوشه های خود را با این سرویس ها همگام کنم، اما من این واقعیت را دوست ندارم که همه فایل ها را در پوشه های مخصوص کانتینم کپی یا انتقال دهم.
، من می خواستم راهی برای ذخیره پوشه های من در اسناد من یا هر جا که داشتم داشته باشم و همواره آنها را با خدمات ابر همگام سازم. من متوجه شدم که بهترین راه این است که از لینک های نمادین در ویندوز استفاده کنید. لینک نمادین نوعی شبیه ایجاد یک میانبر برای یک پوشه است، اما دائمی تر است و مانند یک پوشه جداگانه عمل می کند، حتی اگر این کار را نداشته باشد.
در این مقاله، شما را از طریق مراحل پیاده می کنم ایجاد لینک های نمادین به طوری که شما می توانید هر پوشه در کامپیوتر خود را با خدمات ابر خود را بدون حرکت آن همگام. توجه داشته باشید که گوگل یک برنامه جداگانه ای با نام پشتیبان گیری و همگام سازی دارد که اجازه می دهد تا هر پوشه ای را در کامپیوتر خود انتخاب کنید تا بتوانید به Google Drive نسخه پشتیبان تهیه کنید، که من توضیح خواهم داد.
Sync Folders به Dropbox و OneDrive
قبل از اینکه به OneDrive مراجعه کنید، می خواستم ذکر کنم که اکنون گزینه ای با نام AutoSaveوجود دارد که به شما اجازه می دهد محتویات Desktop، My اسناد و تصاویر پوشه ها به OneDrive بدون نیاز به انجام هر کاری در مورد شما. اساسا، آنها پوشه های محلی را به پوشه های OneDrive اشاره می کنند تا آن را یکپارچه سازد.
با این حال، فقط برای این سه پوشه است. اگر پوشه ای دارید که در جای دیگر ذخیره شده است، باید آن را به پوشه OneDrive منتقل کنید یا یک لینک نمادین ایجاد کنید. برای اینکه این کار را برای Dropbox یا OneDrive انجام دادم، من یک مثال برای شما در فرآیند راه انداختم.
بنابراین من می خواهم پوشه تست OneDrive Test را به پوشه حساب My OneDrive همگام سازی کنم بدون آنکه آن را انتقال دهم. برای انجام این کار باید دستور بالا را باز کنید و دستور زیر را تایپ کنید:
mklink /J "C:\Users\Aseem\OneDrive\Personal" "C:\Test\OneDrive Test"
بنابراین اجازه دهید توضیح دهم که در اینجا چه کار میکنیم. ما یک لینک نمادین (لینک) با استفاده از دستور mklinkایجاد می کنیم. دو پارامتر طول می کشد: اول، محل لینک نمادین است که می خواهید ایجاد کنید و دوم دایرکتوری منبع است. همانطور که می بینید، لازم نیست پوشه شخصیرا در پوشه OneDrive ایجاد کنید، دستور mklink این کار را برای من انجام می دهد. همچنین شما می توانید از هر نامی که برای پوشه می خواهید استفاده کنید.
بنابراین من می گویم ویندوز یک پوشه پیوند نمادین را در پوشه OneDrive Personal نامگذاری می کند که در واقع فقط روی C: تست OneDrive Testپوشه. پس از اینکه لینک ایجاد شد، پوشه شخصی پوشه OneDrive را ببینید:
اگر آن پوشه را باز کنید، مسیر نشان داده می شود به عنوان اگر آن را در OneDrive \ شخصی ذخیره می شود، زمانی که آن را در پوشه تست ذخیره می شود. بنابراین اکنون می توانید فایل ها را از هر دو محل به پوشه اضافه کنید و هر دو از همان محتویات برخوردار خواهند بود، زیرا در واقع یک پوشه است، نه دو. این است!
OneDrive و Dropbox هر دو از پوشه های لینک نمادین پشتیبانی می کنند و همه چیز را تا ابعاد همگام سازی می کنند مانند موارد زیر:
پوشه های همگام سازی را به Google Drive
برای Google Drive، با دانلود نرم افزار پشتیبان گیری و همگامسازی که در بالا ذکر شد شروع کنید.
به طور پیش فرض، دسکتاپ، اسناد و تصاویر را انتخاب کنید ، اما شما می توانید بر روی انتخاب پوشهکلیک کنید و هر پوشه ای را که می خواهید انتخاب کنید. شما همچنین می توانید پیوند تغییررا برای پشتیبان گیری تنها از عکس ها و فیلم ها یا افزودن افزونه های فایل که شما نمی خواهید همگام سازی کنید کلیک کنید.
در مرحله 3، شما می خواهید پوشه هایی را که می خواهید انتخاب کنید همگام سازی با کامپیوتر محلی شما.
بنابراین شما آن را داشته باشید! حالا شما می توانید هر پوشه ای را در کامپیوتر خود با خدمات ابر خود همگام کنید. در هر صورت شما باید یک لینک نمادین ایجاد کنید یا ممکن است یک ویژگی وجود داشته باشد که می توانید پوشه هایی را که می خواهید همگام سازی کنید را انتخاب کنید. اگر سؤال یا مشکلی دارید، نظر خود را اینجا بنویسید و سعی خواهم کرد که کمک کنم. لذت ببرید!