ضبط یک جلسه بزرگنمایی برای مراجعه بعدی ، راهی بهتر برای یک رکورد را حفظ کنید یک جلسه نسبت به یادداشت برداری است. جلسات می تواند به صورت محلی در رایانه شما یا در cloud Zoom برای کاربران دارای مجوز ضبط شود.
بعد از ضبط جلسه ، چگونه می توانید به ضبط های زوم دسترسی داشته باشید و آنها را مدیریت کنید؟
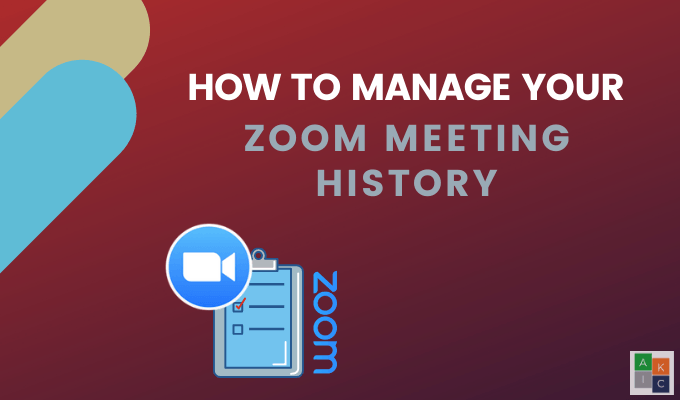
نحوه مشاهده ضبط های قبلی بزرگنمایی
مشترکین زوم رایگان و پرداخت شده می توانند فایلهای ویدیویی و صوتی را از یک جلسه ضبط شده به صورت محلی ضبط کنند. ضبط های زوم پس از جلسه بطور خودکار در پوشه رایانه شما ذخیره می شوند.
علاوه بر این ، می توانید جلسات ضبط شده را در سرویس های ذخیره سازی و سرویس های جریان برای اشتراک به اشتراک بگذارید. به خاطر داشته باشید که ضبط محلی در دستگاه های Android و iOS پشتیبانی نمی شود. برای مشاهده ضبط های محلی بزرگنمایی خود از مشتری بزرگنمایی ، مراحل زیر را دنبال کنید.
توجه داشته باشید که این روند ضبط های بزرگنمایی محلی را از یک رایانه دیگر نشان نمی دهد ، حتی برای همان حساب بزرگنمایی .


گزینه های موجود عبارتند از:
In_content_1 همه: [300x250] / dfp: [640x360]->به طور پیش فرض ، زوم همه ضبط های زوم را در یک پوشه روی رایانه شما در مکان های زیر قرار می دهد:
چگونه به اشتراک گذاری ضبط های بزرگنمایی محلی
فیلم جلسه ای را که می خواهید با افرادی که در جلسه پیوست را از طریق مکانهای ذکر شده در رایانه خود به اشتراک بگذارید ، پیدا کنید. آن را در یک سرویس ذخیره سازی ابری مانند Dropbox یا یک سرویس جریان مانند YouTube بارگذاری کنید و پیوند را از آنجا به اشتراک بگذارید.
یا اگر نمی توانید فایل تصویری را در رایانه خود پیدا کنید :


نحوه مدیریت و دسترسی به ضبط های بزرگنمایی ابر
صاحبان حساب و سرپرست حساب می توانند ضبط های بزرگنمایی ابری ، از جمله مشاهده ، اشتراک گذاری و حذف پرونده های صوتی ، تصویری ، گپ و متن رونوشت.
کاربران می توانند ضبط های ابری خود را مشاهده ، اشتراک گذاری و حذف کنند.
برای مدیریت ضبط های ابری ، باید یک حق بیمه حساب بزرگنمایی با ضبط ابر فعال است. همچنین باید از امتیازات مالک یا مدیر خود برخوردار باشید.
برای مدیر

برای کاربران:
مدیریت تنظیمات ضبط ابر


گزینه های اشتراک گذاری دیگر را تنظیم کنید ، از جمله:

برای ضبط های بزرگنمایی ابری که شامل گفتگوی چت یا صوتی است ، می توانید فایل ها را با استفاده از همان نمادها بارگیری ، کپی یا حذف کنید. مانند بالا.

نحوه صادر کردن لیستی از ضبط های ابر
یک پرونده CSV را با جزئیات مربوط به جلسات ابری ضبط شده خود ، از جمله شناسه ملاقات ، موضوع جلسه ، آدرس ایمیل میزبان ، اندازه پرونده ، تاریخ شروع و زمان صادر کنید.

نحوه مشاهده تجزیه و تحلیل ضبط ابر
برای دیدن نماهای صفحه و بارگیری های یک ابر بزرگنمایی که در داخل به اشتراک گذاشته اید یا از خارج ، مراحل زیر را دنبال کنید:
f را مشاهده خواهید کرد معیارهای بلندی:
محافظت از ضبط های ابر بزرگنمایی با رمز عبور
برای مدیریت افرادی که می توانند جلسات ابری ضبط شده شما را مشاهده یا بارگیری کنند ، از رمز عبور محافظت کنید عملکرد توسط:
نحوه حذف ضبط های بزرگنمایی ابر
کلیک کنید >اگر می خواهید ، می توانید تمام ضبط های بزرگنمایی یا زوم خود را حذف کنید فقط برخی از آنها بر اساس هر معیاری که شما انتخاب می کنید. پرونده های حذف شده به پرونده حذف شده ها منتقل می شوند. آنها به مدت 30 روز در سطل زباله باقی خواهند ماند ، مگر اینکه آنها را به طور دستی پاک کنید.
توجه داشته باشید که پرونده های موجود در سطل زباله شما جزء بخش های ذخیره فضای ابری شما به حساب نمی آیند.
چگونه بازیابی ضبط ها از سطل زباله
آیا به طور تصادفی کار کردید؟ ضبط بزرگنمایی را به سطل زباله منتقل کنید و می خواهید آن را پس بگیرید؟ اگر ظرف 30 روز باشد مشکلی نیست.

امکان ضبط جلسات بزرگنمایی یک ویژگی مفید است. برای مرور یا اشتراک گذاری ضبط های زوم بعداً از آن استفاده کنید. دانستن چگونگی مدیریت تاریخ جلسه خود ، کنترل بیشتری را در مورد اطلاعاتی که ذخیره می کنید ، چگونه آن را ذخیره می کنید ، و چه کسی به آن دسترسی پیدا می کند ، کنترل بیشتری می کند.