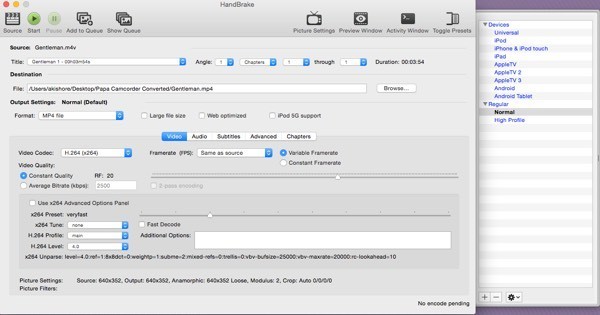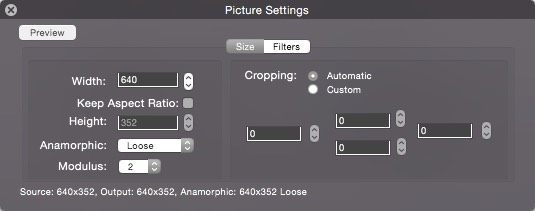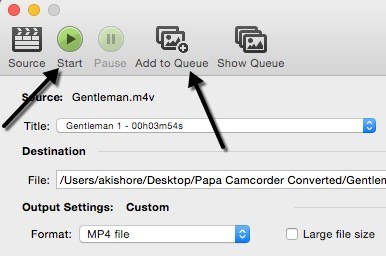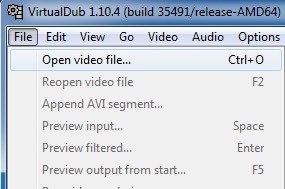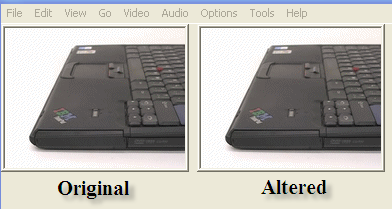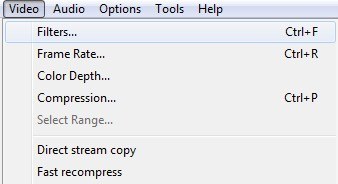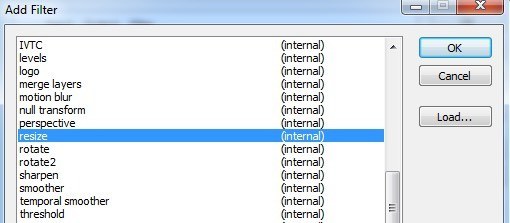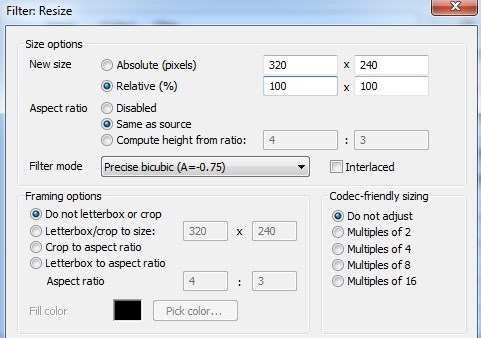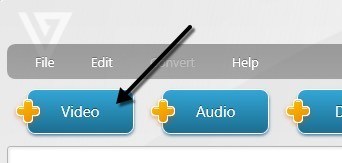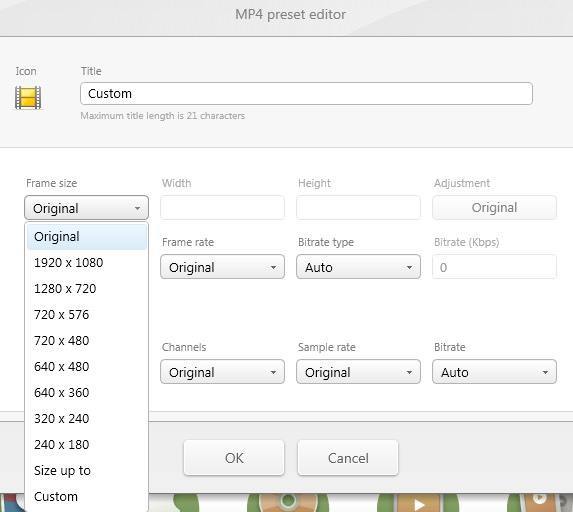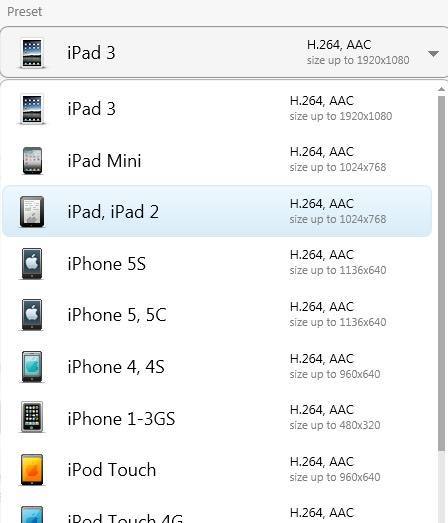دلایل زیادی وجود دارد که شما ممکن است نیاز به تغییر اندازه ویدیو داشته باشید و در این پست می خواهم به چند برنامه رایگان نرم افزار اشاره کنم که به شما کمک می کند تا به راحتی رزولوشن ویدیوهای خود را تغییر دهید. اگر شما یکی از این دوربین های ویدئویی HD 1080p 60fps داشته باشید، نیاز به برخی از تبدیل جدی را درک خواهید کرد. با معرفی دوربین های 4K در بازار، شما باید یک حیوان از یک PC همراه با یک مانیتور 4K داشته باشید تا شانس بازی با کیفیت بالا داشته باشید.
در حال حاضر ابزار پیش فرض برای ویندوز وجود ندارد که می توانید برای تغییر اندازه فیلم ها استفاده کنید. شما می توانید از Windows Movie Maker برای ویرایش فیلم ها و اضافه کردن انتقال ها و غیره استفاده کنید، اما نه برای تغییر وضوح تصویر واقعی.
اگر جستجو در RESIZE VIDEOSدر Google انجام دهید، شما لیستی از مجموعه ای از برنامه های کاربردی تجاری دریافت خواهید کرد که شما باید پول نقد را برای آن بپردازید! بنابراین اگر شما به اندازه کافی خوش شانس باشید که در این پست کار کنید، من به شما چند راه رایگان برای تغییر اندازه فیلم ها را به سرعت و به آسانی نشان می دهم.
HandBrake
HandBrake همه من است ابزار مورد نظر برای تبدیل و رمزگذاری ویدیوها. اساسا، می تواند به عنوان ورودی تقریبا هر فایل ویدئویی که می توانید آن را پرتاب کنید و به شما دو گزینه برای خروجی می دهد: MP4 و MKV. شما همچنین می توانید از سه کدک ویدئویی برای دو کانون ویدئو انتخاب کنید: H.264، MPEG-4 و MPEG-2.
در HandBrake ، شما می توانید یک پیش تنظیم را با کلیک روی دکمه Toggle Presets، که در سمت راست نشان داده می شود، انتخاب کنید. اگر شما در مورد هر یک از این موارد علاقه مند نیستید، می توانید آن را در قسمت Normalبه طور پیش فرض در قسمت Regularبگذارید.
برای شروع، فقط روی دکمه منبعکلیک کنید و فایل ویدئویی خود را انتخاب کنید. شما می توانید کدک مقصد، فرمت و ویدیو را اگر دوست دارید، تغییر دهید، اما اگر فقط علاقه مند به تغییر وضوح ویدیو هستید، ارزش ها را تنها به خاطر بسپارید.
در اینجا می توانید عرض را تغییر دهید ویدئو و آن را به طور خودکار تنظیم ارتفاع برای حفظ نسبت ابعاد. در این مرحله، شما مجبور نیستید کاری انجام دهید جز کلیک بر روی دکمه شروع. اگر می خواهید فایل های چندین فیلم را به صورت همزمان بارگیری کنید، می توانید روی دکمه Add to Queue کلیک کنید و سپس دکمه Source را دوباره انتخاب کنید تا ویدیو دیگری انتخاب شود. اضافه کردن به صف و زمانی که شما انجام می شود، روی شروع کلیک کنید.
پیشرفت تبدیل در پایین صفحه پنجره برنامه
VirtualDub
VirtualDub یک ویدیو رایگان است ضبط و نرم افزار نرم افزار پردازش ویدئو. این ویژگی بسیاری از ویژگی های ویرایش ویدئو را در Adobe Premiere پیدا نمی کند، اما برای انجام عملیات خطی در ویدئو بسیار ساده است.
شما می توانید با استفاده از VirtualDub یک TON از موارد را انجام دهید، از جمله اضافه کردن جلوه های ویژه به فیلم های خود مانند تار، سیاه و سفید، کوه در می ریزید و خیلی بیشتر با این حال، ما فقط در مورد نحوه استفاده از آن برای تغییر اندازه ویدیوهای شماخواهیم بود. لازم به ذکر است که VirtualDub در فایل های AVI به بهترین شکل کار می کند و به منظور کار با انواع فایل های دیگر مانند AVCHD، MP4 و غیره نیاز به کدک های اضافی نصب شده است.
اولین دانلود VirtualDub و استخراج آن به یک پوشه در هارد دیسک خود را. VirtualDub نیازی به نصب ندارد آن را به سادگی با استفاده از EXE اجرا می شود! این بدان معنی است که شما با رجیستری یا هر چیز دیگری در Windows آشنا نیستید.
پس از نصب، با کلیک بر روی آیکون VirtualDub برنامه را راه اندازی کنید. شما یک صفحه خالی با برخی از کنترل های پایین را دریافت خواهید کرد. در حال حاضر فرض میکنم شما قبلا ویدیو خود را که می خواهید تغییر اندازه دهید، انجام دهید، بنابراین برای رفتن، روی فایلکلیک کنید و باز کردن فایل ویدیوییرا انتخاب کنید
به محل ویدیوی خود بروید و آن را باز کنید. اکنون ویدیوی شما دو بار در پنجره اصلی نمایش داده می شود. این به این دلیل است که سمت چپ اصلی شما در نظر گرفته شده است و سمت راست یک "پردازش" یا تغییر نسخه شماست. هنگامی که یک فیلتر برای ویدیو خود اعمال می کنید، یکی از آنها به روز رسانی می شود و شما هم می توانید هم در همان زمان تماشا کنید! Cool!
در حال حاضر آنها هر دو همانند هستند زیرا هیچ کاری انجام نشده است. خوب، اکنون که ویدیوی وارد شده است، به ویدیوبروید و روی فیلترهاکلیک کنید.
افزودندر سمت راست کلیک کنید تا resizeرا ببینید
کلیک کنید و اکنون شما به گزینه های فیلتر تغییر اندازه می روید. از این صفحه عکس بگیرید، اگر هیچ وقت از چیزهایی که ذکر شد حرف نزنید، من هم اینطور نیستم! آنچه که شما علاقه مند هستید بخش بالائی است که در آن اندازه جدیدی را انتخاب می کنید.
بروید می توانید یک اندازه مطلق را انتخاب کنید و نوع آن را به صورت دستی اگر دوست دارید، یا می توانید یک اندازه نسبت به اندازه فعلی مشخص کنید. جلو بروید و انتخاب کنید که چگونه می خواهید تغییر اندازه ویدیو خود را تغییر دهید. اگر می دانید می خواهید آن 480 × 640 باشد، روی Absolute کلیک کنید و آن را در خودتان تایپ کنید، در غیر اینصورت Relative را انتخاب کنید. من 50 درصد کوچکتر می شوم تعدادی از گزینه های دیگر ذکر شده مانند اضافه کردن یک قاب یا تغییر نسبت ابعاد ویدیووجود دارد، اما شما فقط می توانید آن را ترک کنید، اگر فقط می خواهید تغییر اندازه دهید.
حالا شما باید ویدیوی اصلی خود را در سمت چپ ببینید و تصویر پردازش شده خود را در سمت راست، در مورد من، نیمی از اندازه!
اکنون برای ذخیره ویدیو جدید که تغییر کرده اید، روی فایلکلیک کنید و ذخیره به عنوان AVIرا انتخاب کنید. و همین! برو جلو و پخش ویدئو خود و شما باید آن را در وضوح کوچکتر یا بزرگتر داشته باشید!
Freemake Video Converter
من مجبور شدم Freemake Video Converter VirtualDub را پیشنهاد کنم، زیرا بسیاری از فرمت های ویدئویی مختلف را به عنوان ورودی می پذیرد، اما من عمدا لیست آن را به آخرین دلیل به عنوان نصب کننده برای برنامه دارای مقدار زیادی از junkware. این تروجان یا نرم افزار جاسوسی نیست، اما این فقط ناخواسته است که شما در سیستم خود نمی خواهید.
هنگام نصب برنامه، باید مطمئن شوید که دکمه رادیویی سفارشی را کلیک کرده و نصب را انتخاب نکنید چند برنامه این نیز فریب دادن است زیرا به طور هدفمند آن دکمه رادیویی را به صورت قهوه ای خالی می کند، به طوری که نمی توانید روی آن کلیک کنید. با این وجود، وقتی دکمه رادیویی را کلیک میکنید، فعال می شود، بنابراین فریب خوردن نکنید.
به هر حال، در خارج از برنامه، برنامه به خوبی کار می کند و هیچ تبلیغاتی، نرم افزارهای مخرب، نرم افزارهای جاسوسی و غیره ندارد. برای شروع، بر روی دکمه افزودن ویدیو بزرگ کلیک کنید تا فایل ویدیویی که می خواهید تبدیل کنید را انتخاب کنید.
بارگذاری ویدیو را در پنجره اصلی مشاهده خواهید کرد و در این مرحله می توانید یکی از گزینه های بسیار پایین را انتخاب کنید. همچنین یک دکمه به سمت راست با یک نماد سبز بازی و برخی از قیچی بر روی آن خواهید دید.
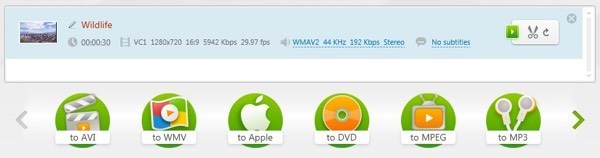
برای انتخاب یک اندازه جدید، اگر شما بر روی آن کلیک کنید، می توانید یک ویرایش ویدئویی ساده انجام دهید که شامل برش و چرخش ویدیو است. برای ویدئوی شما ابتدا باید یک گزینه مانند اپل، MP4، WMV، AVI، و غیره را انتخاب کنید. اگر بر روی MP4 کلیک کنید، برای مثال یک پنجره پاپ آپ با برخی مقادیر از پیش تعیین شده یا
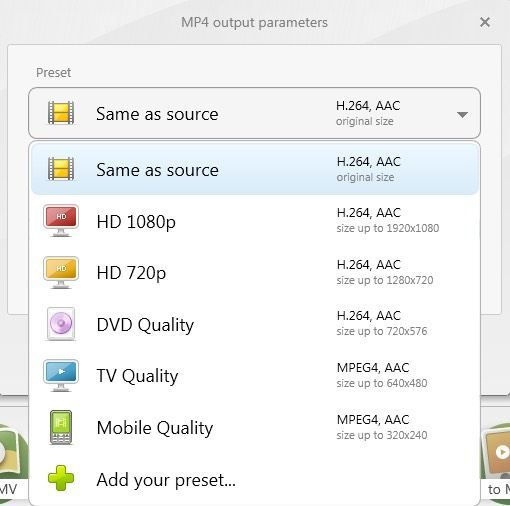
در اینجا می توانید از برخی از اندازه های پیش فرض انتخاب کنید دوباره یا بر روی سفارشی کلیک کنید و سپس عرض و ارتفاع خود را وارد کنید.
من واقعا این برنامه را دوست دارم چون یک تن دارد. از گزینه های که به شما اجازه می دهد تا ویدئو خود را بر روی تقریبا هر دستگاه شما می توانید فکر می کنید. من واقعا آرزو می کنم آنها سعی نکنند که این نرم افزار را با برنامه نصب کنند! شما حتی می توانید ویدیو را به طور مستقیم به یوتیوب ارسال کنید، آن را به فرمت سازگار با HTML5 تبدیل کنید، آن را به فرمت Xbox و Playstation تبدیل کنید و حتی از دیسک به DVD یا دیسک Blu-ray رایت کنید. اگر شما یک کاربر اپل هستید، گزینه ایده اپل را دوست خواهید داشت که به شما اجازه می دهد تا دستگاه دقیق مورد نظرتان را که می خواهید ویدیو را پخش کنید را انتخاب کنید.
پس از آن چند گزینه خوب برای گرفتن ویدیو شما به اندازه و رزولوشن است که کامپیوتر، دستگاه یا سرویس آنلاین شما می تواند اداره کند. به طور خلاصه، HandBrake برای تبدیل به دستگاه های دوستانه اپل بهتر کار می کند، VirtualDub می تواند برای هر فایل کار کند، اما شما باید کدک ها را برای فرمت های خاصی از فایل نصب کنید و Freemake برای همه چیز کار می کند، اما لازم است هنگام نصب، از junkware اجتناب کنید آی تی. اگر سوالی دارید، نظر بدهید. لذت ببرید!