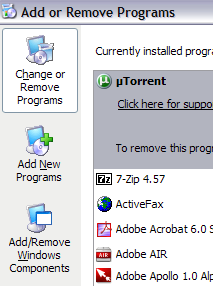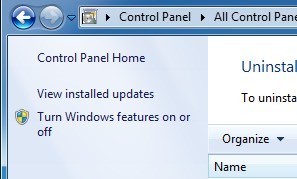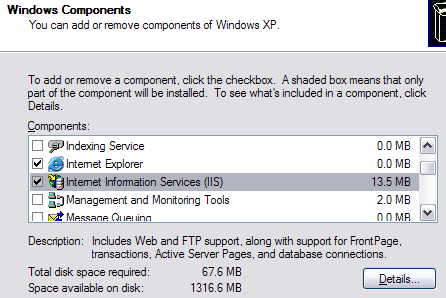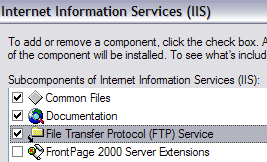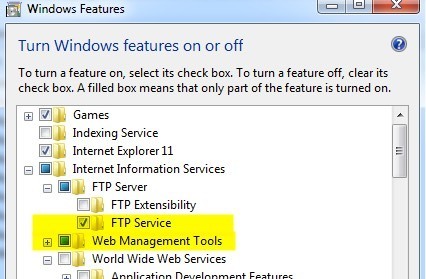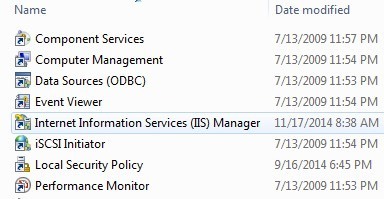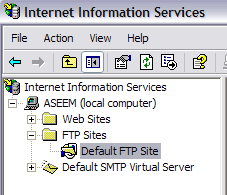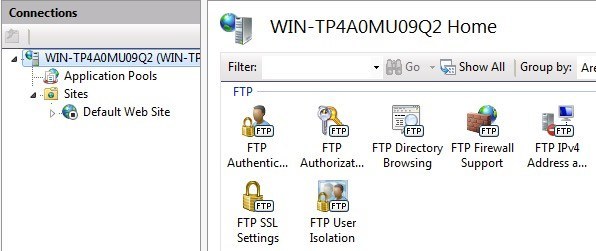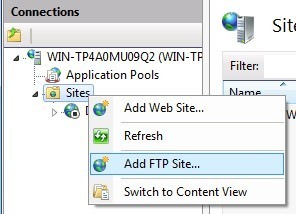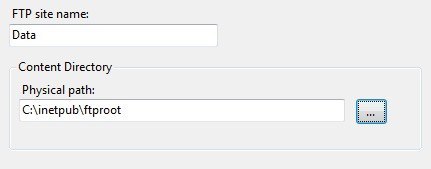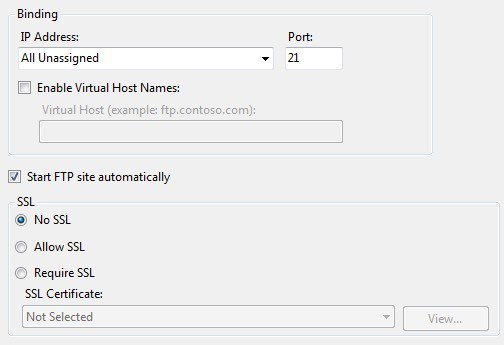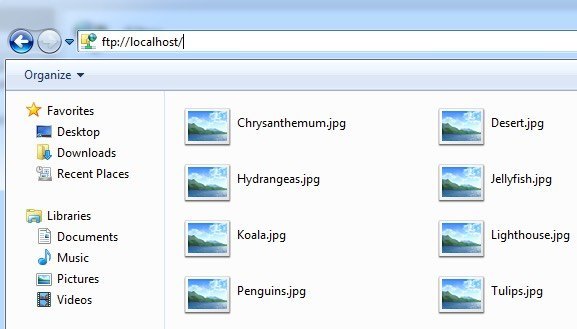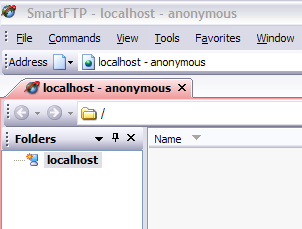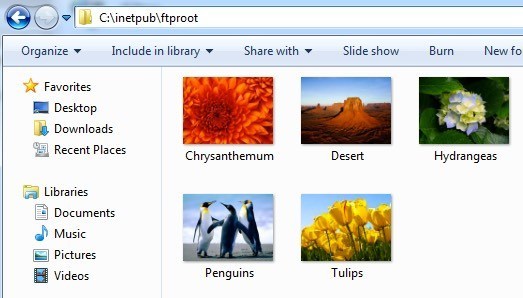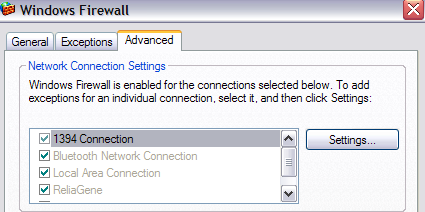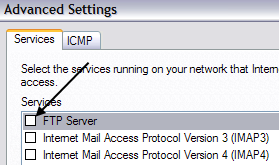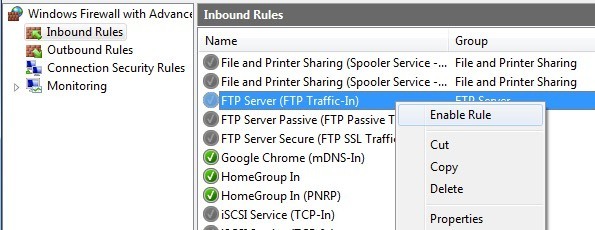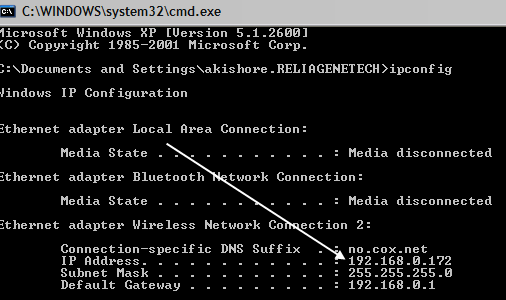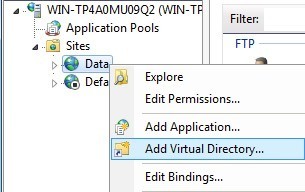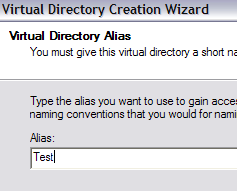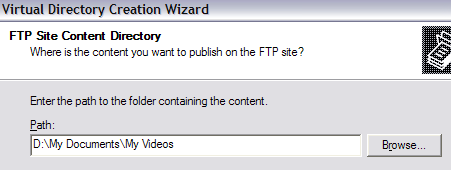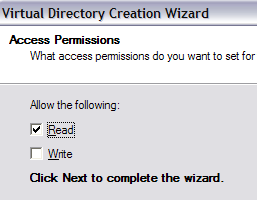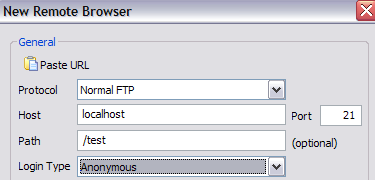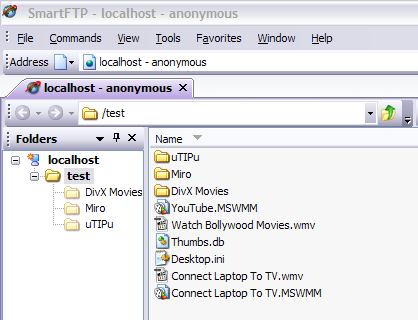قبلا یک پست در چگونه کامپیوتر خود را به یک سرور به اشتراک گذاری فایل ویندوز تبدیل کنیم با استفاده از چند برنامه مختلف نوشتهام. اگر به دنبال یک راه سریع برای به اشتراک گذاشتن فایل ها در کامپیوتر محلی خود با دوستان یا خانواده هستید، این یک راه آسان برای انجام این کار است.
با این حال، اگر شما به دنبال تنظیم خود سرور FTP خود را در ویندوز با استفاده ازIIS، می توانید این کار را انجام دهید، اما نیاز به دانش فنی بیشتری دارید. البته، آن را نیز کنترل بیشتر دانه های خود را بر روی به اشتراک گذاری و امنیت، به طوری که بهتر است برای هر کسی که کامپیوتر کمی دانش. به علاوه، IIS همه چیز در مورد وب سایت های در حال اجرا است، بنابراین اگر می خواهید یک وب سایت همراه با یک سرور FTP را اجرا کنید، IIS بهترین انتخاب است.
همچنین لازم به ذکر است که نسخه های مختلف IIS هر عطر و طعم ویندوز و همه آنها دارای ویژگی های کمی متفاوت است. IIS 5.0 با ویندوز 2000 همراه شد و 5.1 با ویندوز XP Professional آمد. IIS 6 برای ویندوز سرور 2003 و ویندوز XP حرفه ای 64 بیتی بود. IIS 7 بازنویسی کامل IIS بود و با ویندوز سرور 2008 و ویندوز ویستا نیز شامل شد.
IIS 7.5 همراه با ویندوز 7 منتشر شد، IIS 8 با ویندوز 8 منتشر شد و IIS 8.5 با ویندوز 8.1 منتشر شد.
راه اندازی و پیکربندی یک سرور FTP در IIS
اولین چیزی که به آن نیاز دارید، بهتر است از IIS 7.5 یا بالاتر استفاده کنید. برای تنظیم سرور FTP خود در ویندوز، مطمئن شوید که سرویس اطلاعات اینترنت (IIS) نصب شده است. به یاد داشته باشید، IIS تنها با نسخه های Pro، Professional، Ultimate یا Enterprise سازگار است.
در ویندوز ویستا و پیش از آن روی شروع، کنترل پنلکلیک کنید. و به افزودن / حذف برنامه هابروید. سپس بر روی افزودن / حذف قطعات ویندوزکلیک کنید. برای ویندوز 7 و بالاتر، از قسمت کنترل پنل برنامه ها و امکاناترا کلیک کنید و سپس بر روی ویژگی های ویندوز را روشن یا خاموش کنید
در جادوگر کامپوننت، تا زمانی که IIS را در فهرست مشاهده نمیکنید، آن را چک کنید. بعد، قبل از اینکه روی جزئیاتکلیک کنید، جزئیاترا کلیک کنید و سپس سرویس پرونده انتقال فایل (FTP)را بررسی کنید.
برای ویندوز 7 و بالاتر، بروید و روی جعبه کنار اینترنت خدمات اطلاعاتو FTP سرور. شما همچنین باید مطمئن شوید که ابزار مدیریت وبرا چک کنید در غیر اینصورت بعد از آن قادر به مدیریت IIS از ابزارهای اداری نخواهید بود. برای FTP، شما باید کادر FTP Serviceرا چک کنید در غیر این صورت شما نمی توانید گزینه ای برای ایجاد سرور FTP داشته باشید.
روی OKکلیک کنید و سپس روی بعدکلیک کنید. ویندوز به جلو و نصب فایل های لازم IIS همراه با سرویس FTP بروید. ممکن است از شما خواسته شود در این مرحله دیسک ویندوز XP یا ویندوز ویستا وارد کنید. شما نیازی به یک دیسک برای ویندوز 7 یا بالاتر ندارید.
راه اندازی و پیکربندی IIS برای FTP
پس از نصب IIS، ممکن است مجبور شوید رایانه خود را مجددا راه اندازی کنید. حالا ما می خواهیم جلو برویم و پانل پیکربندی IIS را برای راه اندازی سرور FTP باز کنیم. بنابراین شروع، سپس کنترل پنلبروید و روی ابزارهای اداریکلیک کنید. حالا شما باید نماد خدمات اطلاعات اینترنتیرا ببینید
هنگام باز کردن IIS در ویستا یا زودتر برای اولین بار، شما فقط نام رایانه خود را در منوی سمت چپ ببینید. پیش بروید و روی نماد +در کنار نام رایانه کلیک کنید و چند گزینه مانند وب سایت ها، سایت های FTP و غیره را مشاهده خواهید کرد. ما علاقه مند به سایت های FTP هستیم، بنابراین آن را گسترش دهید . شما باید Default FTP Siteرا ببینید، روی آن کلیک کنید.
پس از کلیک روی Default سایت FTP که چندین دکمه در بالای صفحه وجود دارد که مانند دکمه های VCR مانند بازی، توقف، و مکث هستند. اگر دکمه Play خالی است، به این معنی است که سرور FTP فعال است. سرور FTP شما در حال حاضر در حال اجرا است و در حال اجرا است! شما در واقع می توانید با آن از طریق نرم افزار مشتری FTP خود ارتباط برقرار کنید. من از SmartFTP استفاده می کنم، اما می توانید از آنچه که دوست دارید بهتر استفاده کنید.
برای ویندوز 7 و بالاتر، نگاهی متفاوت به IIS خواهید دید. در مرحله اول، هیچ دکمه بازی یا چیزی شبیه به آن وجود ندارد.
برای سایت FTPرا انتخاب کنید.
این جادوگر FTP را باز می کند که در آن شما با دادن سایت FTP خود یک نام و انتخاب مکان فیزیکی برای فایل ها را آغاز می کنید.
بعد، شما باید پیوندها و SSL را پیکربندی کنید. پیوند ها اساسا کدام آدرس های IP هستند که می خواهید از سایت FTP استفاده کنید. شما می توانید آن را در All Unassignedترک کنید اگر شما در حال اجرای هیچ وب سایت دیگری نیستید. شروع FTP سایت به صورت خودکاررا انتخاب کنید و بدون SSLرا انتخاب کنید، مگر اینکه گواهی را درک کنید.
در نهایت، شما باید احراز هویت و مجوز را تنظیم کنید. شما باید انتخاب کنید که آیا شما ناشناسیا تأیید اعتبار اساسییا هر دو را می خواهید؟
در ftp: // localhost.
اگر یک برنامه FTP داشته باشید، می توانید همین کار را انجام دهید . برنامه FTP client را باز کنید و localhostرا به عنوان نام میزبان تایپ کنید و برای ورود به سیستم ناشناسرا انتخاب کنید.
خوب، حالا ما سایت را راه اندازی کردیم و اجرا کردیم! حالا کجا اطلاعاتی را که میخواهید به اشتراک بگذارید کج کنید؟ در IIS، سایت پیش فرض FTP واقع در C: \ Inetpub \ ftprootواقع شده است. شما می توانید داده ها را در آنجا رها کنید، اما اگر شما داده ها را در جای دیگری قرار داده اید، نمی خواهید آن را به inetpub منتقل کنید؟
در ویندوز 7 و بالاتر، می توانید هر موقعیتی را که می خواهید از طریق جادوگر انتخاب کنید، اما هنوز تنها یک پوشه است. اگر می خواهید پوشه های بیشتری را به سایت FTP اضافه کنید، باید دایرکتوری های مجازی را اضافه کنید.
اکنون سرویس گیرنده FTP خود را تازه سازی کنید و اکنون باید فایل های خود را مشاهده کنید ! بنابراین شما اکنون سرور FTP را روی رایانه محلی خود نصب کرده اید. پس چگونه می توانید از یک کامپیوتر دیگر در شبکه محلی متصل شوید؟
برای انجام این کار باید فایروال ویندوز را باز کنید تا اتصالات FTP را به رایانه خود بگذارید؛ در غیر این صورت تمام کامپیوترهای خارجی مسدود خواهند شد. شما می توانید این کار را با رفتن به شروع، کنترل پنل، کلیک بر روی فایروال ویندوزو سپس کلیک بر روی پیشرفتهTab
در قسمت تنظیمات اتصال شبکه، مطمئن شوید که همه اتصالات در لیست چپ و سپس روی دکمه تنظیماتکلیک کنید. اکنون می توانید پورت های خاصی را بر روی رایانه خود بر اساس سرویس ارائه شده توسط رایانه خود باز کنید.
یک پنجره پنجره کوچک با برخی تنظیمات که می توانید تغییر دهید ظاهر می شود، فقط آن را همانطور که هست بگذارید و روی OK کلیک کنید.
در ویندوز 7 و بالاتر، این روند برای باز کردن پورت فایروال متفاوت است. فایروال ویندوز را از کنترل پنل باز کنید و سپس روی تنظیمات پیشرفتهدر سمت چپ کلیک کنید. سپس بر روی قوانین ورودیکلیک کنید تا FTP Server (FTP Traffic-In)را مشاهده کنید، روی آن کلیک راست کرده و فعال کردن قانونرا انتخاب کنید.
سپس روی قوانین خروجیکلیک کنید و همین کار را برای FTP Server (FTP Traffic Out ). شما اکنون فایروال را برای اتصالات FTP باز کرده اید. اکنون سعی کنید برای اتصال به سایت FTP خود از یک رایانه دیگر در شبکه خود استفاده کنید.
به شروعبروید، روی اجرایکلیک کنید. >و CMDرا تایپ کنید. IPCONFIGرا تایپ کنید و شماره را برای آدرس IP بنویسید:
در FTP خود در رایانه دیگر، در آدرس IP شما فقط نوشت و اتصال ناشناس. اکنون می توانید تمام فایل های خود را همانطور که در FTP کلاینت که در رایانه محلی بود انجام دهید. دوباره می توانید به اکسپلورر بروید و فقط FTP را تایپ کنید: \\ ipaddress برای اتصال.
اکنون که سایت FTP کار می کند، می توانید همانطور که در FTP می خواهید، همانطور که می خواهید، پوشه ها اضافه کنید. به این ترتیب، هنگامی که یک کاربر اتصال می کند، مسیری را ایجاد می کند که به یک پوشه خاص متصل می شود.
در IIS، بر روی Default FTP Site راست کلیک کرده و Newرا انتخاب کنید و سپس دایرکتوری مجازی
در ویندوز 7، بر روی نام سایت کلیک راست کرده و افزودن دایرکتوری مجازیرا انتخاب کنید.
هنگامی که یک دایرکتوری مجازی را در IIS ایجاد می کنید، اساسا می خواهید یک نام مستعار ایجاد کنید که به یک پوشه در هارد دیسک محلی اشاره دارد. بنابراین در جادوگر، اولین چیزی که از شما خواسته می شود، برای نام مستعار است.
بعدا کلیک کنید و در حال حاضر به مسیری که می خواهید بروید نام مستعار برای اشاره به
بعدا کلیک کنید و انتخاب کنید که آیا شما آن را به عنوان <قوی>خواندنفقط دسترسی داشته باشید یا خواندن و نوشتندسترسی داشته باشید. اگر بخواهید فایل ها را به اشتراک بگذارید، بررسی کنید که خوانده شود.
روی Next کلیک کنید و سپس روی Finish کلیک کنید. اگر می خواهید مردم بتوانند فایل ها را به رایانه شما آپلود کنند، گزینه Read and Write را انتخاب کنید. حالا شما دایرکتوری مجازی جدید خود را زیر سایت پیش فرض FTP خواهید دید.
در حال حاضر تنها در Explorer می توانید ftp: // ipaddress / نام مستعاررا تایپ کنید.
این در مورد آن است! شما می توانید به عنوان بسیاری از پوشه ها که دوست دارید ایجاد کنید! تنها چیز دیگری که باید انجام دهید این است که آدرس IP عمومی خود را به هر کسی که از خارج از شبکه داخلی خود متصل است، بفرستید. اگر میخواهید کاربران از هر نقطه در جهان از اینترنت متصل شوند، باید آدرس IP عمومی خود را که می توانید با رفتن به http://whatismyipaddress.com/ به آنها بدهید، به آنها بدهید.
سرانجام شما باید پورت FTP روی روتر خود را به رایانه محلی خود که سرور FTP را میزبانی می کنید، منتقل کنید. بندر به جلو یک سایت عالی برای نشان دادن نحوه ارسال پورت ها روی روتر شما به رایانه ها در شبکه خانگی شما است.
این قطعا مقدار زیادی از اطلاعات را با یک دسته از مراحل؛ اگر در مورد همه اینها سؤالی دارید، نظر بدهید! لذت ببرید!