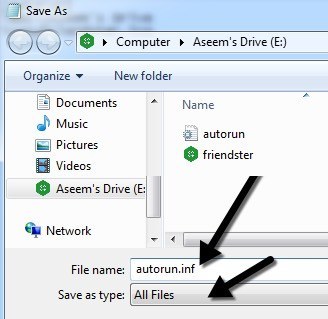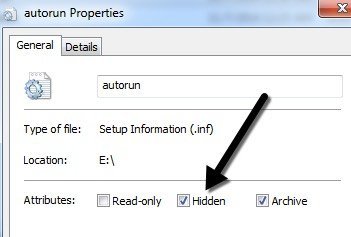شما احتمالا قبلا می دانستید که چگونه آیکون های سفارشی برای هارد دیسک محلی یا برای درایو CD خودتان ایجاد کنید، اما آیا می دانستید که راه های ساده ای برای ایجاد آیکون های سفارشی برای درایو های USB وجود دارد؟ شما می توانید درایو USB را پیکربندی کنید تا هر زمان که آن را به یک کامپیوتر وصل کنید، با آیکون سفارشی و برچسب سفارشی به جای نماد دیسک پیش فرض قابل جابجایی ویندوز استفاده می شود.
در این مقاله، مراحل مورد نیاز برای ایجاد آیکون USB سفارشی خود را به شما نشان می دهم. توجه داشته باشید که این روش برای هر چیزی که از ویژگی Autorun در ویندوز مانند CD ها، دی وی دی ها، دیسک های سخت خارجی و غیره استفاده می کند
مرحله 1: اولین چیزی که شما باید یک فایل CIC را در کامپیوتر خود پیدا کنید یا آنلاین باشد که می خواهید استفاده کنید یا فایل ICO خود را از یک تصویر ایجاد کنید. اگر شما چیزی واقعا سریع می خواهید، می توانید اکسپلورر را باز کنید و به سادگی یک جستجو برای *. ICOانجام دهید.
همچنین شایان ذکر است که جستجوی Google دارای برخی از ویژگی های جستجو عالی برای پیدا کردن آیکون ها است.
به جستجوی جستجوی تصویری گوگل بروید و سپس filetype: ico keywordرا تایپ کنید. >شما نتایج زیادی برای آیکون های هر اندازه و نوع دریافت خواهید کرد، اما بخش بسیار جذابی است که می توانید نتایج جستجو را براساس اندازه، نوع، زمان، رنگ و غیره فیلتر کنید. در مورد ما، میخواهید اندازه دقیقارا انتخاب کنید و سپس 64 را برای عرض و ارتفاع تایپ کنید. من سعی کردم از یک اندازه کوچکتر از 64 × 64 استفاده کنم اما در ویندوز 7 کار نمی کند. به نظر می رسد حداقل اندازه برای فایل آیکون باید 64 × 64 پیکسل باشد.
مرحله 2: هنگامی که شما یک فایل آیکن را که می توانید برای درایو USB خود استفاده کنید، باید آن را ایجاد کنید، که نام آن Autorun.infفایل این اساسا یک پرونده پیکربندی است که تمام نسخه های ویندوز به صورت خودکار تشخیص داده می شوند و برای تنظیم دستگاه متصل استفاده می کنند.
مرحله 3: حالا متن زیر را کپی کنید و آن را در فایل Notepad قرار دهید.
[ autorun]
برچسب = Aseem Drive
icon = autorun.ico
اگر فقط به آیکون سفارشی توجه داشته باشید، می توانید خط دوم را که به طور کامل با برچسب شروع می شود حذف کنید. در غیر این صورت، شما فقط می توانید هر چیزی که می خواهید در اینجا تایپ کنید. به نظر می رسد که شما همچنین می توانید یک برچسب با فضاها و یا حتی apostrophe را اضافه کنید و هنوز هم کار می کند. اگر اتفاق می افتد که با استفاده از یک برچسب پیچیده به یک موضوع بپردازید، سعی کنید نقل قول ها را در اطراف نام برچسب ایجاد کنید.
همانطور که از خط سوم می بینید، فایل فقط به نام ویندوز فایل نشان می دهد می خواهد به عنوان آیکون درایو استفاده کند. شما می توانید نام فایل آیکون را تغییر دهید اگر می خواهید به هر چیزی که دوست دارید تا زمانی که شما همان نام را در خط سوم فایل autorun.inf قرار داده اید.
مرحله 4 : اکنون فایل شما آماده است، ما باید آن را به درستی به عنوان یک فایل INF ذخیره کنیم. برای انجام این کار، بر روی File - Save کلیک کنید. در گفتگو ذخیره، شما باید دو مورد را تغییر دهید. اول، بر روی جعبه کشویی کنار ذخیره به عنوان نوعکلیک کنید و همه فایلهارا انتخاب کنید. سپس به جلو بروید و autorun.infرا در کادر نام فایلتایپ کنید
اکنون مطمئن شوید که این فایل را در ریشه دستگاه خود ذخیره کنید. پس از انجام این کار، فایل ICO را روی ریشه فلش نیز کپی کنید. این همه چیزی است که باید برای تنظیم آن انجام دهید.
8
<
همچنین اگر شما هر دو از این فایل ها را هر بار که درایو فلش را باز می کنید به طور خودکار نمایش داده می شود، می توانید به سادگی با کلیک راست بر روی آنها، خواصرا انتخاب کنید و <قوی>پنهاندر پایین.
این است! اکنون هر زمان که درایو USB خود را به کامپیوتر یا هر کامپیوتر دیگری وصل می کنید، نماد سفارشی و برچسب خود را می بینید! شما همچنین می توانید این روش را برای سایر دستگاه های پخش خودکار مانند دوربین ها، پخش کننده های MP3، سی دی / دی وی دی و موارد دیگر امتحان کنید! اگر سوالی دارید، نظر بدهید. لذت ببرید!