اگر Chromebook دارید، میدانید که چقدر راحت است. بدون نیاز به نصب نرم افزار یا نگرانی در مورد به روز رسانی سیستم عامل خود. تا زمانی که اتصال اینترنت و حساب Google دارید، Chromebooks به شما امکان میدهد هر کاری را که اکثر کاربران نیاز دارند با رایانه انجام دهند.
یک Chromebook دارای محدودیتهایی است، مانند فضای ذخیرهسازی محلی کم و ناتوانی در نصب نرمافزار محلی. با این حال، هنگام استفاده از Chromebook محدود به یک مانیتور کامپیوتر نیست هستید.
در این مقاله، نحوه افزودن مانیتور خارجی به Chromebook خود را خواهید آموخت.

کابل HDMI
سریعترین و ساده ترین راه برای اتصال Chromebook خود به یک مانیتور خارجی، اتصال مانیتور به Chromebook با استفاده از کابل HDMI است.
فقط یک سر کابل HDMI را به درگاه HDMI Chromebook و سر دیگر را به مانیتور خارجی وصل کنید.

پس از اتصال، میتوانید بلافاصله استفاده از نمایشگر خارجی را با Chromebook خود شروع کنید. با این حال، باید چند تنظیمات نمایشگر را تنظیم کنید.
وقتی یک مانیتور خارجی را از طریق کابل HDMI وصل می کنید، خواهید دید که تنظیمات نمایشگر به طور خودکار نشان داده می شوند. برای دسترسی به این تنظیمات:
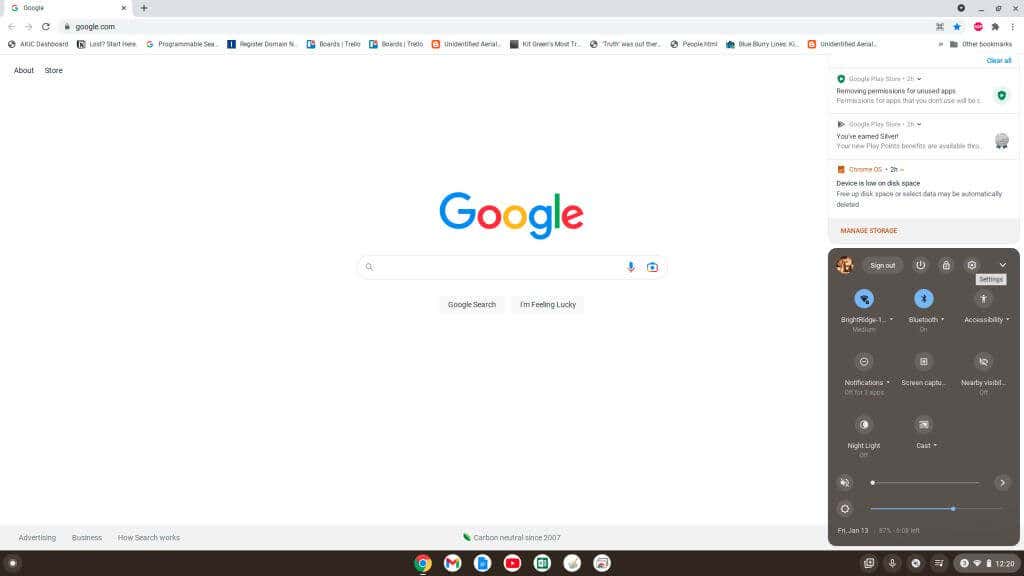
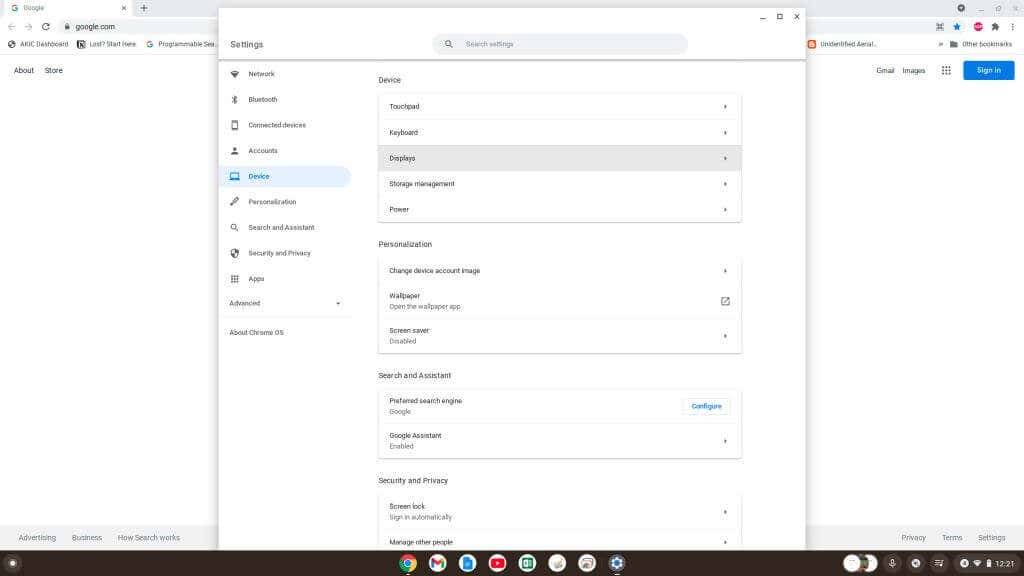
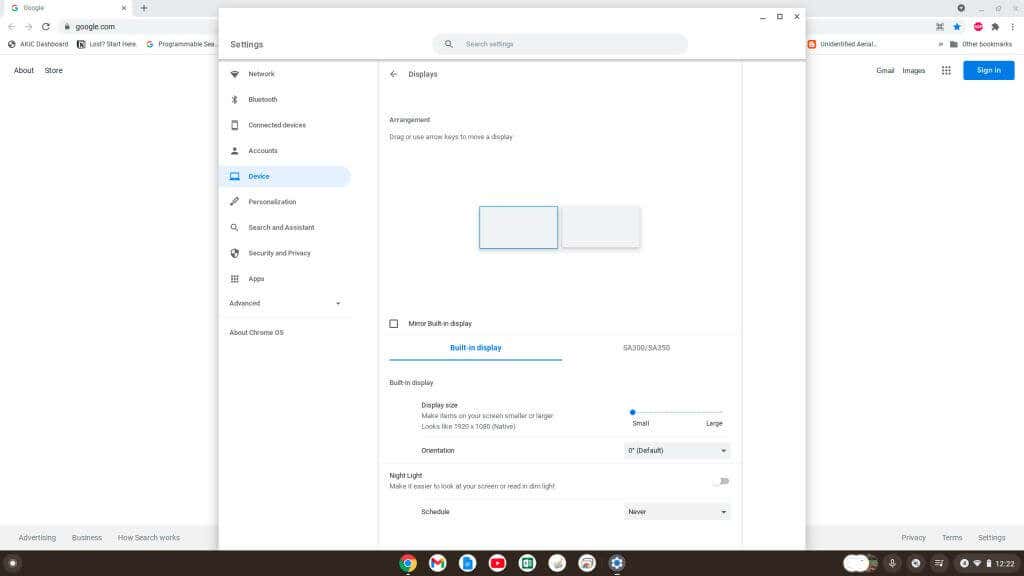
همین فرآیند برای دسترسی به تنظیمات نمایشگر در سایر گزینه های اتصال شرح داده شده در زیر اعمال می شود.
آداپتور USB به HDMI
بیشتر دستگاههای Chromebook دارای چندین پورت USB هستند. میتوانید با خرید یک آداپتور USB به HDMI برای اتصال مانیتور خارجی از این مزیت استفاده کنید.

این آداپتورها به شما امکان می دهند درگاه USB Chromebook خود را به درگاه HDMI تبدیل کنید. اتصال کابل HDMI از کابل USB-به-HDMI مانند این است که مستقیماً به یک درگاه HDMI در Chromebook خود وصل می شوید..
آداپتور USB-to-DisplayPort
اگر میخواهید فقط با ورودی DisplayPort به یک نمایشگر خارجی متصل شوید، به جای آن باید یک آداپتور USB-to-DisplayPort بخرید.

این درگاه USB Chromebook شما را به درگاه DisplayPort تبدیل میکند. تنها چیزی که نیاز دارید یک کابل DisplayPort برای اتصال از آداپتور به ورودی نمایشگر خارجی است.
همه تنظیمات و عملکرد نمایشگر مانند مانیتور HDMI، همانطور که در بخش اول این مقاله توضیح داده شد، کار میکنند.
توجه: علاوه بر آداپتورهای HDMI یا DisplayPort، آداپتورهایی نیز برای اتصال به نمایشگرهای دیگری که نیاز به پروتکلهای DVI، VGA یا سایر پروتکلهای ویدیویی دارند، وجود دارد.
استفاده از آداپتورها: مراقب نرم افزار باشید
هنگام خرید آداپتورها در آمازون یا هر منبع آنلاین دیگری، بررسی کنید که آیا نرمافزار درایور اضافی برای کارکرد درایور مورد نیاز است یا خیر.
اگر نیاز به نصب نرم افزار درایور دارید، در Chromebook شما کار نمی کند. دلیلش این است که نمیتوانید هیچ نرمافزاری را روی Chromebook خود نصب کنید. این یک لپتاپ مبتنی بر وب است که در آن هیچ نرمافزاری به صورت محلی روی دستگاه در کنار سیستمعامل Chrome اجرا نمیشود.
اما، اگر به دنبال آداپتور «plug-and-play» هستید که نیازی به نصب نرم افزار درایور ندارد، باید با Chromebook شما کار کند.
از طریق درگاه USB-C خود وصل شوید
Chromebookهای جدیدتر ممکن است یک درگاه USB-C در دسترس داشته باشند که میتوانید از آن برای اتصال به نمایشگر خارجی استفاده کنید.
برای اتصال به آن نمایشگر باید یک آداپتور USB-C به HDMI یا آداپتور USB-C به DisplayPort خریداری کنید. با این حال، این گزینه باعث میشود سایر درگاههای USB شما برای مقاصد دیگر در دسترس نباشند.

به خاطر داشته باشید که هنگام خرید کابل USB-C، مطمئن شوید که دارای رتبه عملکرد SuperSpeed USB 5 گیگابیت بر ثانیه یا بالاتر است، در غیر این صورت ممکن است پیام خطا را مشاهده کنید: "کابل ممکن است از نمایشگرها پشتیبانی نکند."
>از دستگاه Chromecast از طریق Wi-Fi استفاده کنید
یکی از سادهترین راهحلها برای اتصال Chromebook به نمایشگر خارجی، استفاده از دستگاه Chromecast موجود است.
اگر قبلاً یک دستگاه Chromecast متصل به تلویزیون یا مانیتور موجود دارید، ممکن است نیازی به خرید کابل یا آداپتور نداشته باشید.

تا زمانی که دستگاه Chromecast و Chromebook شما به یک شبکه Wi-Fi متصل هستند، میتوانید صفحه Chromebook خود را به نمایشگر خارجی ارسال کنید..
برای ارسال محتوا به Chromecast با Chromebook، این مراحل را دنبال کنید:
1. گوشه سمت راست پایین نوار وظیفه را انتخاب کنید و دکمه Castرا انتخاب کنید.

2. Chromecast را از فهرستی که میخواهید صفحه نمایش خود را به آن ارسال کنید، انتخاب کنید.
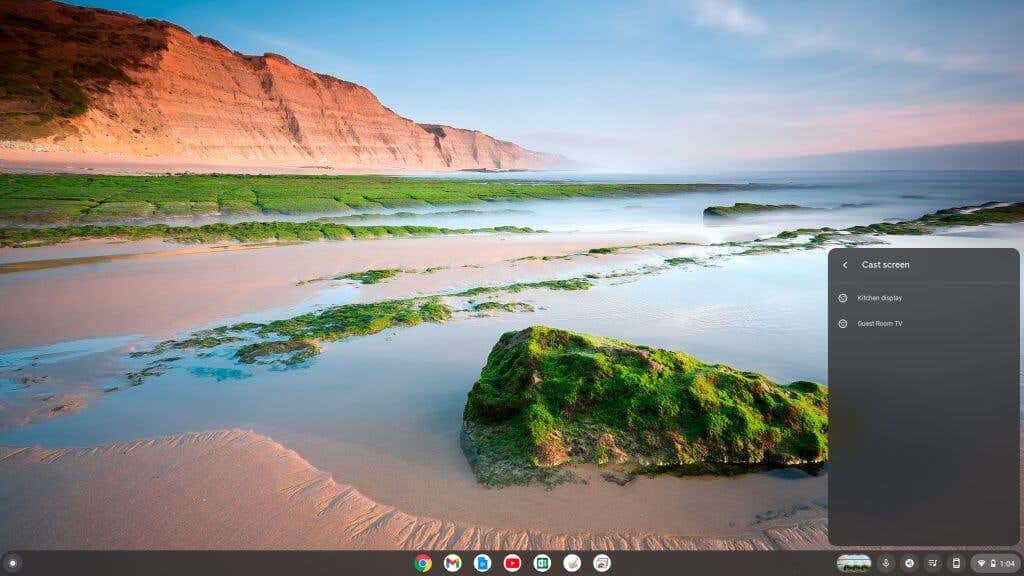
هنگامی که این کار را انجام دادید، میبینید که دسکتاپ Chromecast شما روی صفحه نمایش راه دور ظاهر میشود.
نحوه تنظیم تنظیمات نمایش Chromebook
صرف نظر از رویکرد شما برای نمایش صفحه نمایش از راه دور بر روی مانیتور خارجی، باید تنظیمات آن نمایشگر را برای تصویر با بالاترین کیفیت تنظیم کنید.
تنظیم صفحه نمایش خارجی در Chromebook بسیار ساده است. برای دسترسی به تنظیمات نمایش در منوی تنظیمات Chromebook از روش ذکر شده در بالا استفاده کنید.
هنگامی که تنظیمات نمایشگر را باز کردید، به پایین صفحه سمت راست بروید و همه گزینههای نمایش را مشاهده خواهید کرد. مطمئن شوید که تصویر نمایشگر را برای مانیتور خارجی که به آن متصل هستید انتخاب کنید.
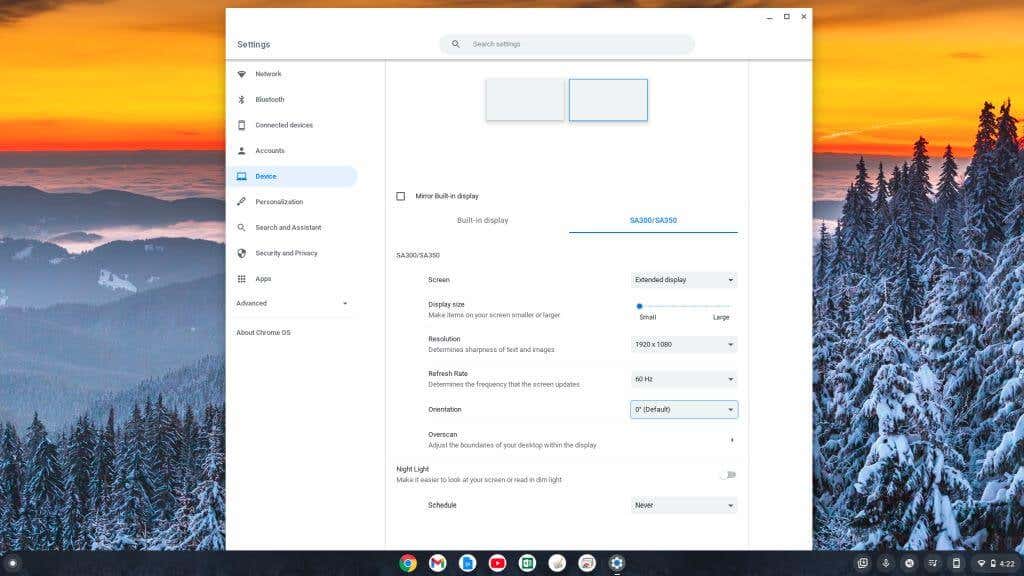
این تنظیمات عبارتند از:
همانطور که می بینید، اتصال مانیتور دوم به Chromebook شما به همان اندازه آسان است، اگر نه ساده تر از اتصال یکی به رایانه شخصی، لپ تاپ مک یا رایانه رومیزی. با این حال، آیا میدانستید که میتوانید از خود Chromebook خود به عنوان مانیتور دوم استفاده کنید ؟
را نیز داشته باشیداجازه ندهید این واقعیت که از Chromebook استفاده می کنید باعث شود فکر کنید که فقط با استفاده از یک صفحه نمایش گیر کرده اید. آن صفحه خارجی را اضافه کنید و شروع به کارآمدتر شدن کنید!
.