قرار گرفتن مداوم در معرض نور آبی دستگاه های الکترونیکی می تواند باعث ایجاد مشکلات بینایی شود و الگوی خواب شما را خراب کند. در ویندوز 10 ، با کاهش انتشار نور آبی از صفحه نمایش رایانه ، ویژگی Night Night از خستگی چشم دیجیتال جلوگیری می کند و کیفیت خواب را بهبود می بخشد وجود دارد.
با وجود مزایای آن ، برخی اوقات عملکرد این ویژگی بد است. اگر در این صفحه هستید زیرا Windows 10 Night Light روی رایانه Windows 10 شما کار نمی کند ، راه حل های بالقوه ذکر شده در زیر را امتحان کنید.
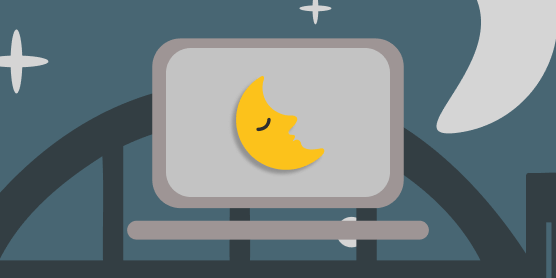
1. برنامه Night Light را بررسی کنید
اگر Windows را طوری تنظیم کرده اید که Night Light به طور خودکار فعال شود اما این کار را نمی کند ، تنظیمات برنامه Night Night خود را بررسی کنید و ساعت ها را تأیید کنید. به تنظیمات>سیستم>نمایشبروید و روی تنظیمات نور شبکلیک کنید.
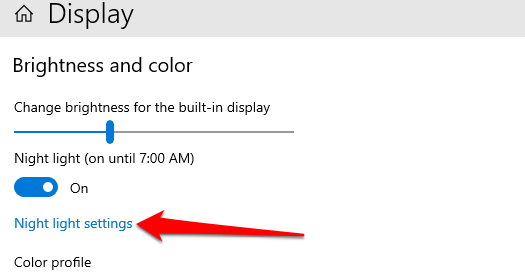
انتخاب برنامه از پیش تعیین شده ویندوز" غروب تا طلوع آفتاب "به معنی نور شب است هر روز ساعت 7:30 بعد از ظهر روشن می شود و 6:30 صبح خاموش می شود. اگر می خواهید ساعات سفارشی خود را تنظیم کنید ، مطمئن شوید که زمان دقیق را در کادرهای وارد شده وارد کنید.
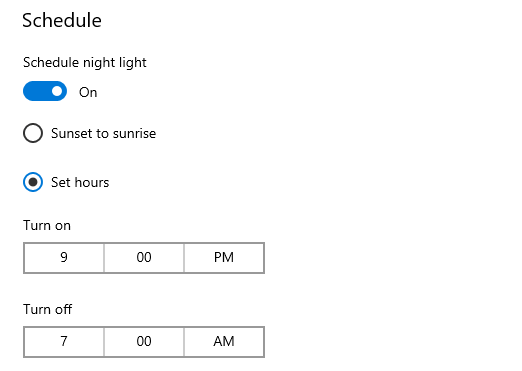
2. قدرت نور شبانه را تنظیم کنید
آیا بعد از فعال کردن نور شب Windows 10 صفحه نمایش شما یکسان است؟ آیا هنگام فعال کردن نور شب ، ویندوز قادر به نمایش رنگ گرم نیست؟
این می تواند به این دلیل باشد که شما قدرت نور شب را به حداقل رسانده اید. به تنظیمات>سیستم>نمایش>تنظیمات نور شببروید و مقاومترا حرکت دهید لغزنده به سمت راست برای افزایش شدت رنگ گرم.
In_content_1 همه: [300x250] / dfp: [640x360]->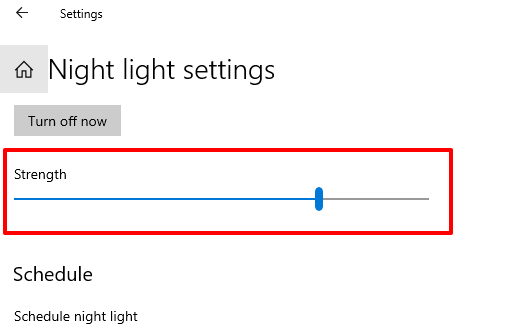
3 روشن کردن مکان خدمات
Night Light یکی از بسیاری از ویژگی های ویندوز است که برای کارکرد بهینه نیاز به دسترسی به مکان دارد. اگر گزینه برنامه از پیش تعیین شده "غروب خورشید تا طلوع آفتاب" خاکستری باشد ، به احتمال زیاد به این دلیل است که دسترسی به مکان در رایانه شخصی شما غیرفعال است. large ">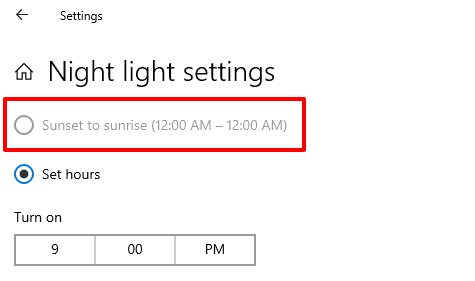
به تنظیمات>حریم خصوصی>مکانبروید برای بررسی تنظیمات مکان دستگاه خود. روی دکمه تغییرکلیک کنید و دسترسی به موقعیت مکانی این دستگاه را ضامنکنید.
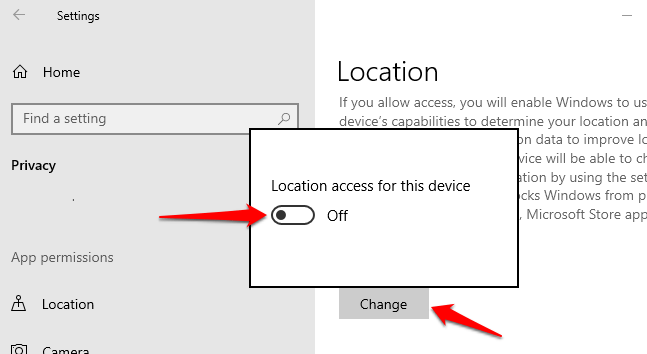
به بخش" اجازه دادن به برنامه ها برای دسترسی به موقعیت مکانی شما "بروید و گزینه را تغییر دهید.
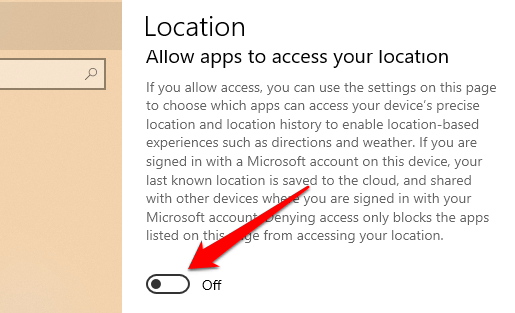
به فهرست تنظیمات Night Night برگردید و بررسی کنید آیا می توانید از برنامه "طلوع آفتاب تا غروب آفتاب" استفاده کنید.
4. تنظیمات تاریخ و زمان را بررسی کنید
اگر تنظیمات تاریخ ، زمان یا منطقه زمانی نادرست باشند ، بسیاری از مشکلات ممکن است در رایانه شما رخ دهد. مرورگر شما ممکن است برخی از صفحات وب ، Microsoft Store برنامه ها را بارگیری نمی کند و موارد دیگر را بارگیری نکند. اگر تنظیمات تاریخ و زمان رایانه شما نادرست باشد ، ممکن است سایر برنامه ها و ویژگی های Windows (به عنوان مثال Night Light) نیز دچار اختلال شوند.
برای جلوگیری از این موارد ، به تنظیمات>Time & Language>تاریخ و زمانو تغییر این دو گزینه: تنظیم خودکار زمانو تنظیم خودکار منطقه زمانی.
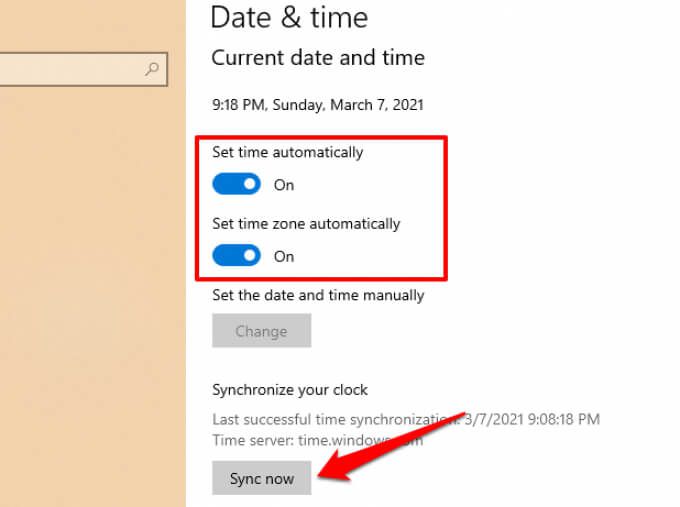
پس از آن ، روی دکمه همگام سازی اکنوندر بخش "همگام سازی ساعت خود". این باعث می شود رایانه شما اطلاعات دقیق تاریخ و زمان را از Windows Time Server به دست آورد.
5. رایانه خود را مجدداً راه اندازی کنید
اگر این مشکل به دلیل اشکال موقت در سیستم عامل شما باشد ، راه اندازی مجدد رایانه ممکن است به بازگرداندن Night Light به حالت عادی کمک کند. قبل از راه اندازی مجدد دستگاه ، سعی کنید از نمایه / حساب خود خارج شوید و دوباره وارد سیستم شوید - دکمه Windows را فشار دهید ، روی نماد نمایه خود کلیک کنید و خروج از سیستمرا انتخاب کنید. اگر هنگام ورود به سیستم Windows 10 Night Light هنوز کار نمی کند ، رایانه خود را دوباره راه اندازی کنید.
6. درایور نمایشگر را به روز کنید یا دوباره نصب کنید
اگر درایور گرافیک / نمایشگر رایانه شما قدیمی است ، خراب است یا دارای اشکال است ، ممکن است در استفاده از Night Light با مشکل روبرو شوید. اگر بعد از امتحان توصیه های بالا ، این مشکل همچنان ادامه داشت ، گرافیک / درایو نمایشگر خود را به روز کنید یا دوباره نصب کنید.
توجه:Windows 10 Night Night در دستگاه های با استفاده از درایور گرافیک DisplayLink یا درایور Basic Display مایکروسافت. اگر از هرکدام از این درایورها استفاده می کنید ، برای بارگیری درایور گرافیکی متفاوت به وب سایت سازنده رایانه خود مراجعه کنید.
روی نماد Start Menu کلیک راست کنید (یا کلید Windows + X را فشار دهید) و Device Manager در منوی دسترسی سریع.
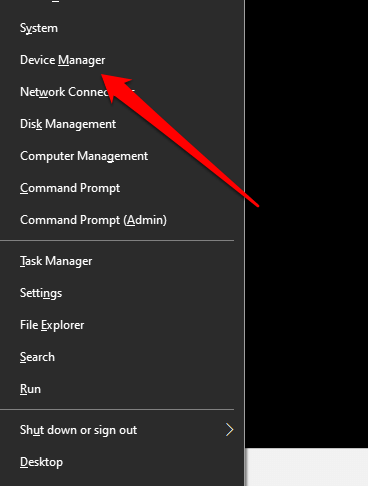
بخش Display adapters را گسترش دهید ، روی درایور گرافیک کلیک راست کرده و Update driverرا انتخاب کنید.
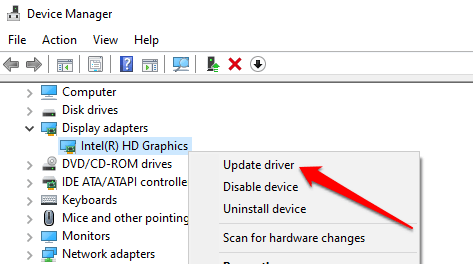
بر روی جستجوی خودکار نرم افزار درایور به روزکلیک کنید.
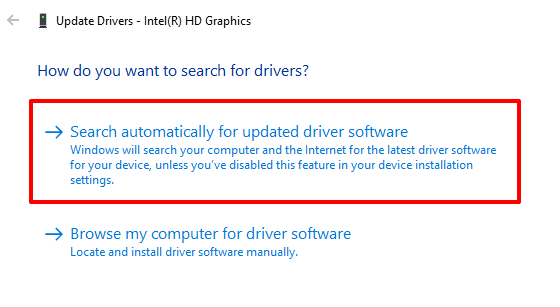
ویندوز رایانه و اینترنت شما را برای نسخه به روز شده اسکن می کند درایور گرافیک شما اگر Windows هیچ به روزرسانی در دسترس پیدا نکرد ، به مدیر دستگاه برگردید و درایور گرافیک را حذف نصب کنید.
نگران نباشید ، شما چیزی را در رایانه خود خراب نمی کنید. هنگام راه اندازی مجدد رایانه ، Windows به طور خودکار یک نسخه پاک و بدون خطای از راننده را دوباره نصب می کند.
بر روی درایور کلیک راست کرده و حذف نصب دستگاهرا انتخاب کنید.
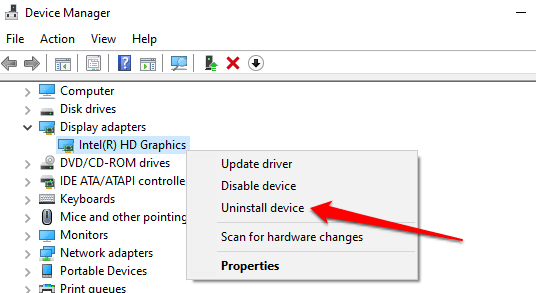
"حذف نرم افزار درایور را برای گزینه این دستگاه "برداشته نشده و بر روی حذف نصبکلیک کنید.
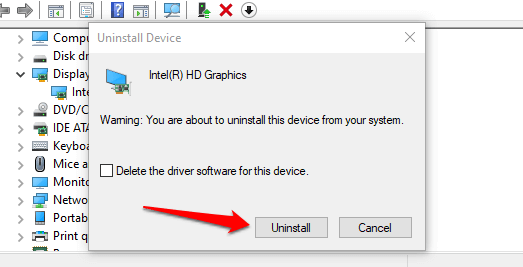
وقتی از شما خواسته شد ، رایانه خود را دوباره راه اندازی کنید. قبل از کلیک بر روی بله ، مطمئن شوید که همه برنامه های فعال را بسته اید تا داده های ذخیره نشده خود را از دست ندهید.
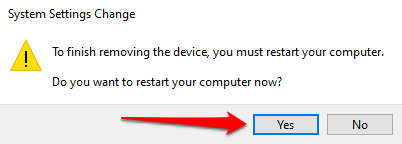
7. تنظیمات Windows Night Night Settings را بازنشانی کنید
آیا گزینه Night Night در Action Center و Windows Settings به رنگ خاکستری است؟ آیا همه اصلاحات احتمالی را امتحان کرده اید اما فایده ای نداشته است؟ به بخش Windows Registry بروید و قابلیت Night Light را بازنشانی کنید.
توجه:Windows Registry یک پایگاه داده از پرونده ها و تنظیمات حساس است. آسیب رساندن به هر پرونده رجیستری ممکن است سیستم عامل Windows را خراب کرده و باعث نقص عملکرد کامپیوتر شما شود. بنابراین ، تهیه نسخه پشتیبان از رجیستری مهم است قبل از اینکه بخواهید رجیستری را تغییر دهید. به این راهنمای تهیه نسخه پشتیبان و بازیابی رجیستری ویندوز مراجعه کنید.
کادر Windows Run را راه اندازی کنید (کلید Windows + R) ، regeditرا در کادر گفتگو تایپ کنید و را کلیک کنید OK.
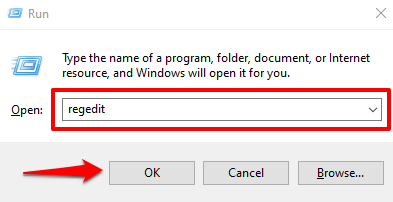
این مسیر را در زیر در نوار آدرس ویرایشگر رجیستری جای گذاری کنید و وارد کردن
HKEY_CURRENT_USER \ نرم افزار \ مایکروسافت \ Windows \ CurrentVersion \ CloudStore \ فروشگاه \ DefaultAccount \ Cloud را فشار دهید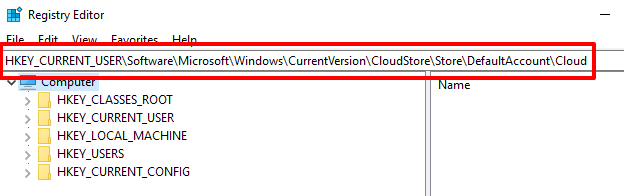
در نوار کناری سمت چپ ، این دو زیر پوشه را پیدا کرده و حذف کنید: $$ windows.data.bluelightreduction.bluelightreductionstateو $ $ windows.data.bluelightreduction.settings.
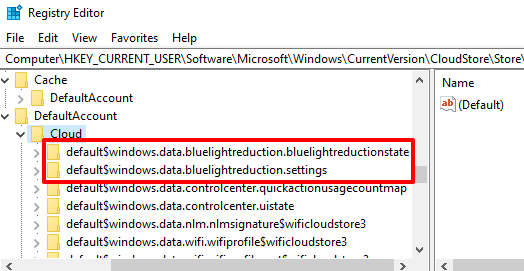
کافیست بر روی پوشه راست کلیک کنید ( s) و حذفرا انتخاب کنید.
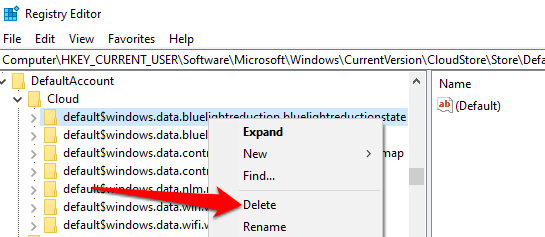
Registry Editor را ببندید و رایانه خود را دوباره راه اندازی کنید.
8. Windows
را به روز کنید ظاهراً یک اشکال شناخته شده در نسخه 1903 ویندوز 10 وجود دارد که باعث اختلال در عملکرد Night Night می شود. winverرا در نوار جستجوی Windows تایپ کنید و Enterرا فشار دهید تا نسخه Windows نصب شده بر روی دستگاه شما بررسی شود.
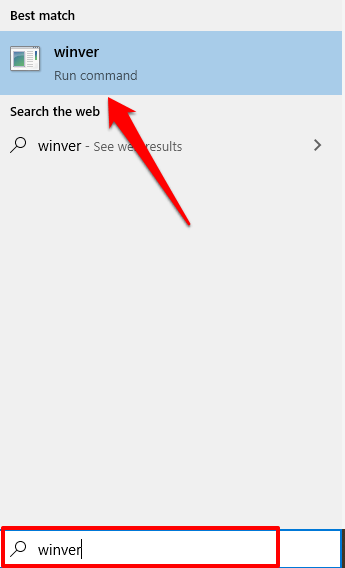
اگر نسخه 1903 (یا بالاتر) را اجرا می کنید ، به تنظیمات>به روزرسانی و امنیت>Windows Updateبرای به روزرسانی رایانه خود.
حتی اگر نسخه 1903 را اجرا نمی کنید ، هنوز باید نصب کنید به روزرسانی رسمی موجود در منوی تنظیمات. همیشه به روز نگه داشتن رایانه می تواند عملکرد را بهبود بخشد و سایر مشکلات پنهان را برطرف کند.
از چشمان خود محافظت کنید
اگر چراغ شبانه Windows 10 خاموش نشود ، صفحه شما گرم نمی شود وقتی فعال شد ، یا اگر تصادفاً غیرفعال شود ، این تکنیک های عیب یابی دوباره ویژگی را به درستی کار می کنند.