هنگامی که یک صفحه آبی مرگ (BSOD) در رایانه شخصی Windows شما ایجاد می شود ، ممکن است تمایل داشته باشید که بدترین فکر را انجام دهید. با این حال ، در بسیاری از موارد ، BSOD نشانه مشکلی است که به راحتی با برخی مراحل معمول تعمیر و نگهداری سیستم ، از جمله به روزرسانی یا تعمیر سیستم ، برطرف می شود. خطای "خرابی حالت راننده". اغلب به دلیل درایور دستگاه معیوب ، عیب یابی این مسئله بسیار ساده است و رفع آن به ندرت غیرممکن است. اگر در ویندوز 10 خطای BSOD در حالت خاموش شدن قدرت راننده را مشاهده کردید ، در اینجا آنچه را باید برای رفع آن انجام دهید آورده شده است.
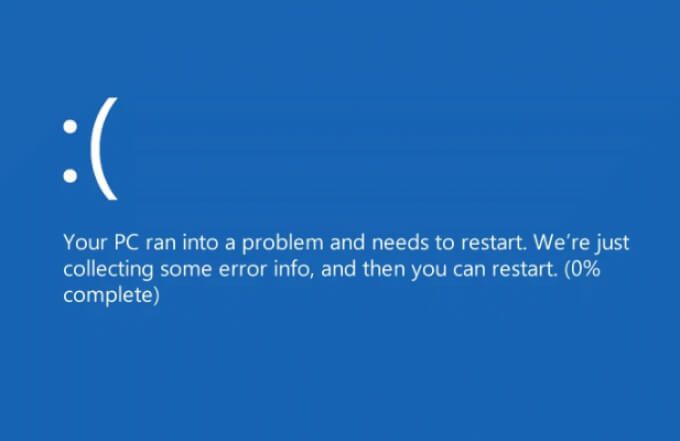
چه عواملی باعث بروز خطای BSOD در حالت اضطراری درایور می شود؟
توقف صفحه خطای مرگ صفحه آبی رنگ کد "درایور وضعیت درایور درایور" معمولاً به دلیل مشکل کنترل برق با دستگاه متصل به رایانه شما ایجاد می شود. اگر دستگاه هنگام استفاده از حالت خواب به حالت خواب درآید یا هنگام استفاده از آن از حالت خواب خارج شود ، Windows تصور می کند که این یک خطای اساسی است و پیام BSOD را نمایش می دهد.
آنجا چندین دلیل وجود این اتفاق وجود دارد. اگر درایور دستگاه قدیمی است یا معیوب باشد ، توانایی Windows برای کنترل تنظیمات برق دستگاه های متصل ممکن است تحت تأثیر قرار گیرد. به روزرسانی درایورها (یا تنزل رتبه به آخرین درایور فعال) ممکن است این مشکل را برطرف کند.
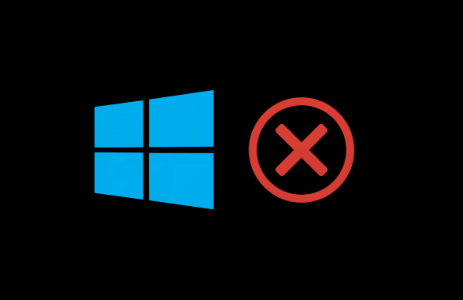
با این حال ، این تنها دلیل احتمالی نیست. اگر پرونده های سیستم خراب هستند ، می توانید با استفاده از ابزار System File Checker مشکل را برطرف کنید. تغییر تنظیمات روشنایی دستگاه (از جمله غیرفعال کردن حالت خواب یا خواب زمستانی) همچنین می تواند ورود برخی دستگاهها به حالت کم مصرف یا خواب را متوقف کند. دستگاههایی که این مسئله را ایجاد می کنند. معمولاً وسایل جانبی خارجی (مانند دستگاه های USB یا بلوتوث) یا برخی از اجزای داخلی پرقدرت (مانند کارت گرافیک شما) پشت این مسئله هستند.
In_content_1 همه: [300x250] / dfp : [640x360]->به روزرسانی درایورهای سیستم
خرابی وضعیت برق درایور BSOD اغلب به دلیل مشکلی در درایورهای دستگاه نصب شده ایجاد می شود. تا زمانی که دستگاه شما به به روزرسانی های جدید درایور را به صورت خودکار نصب کنید پیکربندی نشده باشد ، ممکن است لازم باشد درایورهای جدید را به صورت دستی نصب کنید.
معمولاً می توانید این کار را از طریق Windows Update انجام دهید ، که هر مورد مناسب را جستجو و نصب می کند درایورهای رایانه شخصی شما.
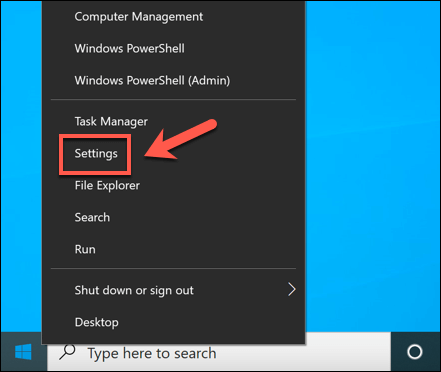
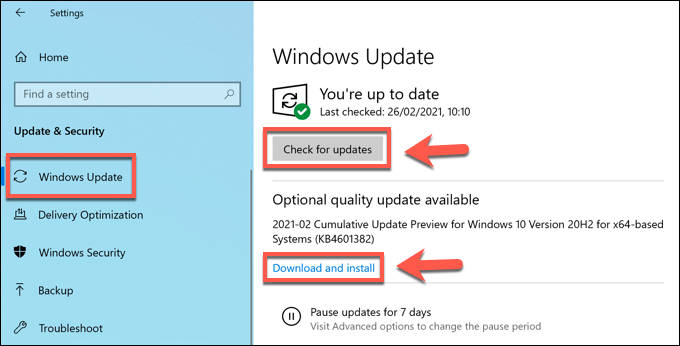
در حالی که Windows Update اکثر درایورهای دستگاه را در دسترس دارد ، ممکن است لازم باشد درایورها را از وب سایت سازنده بارگیری کرده و به صورت دستی نصب کنید. به عنوان مثال ، درایورهای گرافیکی NVIDIA جدیدتر از وب سایت NVIDIA در مقایسه با درایورهای موجود از طریق Windows Update در دسترس است.
به همین ترتیب ، درایورهای چیپست خاصی برای اجزای داخلی مادربرد (مانند داخلی) WiFi) ممکن است شما را مجبور به بارگیری درایورها از سازنده کند ، خصوصاً اگر کامپیوتر شخصی خود را ساخته اید داشته باشید.
اجرای ابزار بررسی پرونده فایل سیستم Integrity
در بعضی موارد ، مشکل خرابی (مانند قطع شدن وضعیت برق درایور BSOD) در اثر خراب یا از بین رفتن پرونده های سیستم است. برای حل این مشکل ، می توانید از ابزار File File Checker (SFC)استفاده کنید. با این کار یکپارچگی فایلهای سیستم Windows شما بررسی می شود و در صورت فقدان یا خرابی فایل ، این ابزار به طور خودکار آنها را برطرف می کند.
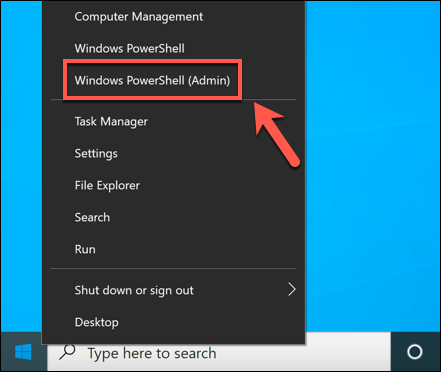
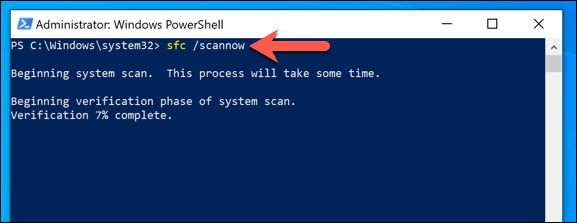
کمی وقت بگذارید تا ابزار SFC اسکن رایانه شما را کامل کند. در صورت شناسایی هرگونه فایل گمشده ، باید به طور خودکار آنها را ترمیم کند.
حذف درایورهای اخیراً نصب شده
هنگام به روزرسانی درایور دستگاه ، معمولاً بهترین راه برای نصب است رفع اشکال جدید ، ممکن است درایور جدید اشکالاتی داشته باشد که می تواند باعث این مسئله شود. در این صورت ، شما باید راننده را برگردان را به آخرین نسخه کار کنید.
برای بازگرداندن درایورهای خود ابتدا باید ویندوز را در حالت Safe mode راه اندازی مجدد کنید را لازم داشته باشید با موفقیت.
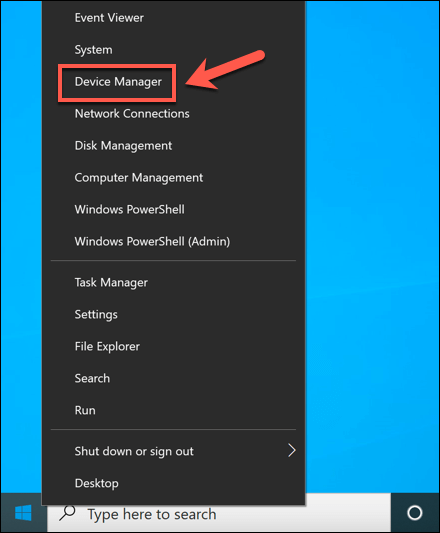
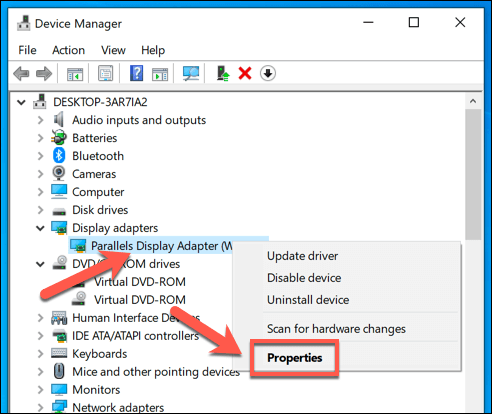
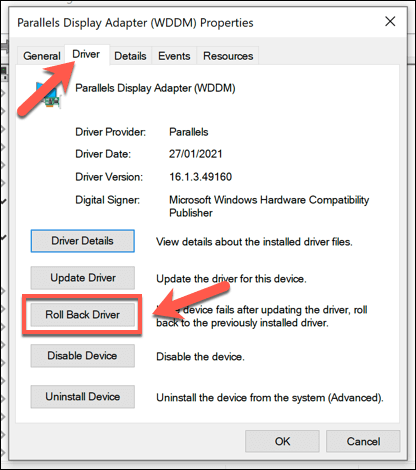
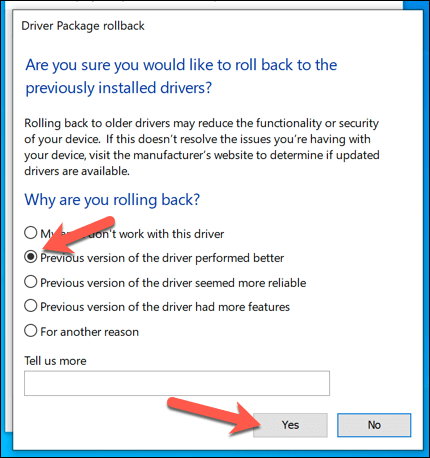
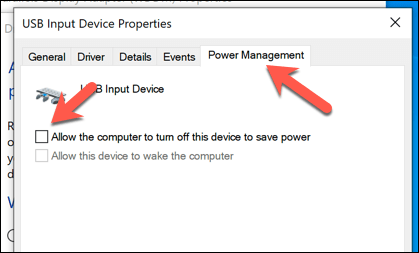
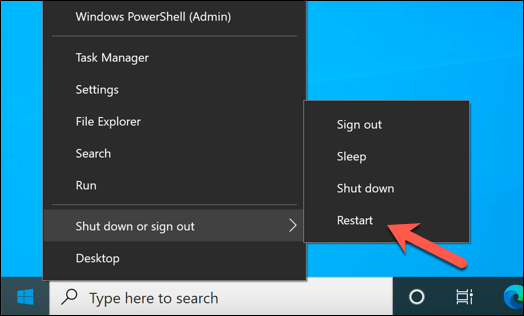
غیرفعال کردن خواب یا حالت خواب زمستانی
از آنجا که BSOD در حالت خاموش شدن درایور معمولاً به دلیل مشکل برق ایجاد می شود ، تغییر تنظیمات پاور رایانه می تواند از وقوع آن جلوگیری کند. اگر نمی توانید تنظیمات مدیریت برق دستگاه خود را مستقیماً غیرفعال کنید ، باید به عنوان آخرین چاره از ورود رایانه به حالت خواب یا خواب زمستانی جلوگیری کنید.
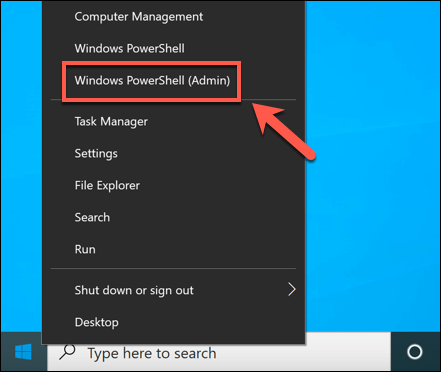
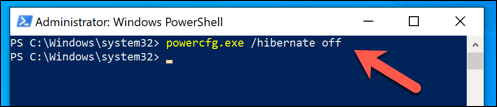
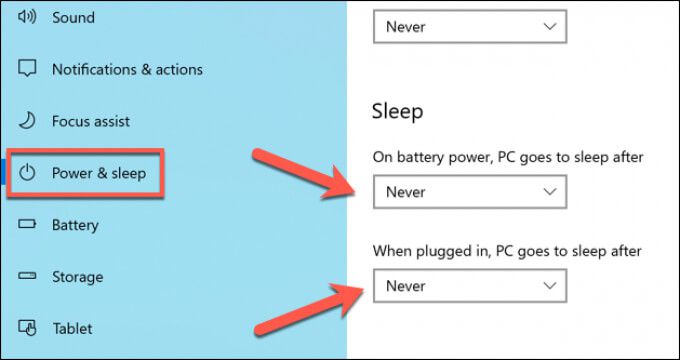
به روز نگه داشتن ویندوز
در بیشتر موارد موارد ، به روز نگه داشتن سیستم شما با درایورهای دستگاه جدید ، خطای BSOD خرابی حالت قدرت درایور را برطرف می کند. اگر رانندگان شما دارای اشکال هستند ، ممکن است لازم باشد که به آخرین راننده در حال کار تغییر رتبه دهید یا ارتقا دستگاه آسیب دیده را به مدل جدیدتری (یا حذف کامل آن) در نظر بگیرید.
اگر هنوز مشکلات مربوط به خطاهای BSOD دارید ، ممکن است لازم باشد اقدامات شدیدتری انجام دهید. برای حذف پرونده های متناقض ممکن است لازم باشد پاک کردن و نصب مجدد ویندوز ، خصوصاً اگر ابزار SFC این مشکل را حل نمی کند. پس از نصب مجدد ویندوز ، فراموش نکنید که چند نرم افزار ضروری را نصب کنید را دوباره بیدار و راه اندازی کنید.