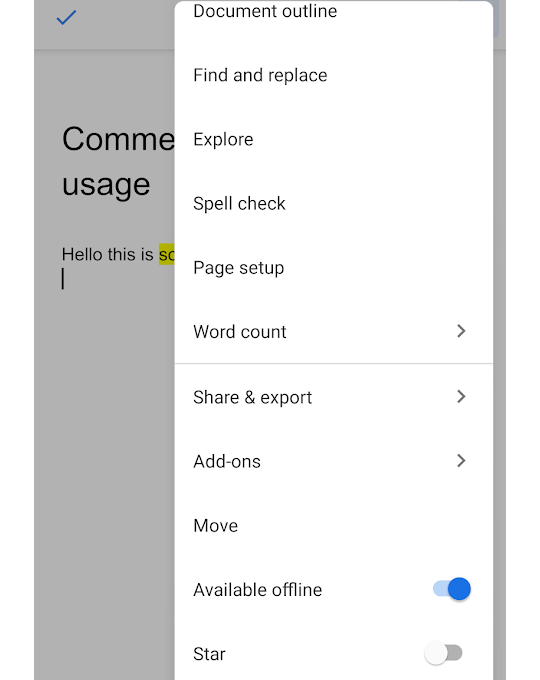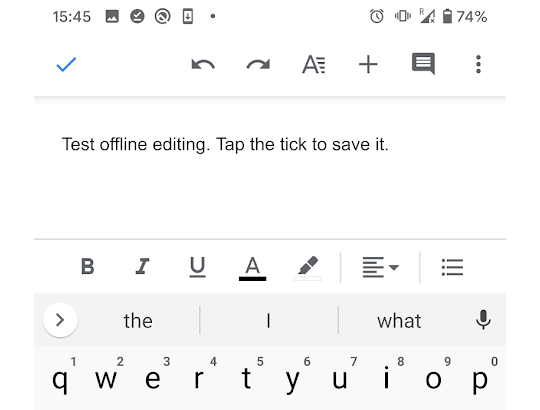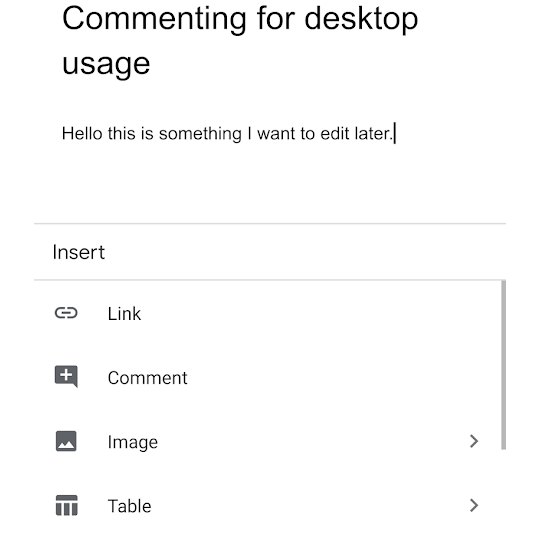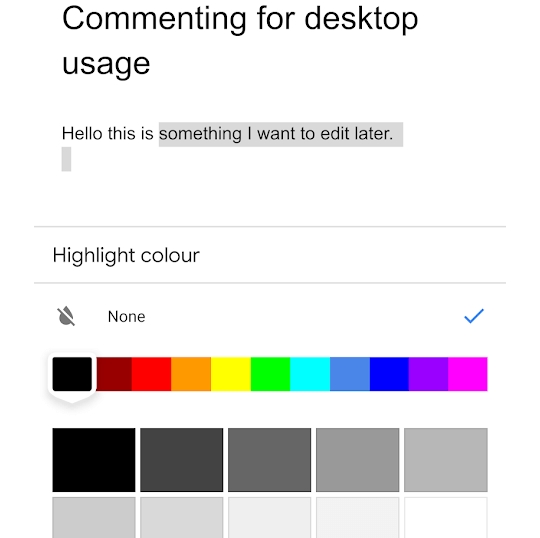Google Docs در تلفن همراه (iOS / اندروید ) تقریباً مشابه نسخه دسک تاپ است ، اما به دلیل کوچکتر شدن مجبور هستید از آن استفاده کنید. عامل شکل و عدم وجود لوازم جانبی. خوشبختانه ، با برخی تمرینات می توانید مانع اصلی پردازش کلمه را در صفحه لمسی پیدا کنید.
گرچه استفاده از برنامه Google Docs دشوار است ، به سرعت متوجه خواهید شد که واقعاً وقتی می توانید در ویرایش سریع متن و پردازش کلمات متناسب با آن جا داشته باشید ، کارها آسانتر می شوند. این باعث می شود در لحظه هایی که در غیر این صورت هدر می رود ، تولید جدیدی به شما وارد شود.
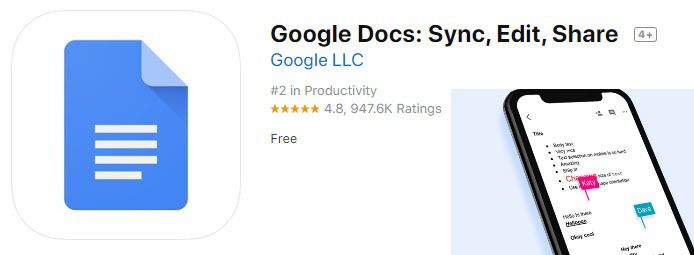 >
>در واقع ، کلماتی که می خوانید در برنامه Google Docs قبل از پخش مستقیم ویرایش شده است. تکمیل پذیری به همان اندازه نسخه دسکتاپ بی پایان است که به UI و ویژگیهای متمرکز روی تلفن تسلط می دهید بیایید ببینیم که چگونه می توانیم آن را بر روی تلفن همراه تسلط کنیم.
نکاتی برای آسانتر تایپ کردن در تلفن همراه Google Docs
دستگاه های تلفن همراه معمولاً برای کلمه ای کارآمد عالی نیست پردازش ، بنابراین مهم است که ما ابتدا به بهترین نکات تایپ برای استفاده از برنامه تلفن همراه Google Docs بپردازیم.
اولین نکته امتحان کردن ویژگی کشیدن متن است. به سادگی ضربه تند وشدید زدن به جای ضربه بزنید. این ویژگی اکنون در Android و iOS 13 موجود است. اگر این ویژگی را ندارید ، می توانید گزینه های موجود در فروشگاه App اینجا را پیدا کنید. با استفاده از کشیدن بیشتر ، در پیش بینی کلماتی که استفاده می کنید بهتر خواهید بود.
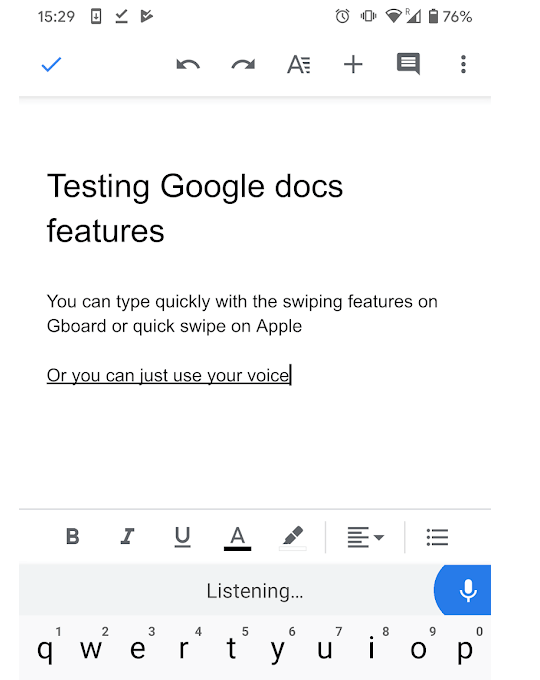
اگر هنوز طرفدار تایپ کردن در برنامه تلفن همراه Google Docs ندارید ، از صدای خود استفاده کنید. به راحتی ضربه زدن روی دکمه میکروفون و صحبت کردن بسیار ساده است. صدای متن به طور شگفت آور دقیق است. اگر قانع نیستید ، انجام یک نسخه جدید اثبات شده هرگز به کسی آسیب نرسانده است.
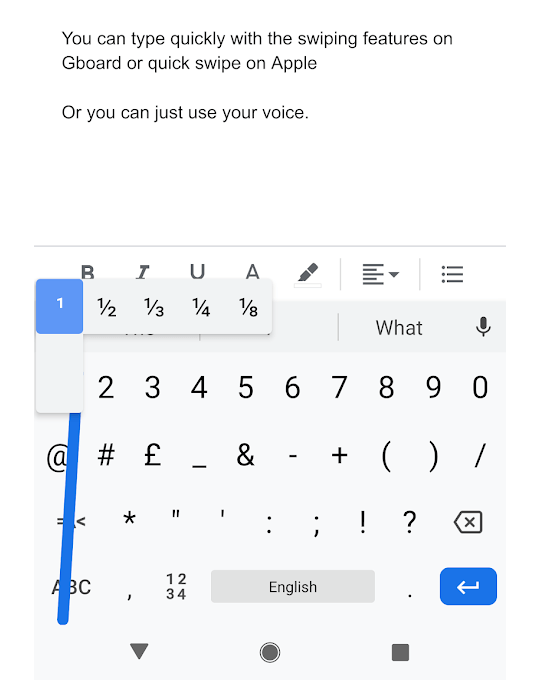
یکی از مشکلات بزرگ صفحه کلیدهای موبایل این است که برای به دست آوردن کاراکترهای اضافی مانند شماره یا نقطه گذاری باید روی یک دکمه ضربه بزنید. با این وجود روش ساده تری وجود دارد. به جای ضربه زدن برای باز کردن صفحه بعدی روی صفحه کلید ، می توانید دکمه را پایین نگه دارید و سپس انگشت خود را به سمت شخصیتی که می خواهید استفاده کنید بکشید.
بعد از اینکه صفحه را رها کردید ، شخصیت پنهان تایپ می شود و به طور خودکار به صفحه کلید استاندارد بر می گردید تا در وقت خود صرفه جویی کنید.
دسترسی به ابزارهای همکاری در Google اسناد موبایل
در صورت نیاز به همکاری در حرکت ، می توانید به منوی سه نقطه در بالا سمت راست ضربه بزنید و سپس روی اشتراک و صادرات ضربه بزنید.در قسمت بعدی منو ، شما دو گزینه دارید.
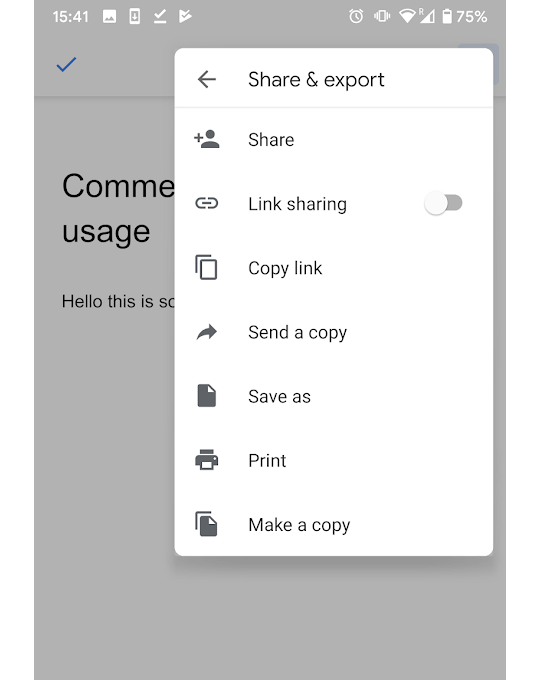
دریافت تصاویر بدون ترک برنامه
یکی از مزایای استفاده از دسک تاپ این است که شما چندین برنامه دارید تا سریعاً بین آنها جابجا شوید. این کار در تلفن های موبایل چندان آسان نیست ، اما راه حل در صورت نیاز به تصاویر ، استفاده از ابزار یاب تصویر در برنامه تلفن همراه Google Docs است.
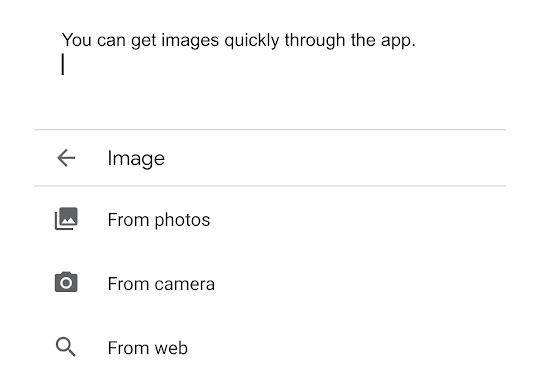
اکنون می توانید تصاویر Google را از درون برنامه Google Docs جستجو کنید.
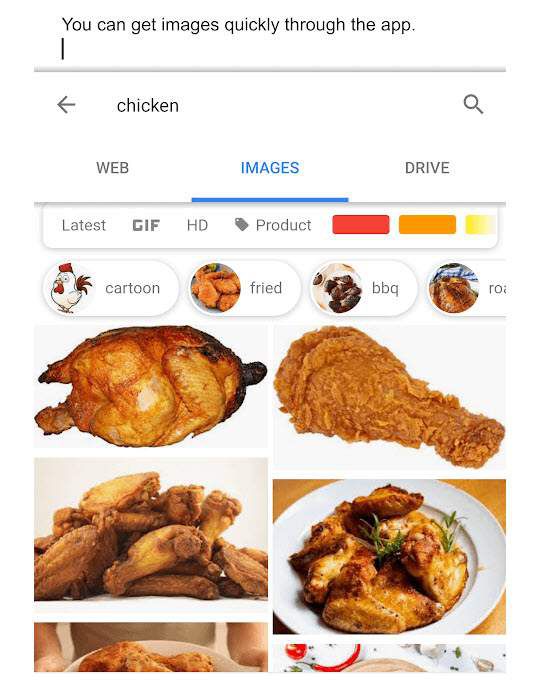
همچنین می توانید تصاویر را جستجو کنید از درون Google Drive یا جایگزین از خود دستگاه شما. روی هر تصویری که می خواهید ضربه بزنید و روی درج ضربه بزنید. هر خطی که اکنون روی آن تایپ می کنید ظاهر خواهد شد.
فعال کردن ویرایش آفلاین در برنامه تلفن همراه Google Docs
اگر می خواهید در حال انجام ویرایش باشید ، اطمینان حاصل کنید که ویرایش آفلاین را در برنامه Google Docs فعال کنید. به سادگی روی منوی سه نقطه ای در بالا سمت راست ضربه بزنید ، سپس به پایین بروید و به کلید سوئیچ آفلاین موجود ضربه بزنید تا آن را به حالت خاموش منتقل کنید. "تنبلی تنبل">