آیا شما باید ارائه پاورپوینت خود را در Google Slides ویرایش کنید اما نمی دانید چگونه؟ هیچ جایی برای نگرانی وجود ندارد. ما شما را پوشانده ایم از آنجا که گوگل اسلایدها و مایکروسافت پاورپوینت دو محبوب ترین برنامه نرم افزاری ارائه هستند ، هر دو شرکت اطمینان داده اند که پرونده های آنها سازگار است.
اگرچه Google Slides فاقد برخی از جلوه ها و ویژگی های Powerpoint است ، روند تبدیل هنوز هم خیلی خوب کار میکنه در زیر ما نحوه تبدیل یک ارائه پاورپوینت به اسلایدهای Google را به شما نشان خواهیم داد.
باز کردن Google Drive
تمام آنچه برای دسترسی به Google Drive لازم دارید یک است حساب کاربری گوگل. اگر آدرس Gmail دارید ، در حال حاضر یک حساب Google دارید. اگر ندارید ، اکنون با خواندن ایجاد یک حساب Google یکی را ایجاد کنید.
با حرکت به Google Drive خود شروع کنید. شما می توانید به دو روش مختلف به آنجا برسید. یک راه این است که http://drive.google.com را در مرورگر وب خود قرار دهید که مستقیماً وارد Google Drive خود شوید.
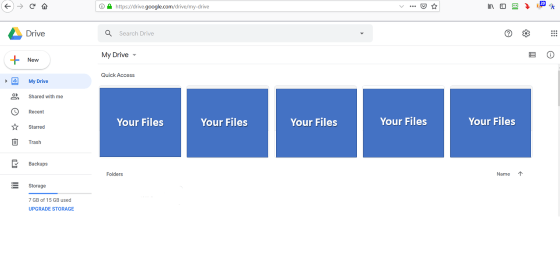
راه دیگر دسترسی به Drive شما از هر صفحه Google است. به عنوان مثال ، اگر وارد Google شده اید (اگر اینگونه نباشید ، از شما خواسته می شود) ، بر روی نماد شبکه در نزدیکی تصویر نمایه خود در گوشه سمت راست بالای صفحه کلیک کنید و Drive.
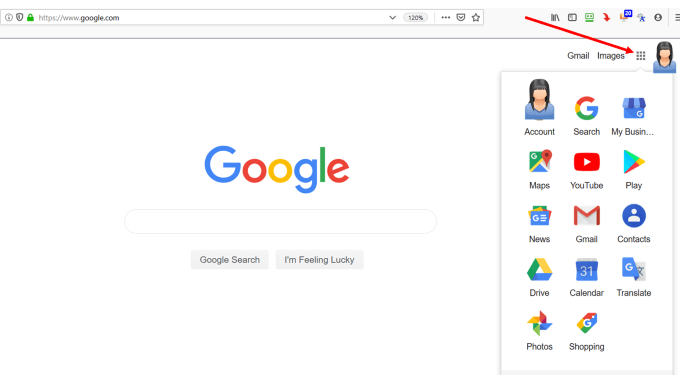
اگر کسی ارائه ای را با شما به اشتراک گذاشته است ، در زیر <ارائه هانمایش داده می شود.
موس خود را روی نوار جستجو بکشید و گزینه های پرونده را باز کنید. روی ارائه هاکلیک کنید.
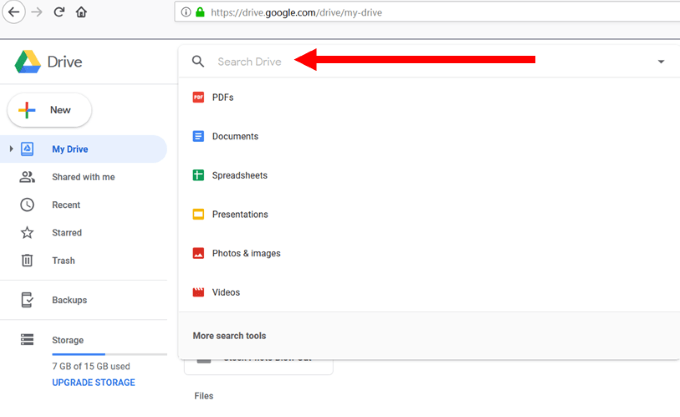
اگر به اشتراک گذاشته نشده است ، باید آن را از رایانه خود بارگذاری کنید.
بارگذاری یا ارائه پاورپوینت خود را درون Google Drive بارگذاری کنید یا بکشید
از Google Drive خود ، روی جدیدکه مستقیماً در زیر نماد Drive قرار دارد کلیک کنید.
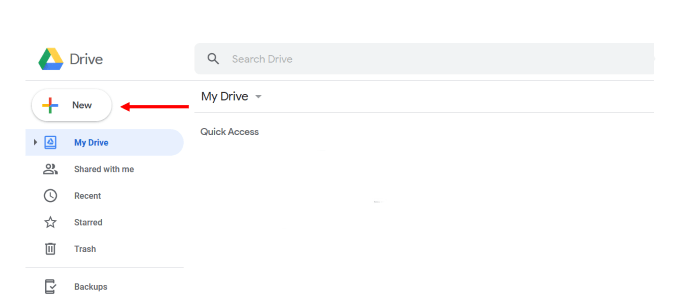
ارائه Powerpoint را از محل آن در رایانه خود انتخاب کنید و آن را در Drive خود بارگذاری کنید.
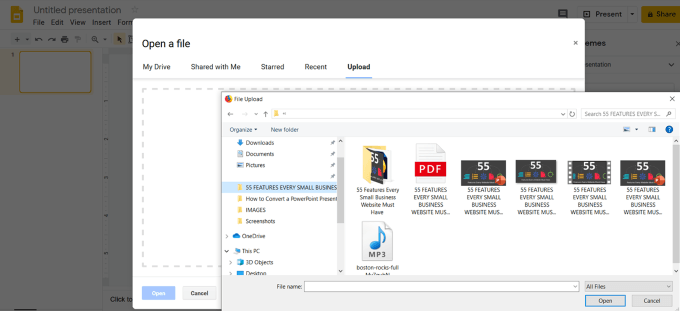
یک پیام تأیید در سمت راست پایین صفحه رایانه شما نشان داده می شود به شما اطلاع می دهیم که بارگذاری کامل است.
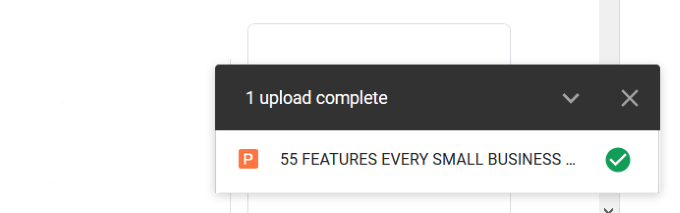
همچنین می توانید یک فایل ارائه از رایانه خود را مستقیماً درون خود بکشید و رها کنید Google Drive. اگر پرونده خود را در Drive ندارید ، صفحه را تازه کنید و اگر آن را به درستی بارگذاری کرده اید ، اولین پرونده ذکر شده خواهد بود.
با کلیک راست بر روی فایل ارائه ، به مراجعه کنید. >بارا باز کنید و روی اسلایدهای Googleکلیک کنید. Google به طور خودکار اسلایدهای شما را از Powerpoint به قالب Google Slide تبدیل می کند.
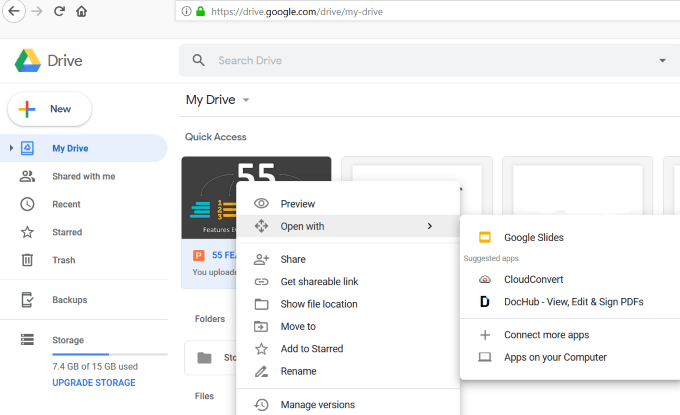
همانطور که گفته شد ، تمام ویژگی های Powerpoint در اسلایدهای Google کار نمی کنند. شما یک اعلان از Google دریافت خواهید کرد ، در آنجا می توانید اطلاعات بیشتری در مورد ویژگی هایی که کار نمی کند کسب کنید.
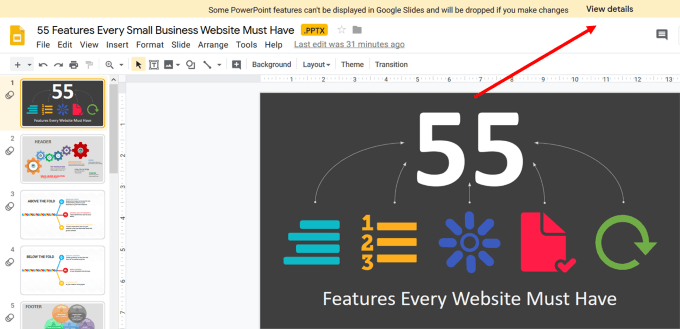
در این حالت ، برخی از جلوه های متنی ، انیمیشن ها و جلوه های تصویری به طور صحیح در اسلایدهای Google کار نمی کنند و حذف می شوند.
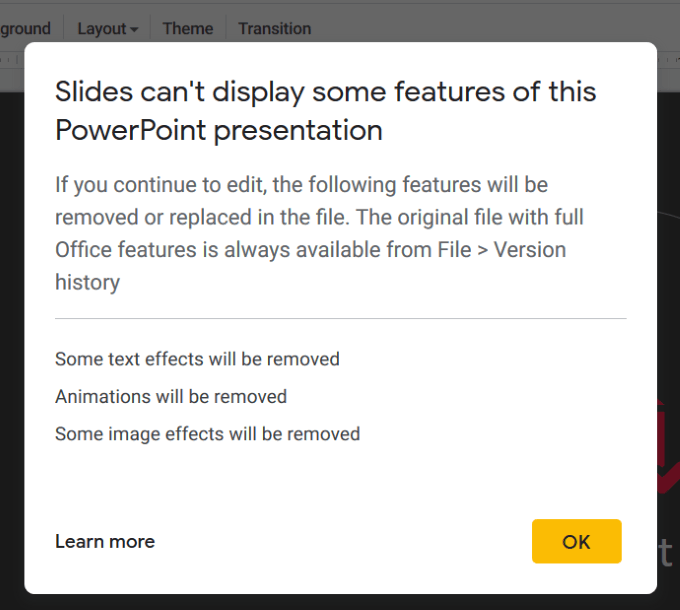
پرونده ارائه شما اکنون آماده ویرایش ، اشتراک گذاری یا بارگیری است.
ارائه پاورپوینت مستقیماً به اسلایدهای Google وارد کنید
وارد حساب Google Drive خود شوید. بر روی دکمه ای که می گوید جدیددر زیر آرم Drive که روی آن کلیک کرده اید کلیک کنید.
اسلایدهای Googleرا از منوی کشویی انتخاب کرده و ارائه خالیرا انتخاب کنید.
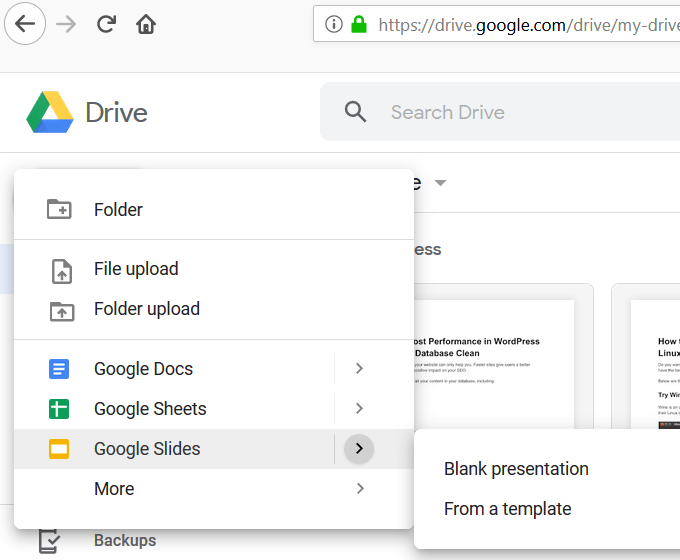
از ارائه خالی جدید خود ، روی پروندهکلیک کنید ، سپس <قوی >باز کردنرا کلیک کنید و روی بارگذاریکلیک کنید. سپس تصویر زیر را مشاهده خواهید کرد.
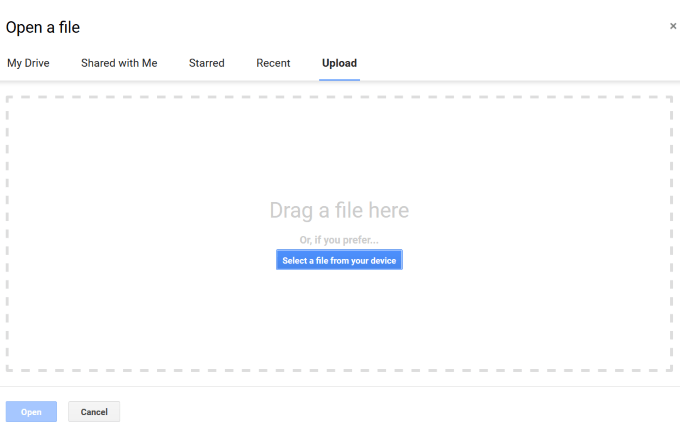
می توانید Powerpoint خود را بکشید ارائه از رایانه خود به ناحیه ای که می گوید پرونده ای را در اینجا بکشید.
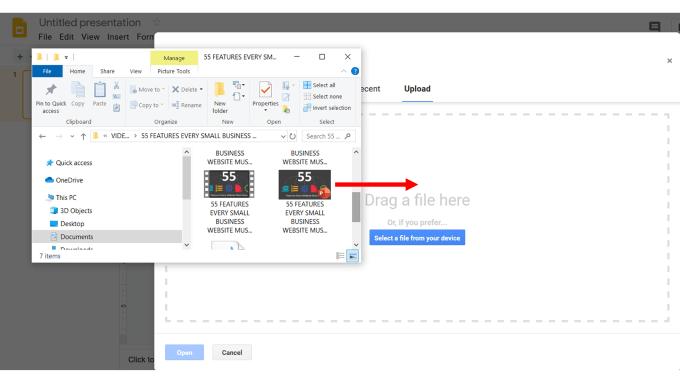
یا می توانید بر روی دکمه آبی کلیک کرده و پرونده را در رایانه خود پیدا کنید تا بارگذاری شود.
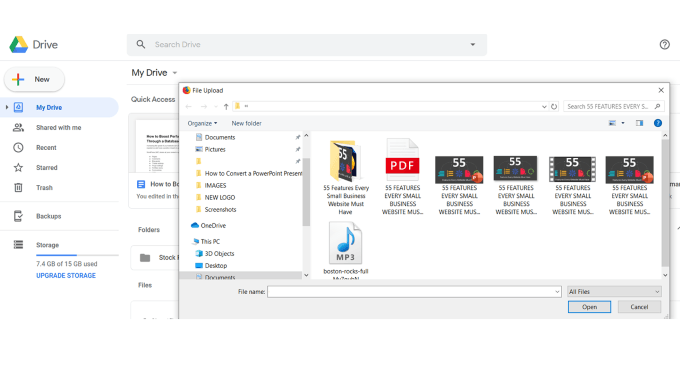
ارائه پاور پوینت شما به طور خودکار به اسلایدهای Google تبدیل شده است. این روش مانند پروسه دیگر پسوند .PPTX را در نام پرونده انجام نمی دهد.
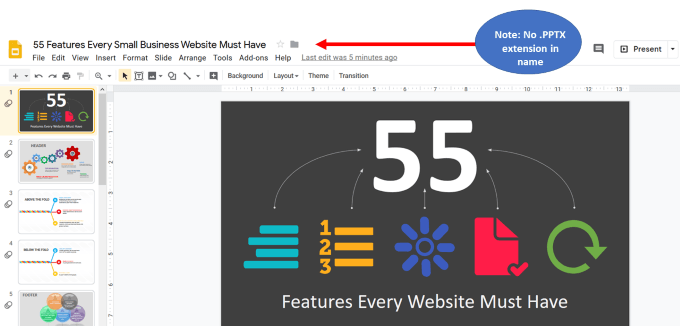
چگونه می توان چند اسلاید را تغییر داد ، نه یک ارائه کامل
از داشبورد اسلایدهای Google خود شروع کنید. روی پروندهو سپس وارد کردن اسلایدهاکلیک کنید.
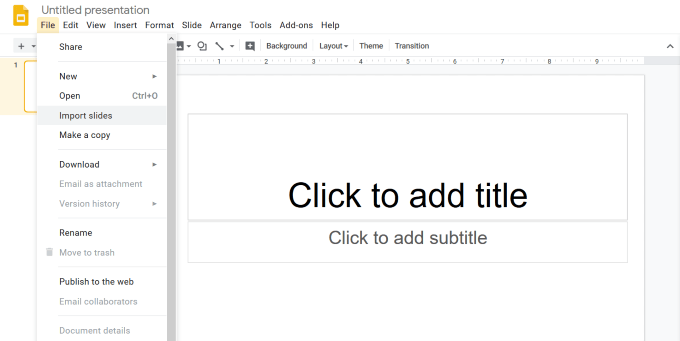
اکنون دو گزینه را مشاهده خواهید کرد. می توانید یک ارائه از قبل در Google Drive خود انتخاب کنید یا یکی از رایانه خود را بارگذاری کنید.
ارائه ای را که می خواهید استفاده کنید انتخاب کنید. با هر دو گزینه ، تمام اسلایدهای موجود برای انتخاب در دسترس خواهند بود.
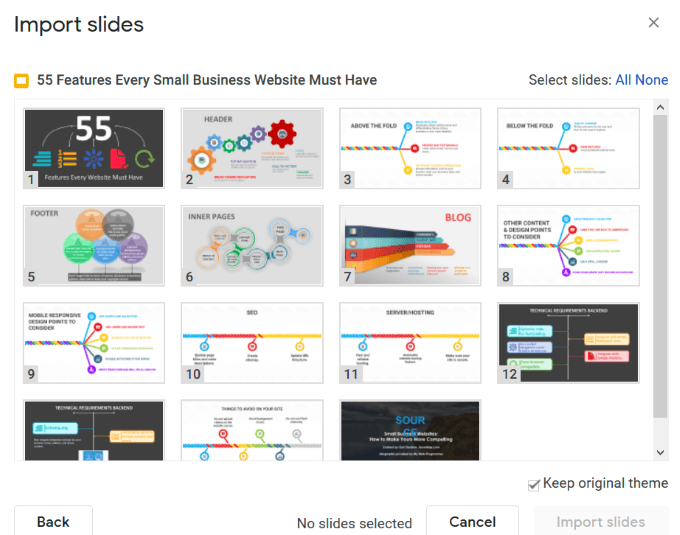
اسلایدهای مورد نظر خود را انتخاب کنید برای وارد کردن و سپس بر روی وارد کردن اسلایدهاکلیک کنید.
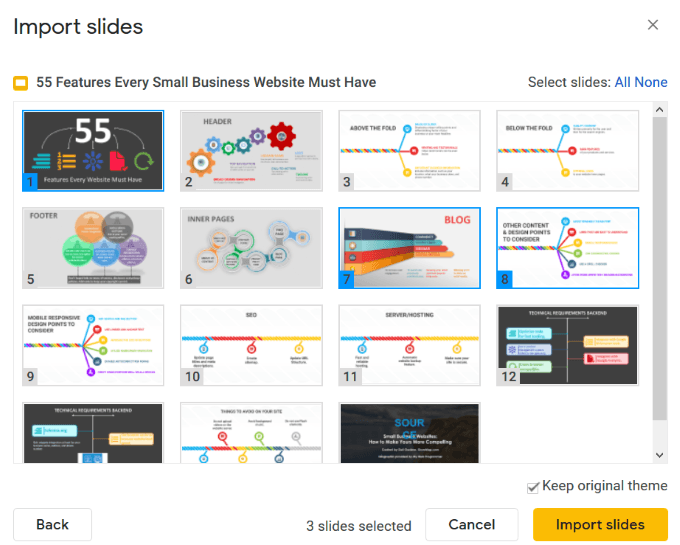
اسلایدهای منتخب شما اکنون در اسلایدهای Google شما ، آماده ویرایش هستند.
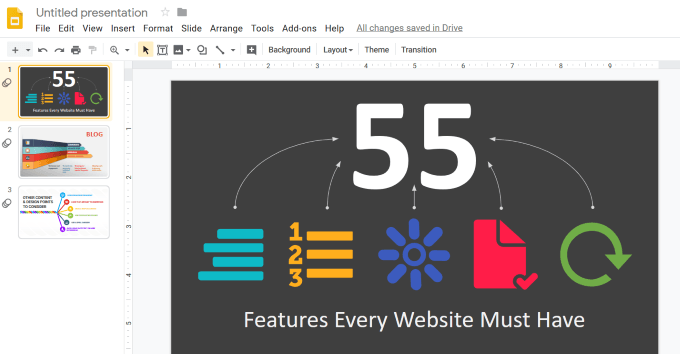
ارائه اسلایدهای Google خود با دیگران به اشتراک بگذارید
به طور پیش فرض ، ارائه شما خصوصی است و فقط توسط شما قابل مشاهده است.
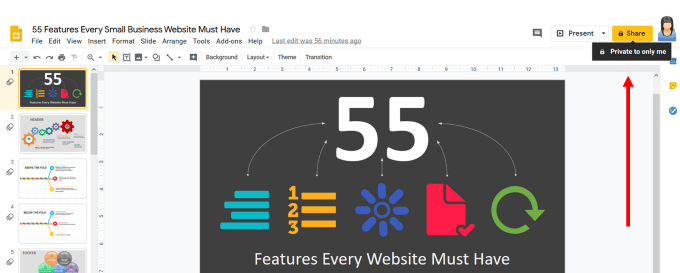
برای اشتراک گذاری با دیگران ، روی دکمه زرد اشتراککلیک کنید. خواهید دید که می توانید با وارد کردن نام یا آدرس ایمیل آنها ، ارائه را با افراد خاص به اشتراک بگذارید.
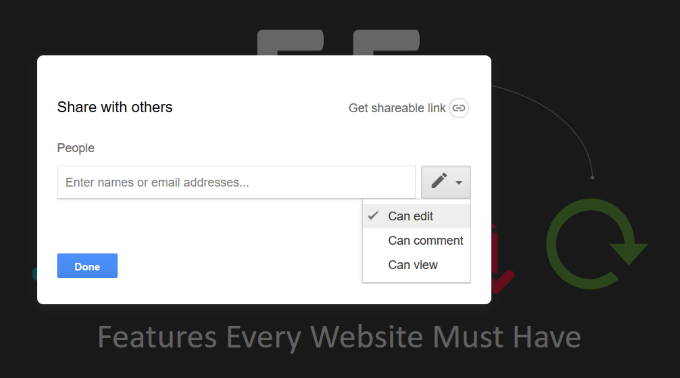
همانطور که تصویر بالا نشان می دهد ، شما سه روش دارید که می توانید فایل را با افراد خاصی که انتخاب کرده اید به اشتراک بگذارید. آنها عبارتند از:
اگر هستید همکاری مشترک روی یک پروژه با یک همکار یا مشتری ، احتمالاً می خواهید به آنها اجازه دهید ویرایش را ویرایش کنید.
وقتی روی گزینه پیشرفتهدر سمت راست پایین کلیک کنید در قسمت سمت راست کادر بازشوشی ، چندین گزینه دیگر برای اشتراک گذاری مشاهده خواهید کرد.
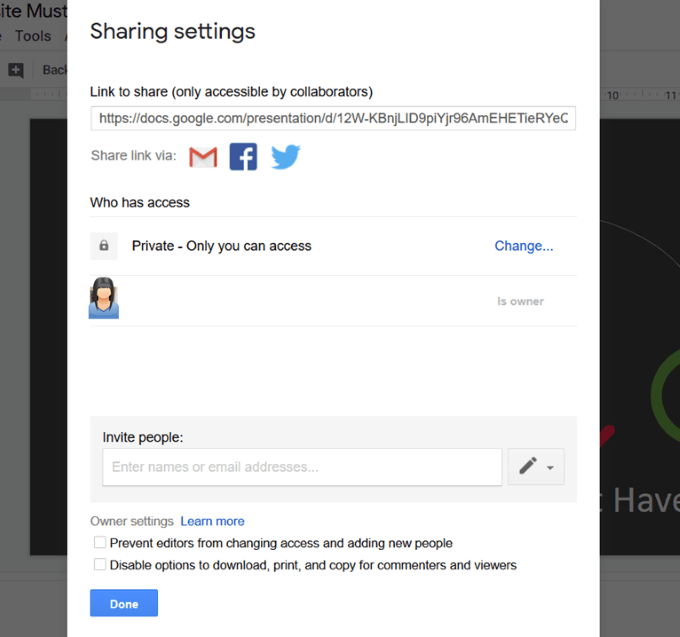
گزینه های دیگر ، همانطور که در بالا مشاهده می شود ، عبارتند از:
با ارائه اسلایدهای Google خود چه کار دیگری می توانید انجام دهید؟
برای دیدن کار دیگری که می توانید با پرونده جدید خود انجام دهید ، به Google Drive خود برگردید و بر روی ارائه کلیک راست کنید.
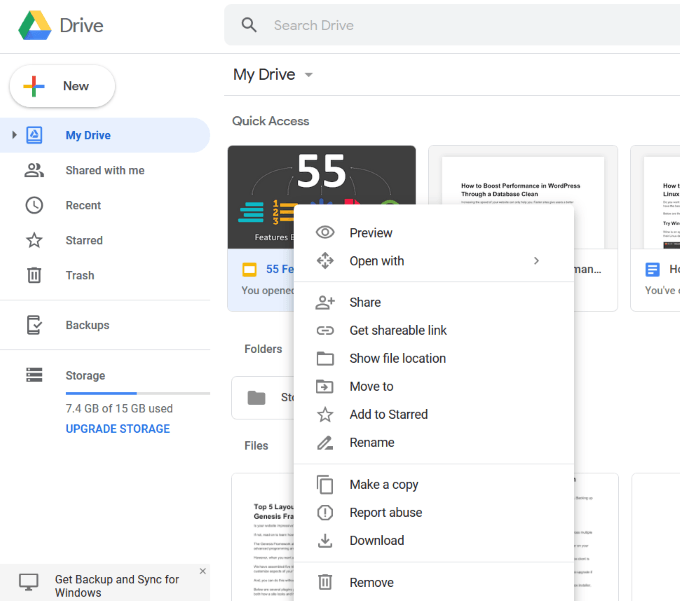
ارائه خود را بارگیری کنید
همچنین می توانید با رفتن به پروندهو نگه داشتن موس خود در بارگیریاز داشبورد اسلایدهای Google خود ، ارائه Google Slides خود را بارگیری کنید.
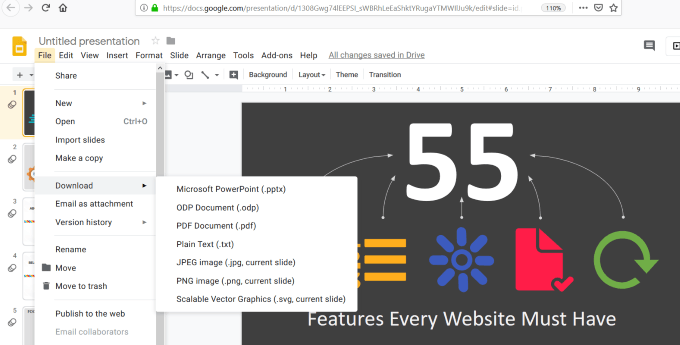
اگر می خواهید ویرایش خود را بارگیری کنید ارائه فقط به Powerpoint (نه گزینه های دیگر در تصویر بالا) ، می توانید از طریق داشبورد Google Drive خود این کار را انجام دهید.
بر روی فایل راست کلیک کرده و بارگیریرا انتخاب کنید. پس از اتمام بارگیری ، یک جعبه بازشو مشاهده می کنید که باعث می شود پرونده را در Powerpoint باز کنید.
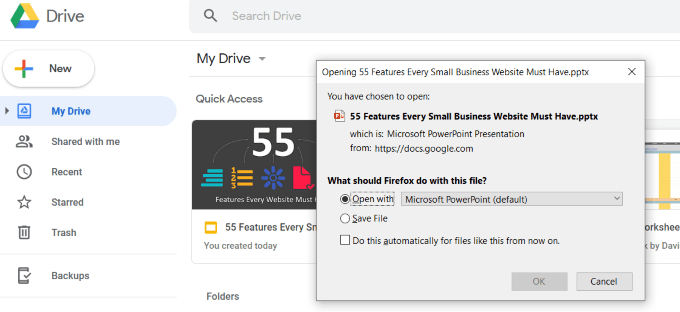
همانطور که مشاهده می کنید ، تبدیل پاور پوینت خود به اسلایدهای Google آسان است. تمام اقدامات شما چند مرحله است و پرونده شما توسط Google به طور خودکار تبدیل می شود.