درایو گوگل بدون شک یکی از بهترین ارائه دهنده های ذخیره سازی ابری موجود است زیرا در سرورهای بسیار قابل اعتماد Google قرار دارد و حداکثر 15 گیگابایت فضای ذخیره رایگان را برای همه کاربران ارائه می دهد. اگر از Gmail برای ایمیل های خود استفاده کرده اید ، از Drive استفاده کرده اید تا پیوست های ایمیل خود را ذخیره کنید.
ذخیره سازی رایگان 15 گیگابایتی که توسط Drive ارائه می شود برای اکثر کاربرانی که فقط از آن برای ذخیره سازی خود استفاده می کنند کافی است. چند پرونده مهم. اما اگر بیشتر از این استفاده کنید و بسیاری از پرونده های شما در حساب Google Drive شما قرار دارند ، به زودی احتمالاً خودتان را از فضای خارج خواهید یافت در حساب خود قرار خواهید گرفت.
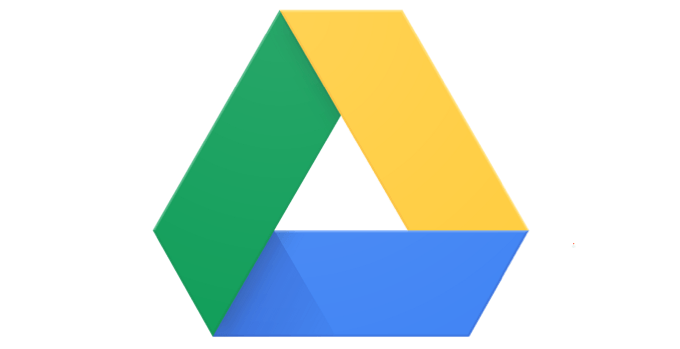
چند روش وجود دارد که در صورت استفاده ، به شما کمک می کند تا فضای ذخیره سازی رایگان خود را تهیه کنید محدودیت کمی طولانی تر برای شما. این نکات و ترفندهای Google Drive محتوای قبلاً ذخیره شده در حساب شما را بهینه می کند ، بنابراین محتوای شما فضای کمتری را مصرف می کند و فضای بیشتری برای ذخیره فایل های دیگر در اختیار شما قرار می دهد.
حذف (بزرگ) پیوست ها از شما Gmail
بسیاری از کاربران فکر می کنند Gmail سهمیه ذخیره سازی خاص خود را دارد و هیچ ارتباطی با Google Drive ندارد. با این حال ، این طور نیست. همه ایمیل ها و پیوست هایی که در Gmail دریافت می کنید در واقع به سهمیه Drive شما حساب می شوند.
بنابراین ، مهم است که از پیوست ها و ایمیل هایی که دیگر در صندوق ورودی خود مفید نیستید خلاص شوید. در اینجا یک راه سریع و آسان برای یافتن همه آن پیوست های در حال ذخیره سازی وجود دارد.
به Gmail در مرورگر خود دسترسی پیدا کرده و روی کادر نماد پایین در کادر جستجو کلیک کنید. این منوی جستجوی پیشرفته را باز می کند.
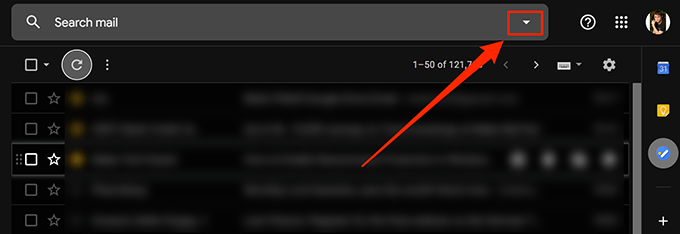
در فهرست جستجوی تازه باز شده ، کادر علامت گذاری گزینه دارای پیوسترا علامت بزنید. این اطمینان حاصل خواهد شد که فقط ایمیل های پیوست شده جستجو می شوند. در کادر اندازهبزرگتر ازX MBرا انتخاب کنید که X اندازه پیوست در آن وجود دارد. ممکن است در هر جایی بین 5 تا 10 مگابایت تلاش کنید. سپس به جستجوضربه بزنید.
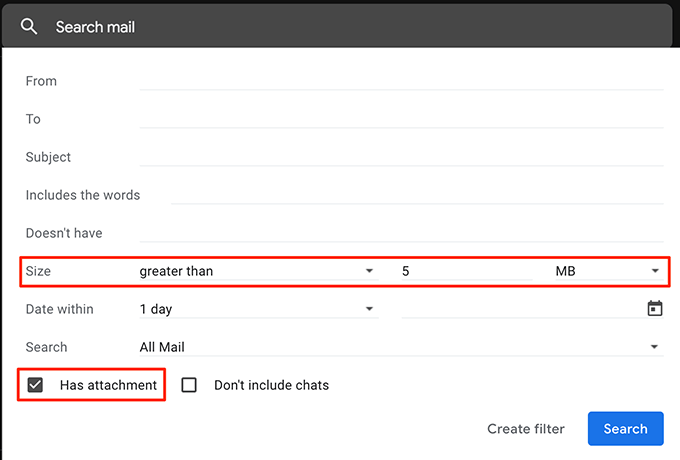
اکنون همه ایمیلهایی که پیوست های آنها بزرگتر از آنچه در بالا مشخص کردید را مشاهده خواهید کرد. ایمیلهایی را که می خواهید از شر آنها خلاص شوید ، علامت بزنید و در قسمت بالای گزینه گزینه Delete (حذف)کلیک کنید.
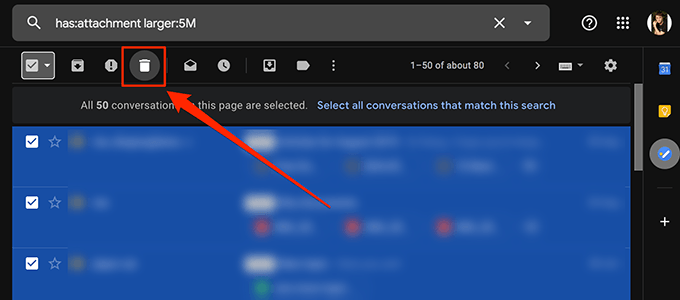
اطمینان حاصل کنید که ایمیل ها را از حذف شده هاحذف کرده و فضای ذخیره Google Drive خود را آزاد کرده اید فضای.
تبدیل اسناد Microsoft Office به قالب Google Docs
مگر اینکه در زیر یک صخره زندگی کرده باشید ، می دانید که گوگل آنلاین خود را دارد مجموعه اداری به نام Google Docs. مانند مجموعه سنتی MS Office ، Google Docs به شما امکان می دهد اسناد شبیه Word را ایجاد کنید ، صفحات گسترده Excel مانند و ارائه های پاورپوینت مانند.
علاوه بر این ، همه پرونده های ایجاد شده با Google Docs به حساب شما نیستند ذخیره سازی درایو بنابراین اگر MS Office یا فایلهای اداری دیگری در فضای ذخیره شما قرار دارند ، زمان آن رسیده است که آنها را برای ذخیره در فضای ذخیره خود به این قالب تبدیل کنید.
در اینجا ما به چگونگی تبدیل یک صفحه گسترده MS Excel به Google Sheet می پردازیم:
Google Drive را در یک مرورگر باز کنید ، پرونده مورد نظر برای تبدیل را پیدا کنید ، بر روی فایل راست کلیک کنید ، و باز کردن بارا دنبال کنید و سپس از صفحه های Googleاستفاده کنید.
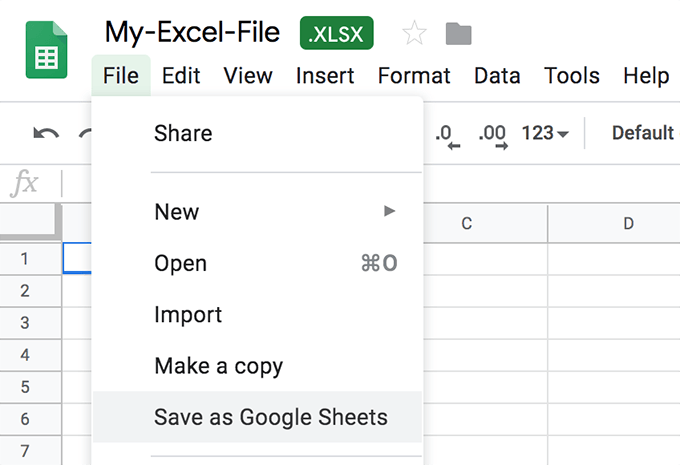
It ' به سرعت نسخه Google Docs از صفحه گسترده شما را تبدیل و راه اندازی می کنید.
بیشتر موارد سند اصلی شما دست نخورده هستند. با این حال ، ممکن است برخی از ویژگی های وجود داشته باشد که در طول تبدیل انجام نمی شود. پرونده اصلی را تا زمانی که تأیید کرده و اطمینان داشته باشید نسخه تبدیل شده را در اختیار دارید ، نگه دارید.
بارگذاری عکس ها و فیلم ها با کیفیت بالا در عکس های Google
Google Photos به شما امکان می دهد عکس های خود را بر روی ابر بارگذاری ، سازماندهی و نگه دارید. تا زمانی که کیفیت عکس و فیلم شما به جای کیفیت اصلی روی کیفیت بالا تنظیم شود ، پرونده های آپلود شده شما به سهمیه Drive شما محاسبه نمی شوند.
به سمت Google Photos بروید. وب سایت را بزنید و روی نماد همبرگر کلیک کنید و به دنبال آن Settingsرا دنبال کنید .
در صفحه زیر گزینه کیفیت بالارا فعال کنید. روی دکمه بازیابی فضای ذخیرهکلیک کنید تا عکس ها و فیلم های موجود خود را به کیفیت بالایی تبدیل کنید.
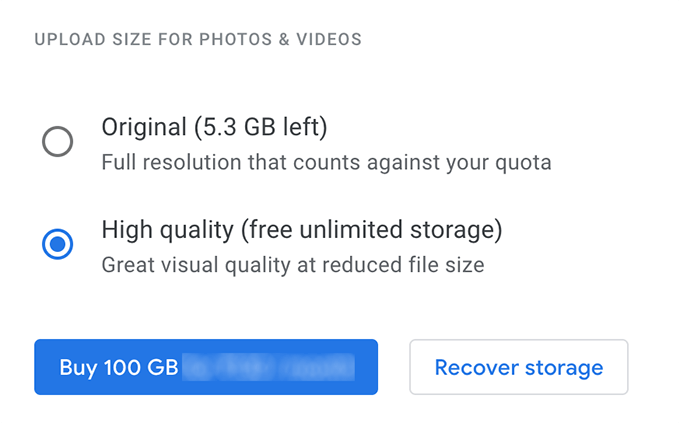
اشیاء پشتیبانی نشده را در اسناد Google حفظ کنید
Google Drive فقط فضای نامحدود رایگان را برای تعداد انگشت شماری فراهم می کند انواع پرونده ها اگر به نظر نمی رسد که یکی از انواع فایل های پشتیبانی شده باشد ، می توانید آن را با یک نوع فایل پشتیبانی شده ترکیب کنید تا بتوانید فضای نامحدود رایگان را بدست آورید.
به عنوان مثال ، اگر تصویری دارید که ندارید می خواهید اصلاح کنید ، می توانید یک سند Google Docs ایجاد کرده و تصویر را در آنجا قرار دهید. از آنجا که اسناد Google Docs فضای ذخیره سازی رایگان دریافت می کنند ، تصویر شما در داخل سند نیز از همین امتیاز برخوردار می شود.
حذف داده های برنامه ها از حساب Google خود
اگر برنامه های خود را به حساب Google Drive خود وصل کرده اید ، ممکن است آنها از برخی از حافظه Drive شما استفاده کنند. این داده های برنامه ها معمولاً پنهان است اما راهی وجود دارد که می توانید این داده ها را از حساب خود حذف کنید.
در حالی که در سایت Google Drive هستید ، روی نماد چرخ دنده در بالا کلیک کنید و تنظیماترا انتخاب کنید. >.
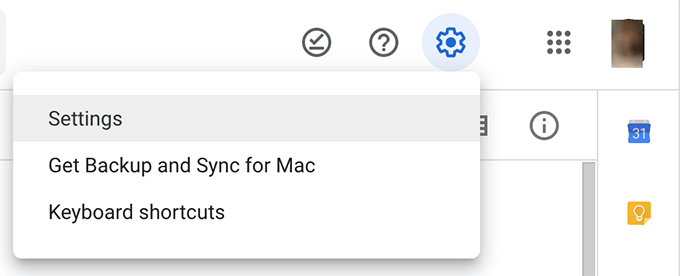
روی مدیریت برنامه هارا در نوار کناری سمت چپ در صفحه زیر برای مشاهده برنامه های خود مشاهده کنید. برای هر برنامه ای که فکر می کنید از حافظه خود استفاده می کند ، روی گزینه گزینه هاکلیک کنید و حذف داده های برنامه پنهانرا انتخاب کنید.
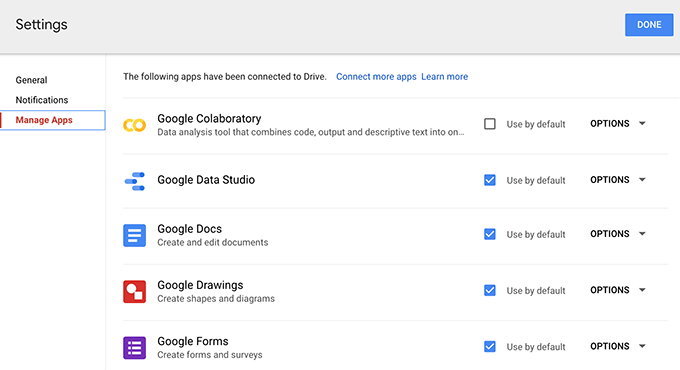
خالی سطل زباله Google Drive
اگر از قبل نمی دانید ، حتی پرونده هایی که از حساب Google Drive خود حذف کرده اید به سمت ذخیره شما حساب می شوند. هنگامی که یک پرونده را حذف می کنید ، معمولاً به سطل زباله منتقل می شود و به طور دائمی حذف نمی شود.
برای بازگرداندن فضایی که پرونده های حذف شده در آن اشغال کرده بود ، شما باید سطل زباله را مانند زیر خالی کنید بود. / p>
به حساب Google Drive خود دسترسی پیدا کنید و در نوار کناری سمت چپ روی سطل زبالهکلیک کنید.
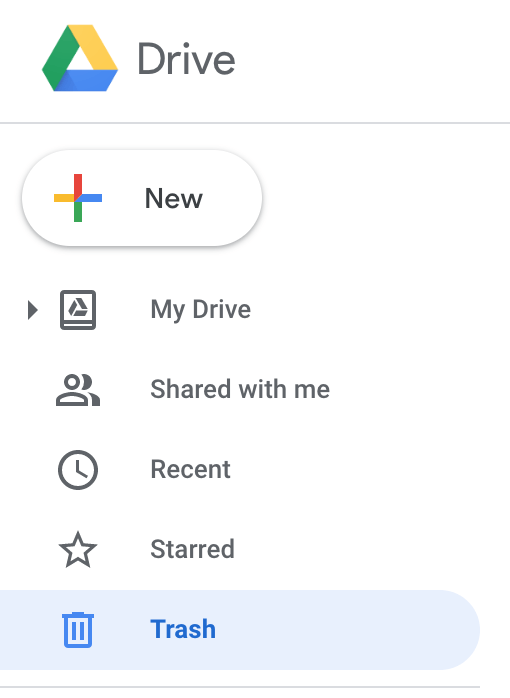
روی عنوان سطل زبالهدر بالا کلیک کنید و گزینه ای را پیدا می کنید که می گوید خالی کردن سطل هاروی آن کلیک کنید.
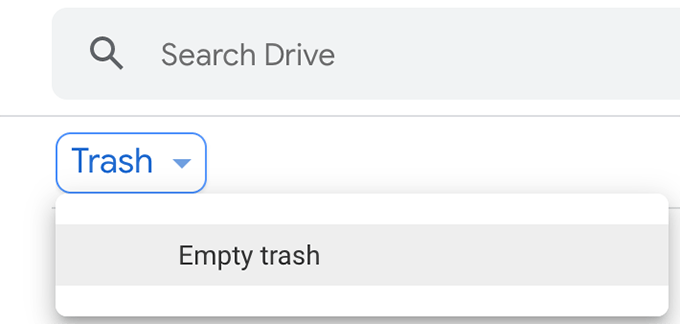
شما G Drive Trash خالی خواهد شد.
نتیجه گیری
دانستن برخی از این نکات بهینه سازی ، شما را از خرید برنامه های ذخیره سازی پولی جلوگیری می کند ، زیرا برنامه رایگان خواهد بود. برای برخی از عمرها با چند اجرا باهوش ماندگار شوید.