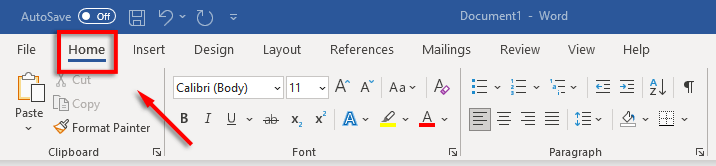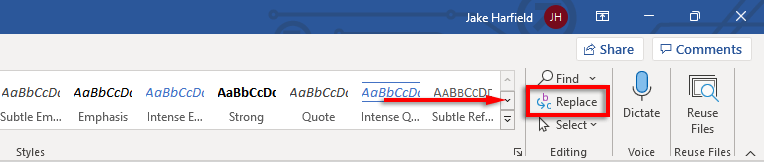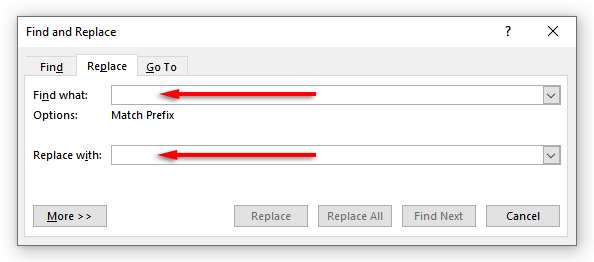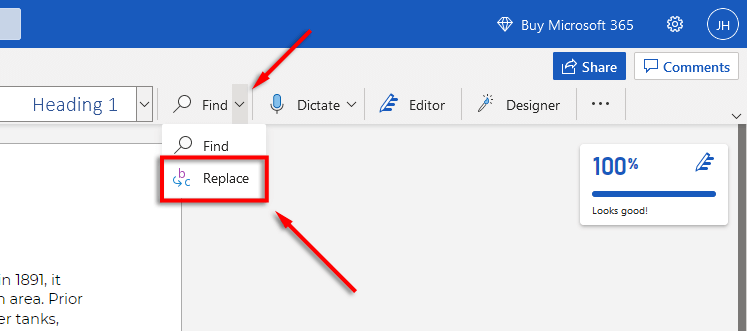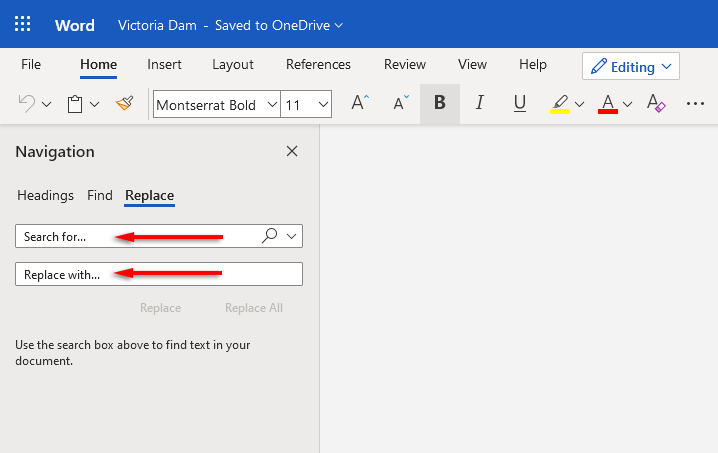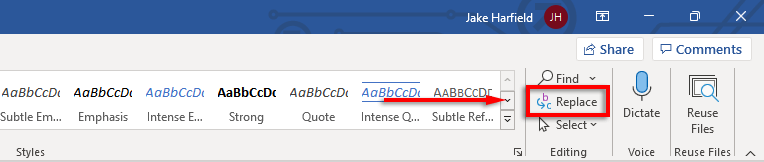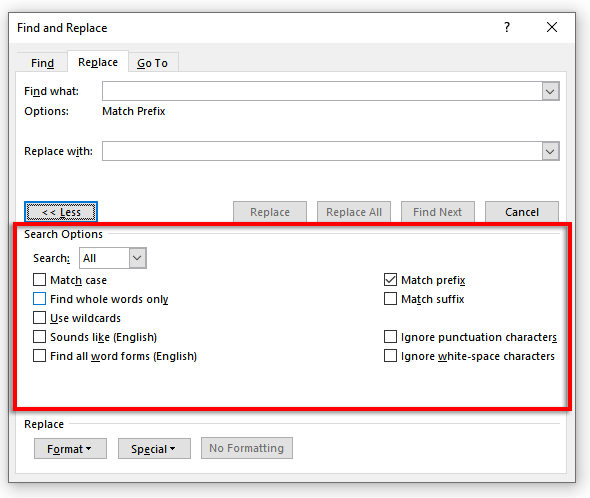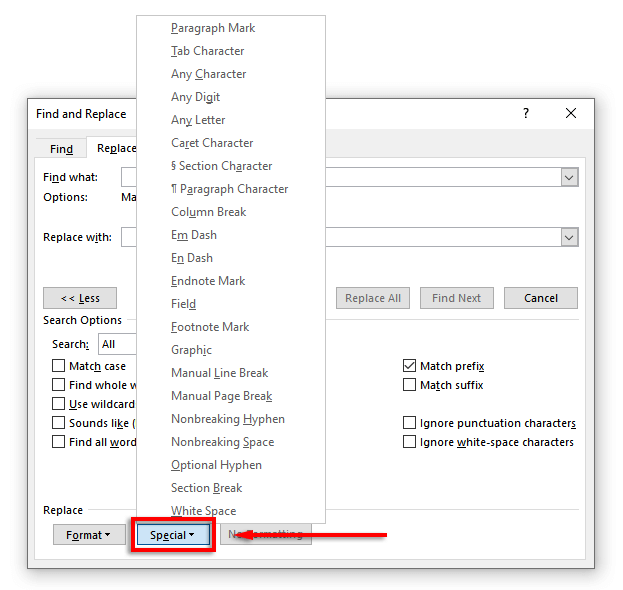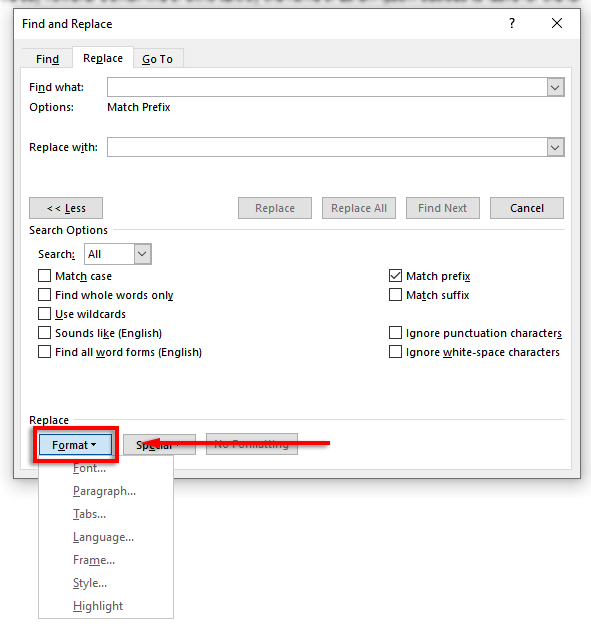آیا تا به حال یک سند چند صفحه ای نوشته اید تا متوجه شوید که باید همه نمونه های یک کلمه را با دیگری جایگزین کنید؟ فکر کردن در مورد اینکه باید هر کلمه را به صورت دستی پیمایش کنید و اسکن کنید، عذاب آور است.
خوشبختانه، مایکروسافت ورد یک تابع find and جایگزین دارد که می تواند همه کارها را برای شما انجام دهد. در اینجا نحوه استفاده از آن برای صرفه جویی در زمان آورده شده است.
عملکرد Find and Replace چیست؟
یافتن و جایگزینی به شما امکان میدهد متن اصلی را برای متن دیگر تغییر دهید. به عنوان مثال، می توانید از تابع برای تغییر یک کلمه یا عبارت خاص به دیگری استفاده کنید. همچنین می توانید از آن برای یافتن و جایگزینی خطاهای دستوری یا قالب بندی، اشتباهات املایی و کاراکترهای خاص استفاده کنید.
یافتن و جایگزینی در MS Word و Excel موجود است.
نحوه استفاده از Find and Replace در Microsoft Word
شما می توانید متن را در Word پیدا و جایگزین کنید را برای Windows، macOS و نسخه وب. با این حال، نسخه وب دارای محدودترین عملکرد است، بنابراین اگر به قابلیت های متنوع تری نیاز دارید، باید سند را در Word برای دسکتاپ باز کنید.
برای استفاده از Find و جایگزینی در ویندوز:
مطمئن شوید که سند Word شما باز است، سپس برگه صفحه اصلیرا انتخاب کنید.
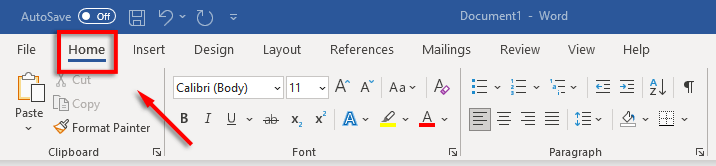
بر روی برگه Replaceکلیک کنید.
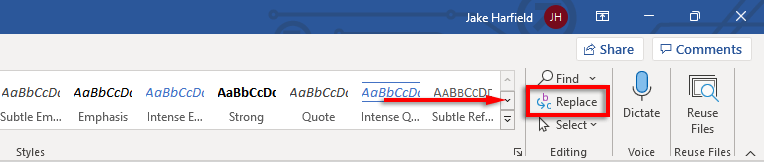
در فیلد «پیدا کردن چه» در کادر محاورهای، کلمه یا عبارتی را که میخواهید جایگزین کنید وارد کنید. در کنار «Replace with»، کلمه ای را که می خواهید جایگزین شود وارد کنید.
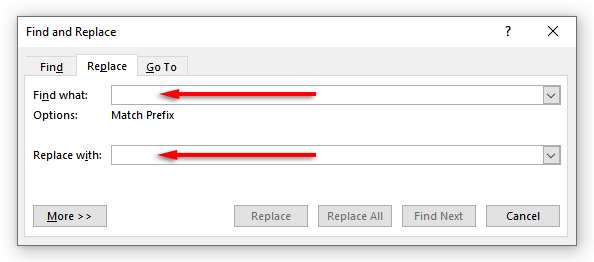
Replaceرا برای جایگزینی کلمات یکی یکی انتخاب کنید، یا جایگزینی همهرا انتخاب کنید تا همه آنها را به یکباره جایگزین کنید. همچنین، میتوانید Find Nextرا انتخاب کنید تا نمونه بعدی کلمه را بدون تغییر آن مشاهده کنید.

برای استفاده از Find و جایگزینی در Mac:
سند را باز کنید و ذره بینرا انتخاب کنید، سپس جایگزینیرا انتخاب کنید.
در قسمت «جایگزینی با»، کلمه یا عبارتی را که میخواهید جایگزین کنید وارد کنید. در کنار «Replace with»، کلمه ای را که می خواهید جایگزین شود وارد کنید.
روی جایگزینییا جایگزینی همهکلیک کنید.
برای استفاده از Find و جایگزینی در وب:
سند Microsoft Word را در نسخه وب Word باز کنید..
پیکان رو به پایینکنار یافتنرا انتخاب کنید و روی جایگزینکلیک کنید.
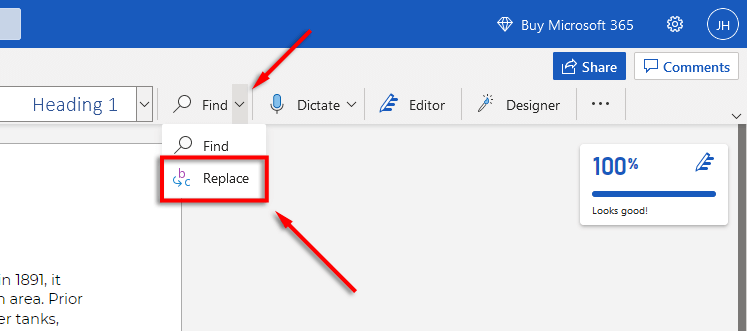
در کادر نوشتاری «جستجو برای»، کلمه یا عبارت خاصی را که میخواهید جایگزین کنید وارد کنید. در کنار «Replace with»، کلمه ای را که می خواهید جایگزین شود وارد کنید.
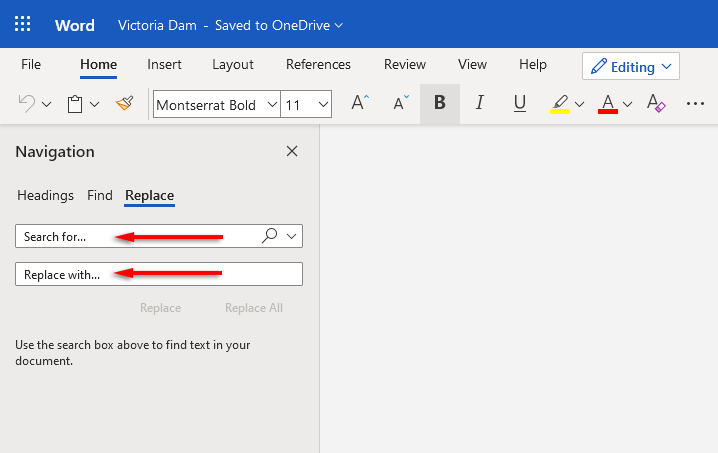
روی جایگزینییا جایگزینی همهکلیک کنید.
توجه:همچنین می توانید با میانبر صفحه کلید به پنجره Find and Replace دسترسی داشته باشید. Ctrl+ Hرا در ویندوز و Control+ Hرا در macOS فشار دهید.
ویژگی های پیشرفته Find and Replace
علاوه بر جایگزینی متن ساده، قابلیت های پیشرفته یافتن و جایگزینی نیز وجود دارد. این گزینههای پیشرفته به شما امکان میدهند جستجوی خود را به گونهای که نیاز دارید سفارشی کنید.
برای دسترسی به گزینه های پیشرفته:
به صفحه اصلی>جایگزینبروید.
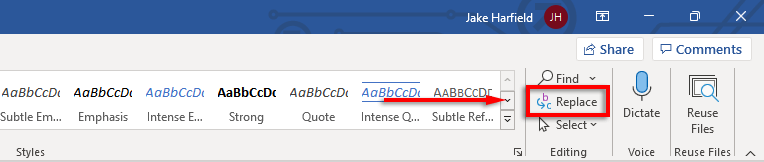
روی بیشترکلیک کنید.

در اینجا لیست زیر از گزینه ها را با کادرهای تأیید در کنار آنها خواهید دید:
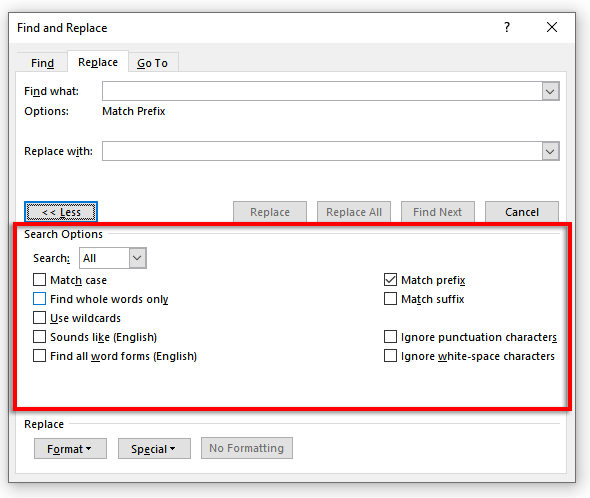 مطابقت با حروف بزرگ:این به شما امکان میدهد کلماتی را با حروف بزرگ جستجو کنید. به عنوان مثال، ممکن است بخواهید برای اسامی خاص که با حروف کوچک هستند (حروف یک حرف بزرگ) جستجو کنید.
مطابقت با حروف بزرگ:این به شما امکان میدهد کلماتی را با حروف بزرگ جستجو کنید. به عنوان مثال، ممکن است بخواهید برای اسامی خاص که با حروف کوچک هستند (حروف یک حرف بزرگ) جستجو کنید.
فقط
یافتن کل کلمات:این گزینه جایگزینی را به کل کلمات محدود میکند. به عنوان مثال، اگر میخواهید «پایان» را جایگزین کنید، هیچ کلمهای مانند «خرج کردن» یا «پایان» که حاوی کلمه باشد را شامل نمیشود.
استفاده از حروف عام:این گزینه به شما امکان میدهد تا برای جستجوی تقریباً هر چیزی در سند خود، از جمله انواع قالببندی، «کارتهای عام» اضافه کنید. برای استفاده از این گزینه، Use wildcardsرا انتخاب کنید سپس روی Specialکلیک کنید تا ببینید چه گزینه هایی را می توانید در یک منوی بازشو جستجو کنید.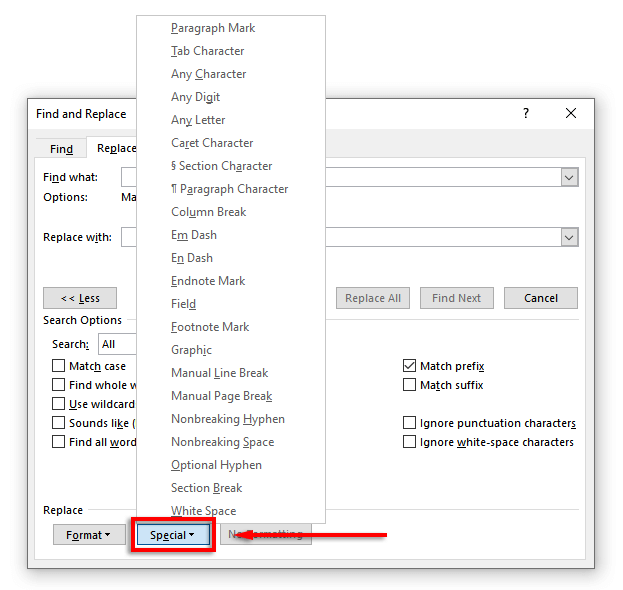 بهنظر میرسد (انگلیسی):این به شما کمک میکند کلمات مشابهی را که شبیه کلمهای که وارد کردهاید جستجو کنید. اگر نویسنده معمولاً کلمات مشابهی مانند «آنجا» و «آنها» را به اشتباه املایی میکند، این عملکرد بسیار مفید است..
یافتن همه اشکال کلمه (انگلیسی):این تابع همه کلمات مرتبط را بر اساس ریشه شناسی کلمه پیدا می کند. به عنوان مثال، جستجوی "eat" "eate" و "ate" را نیز نمایش می دهد.
پیوند مطابقت:این گزینه جستجو نتایج را فقط به کلماتی محدود میکند که با کلمهای که شما تایپ میکنید شروع میشوند.
تطبیق پسوند:این گزینه جستجو نتایج را فقط به کلماتی که به کلمه ای که شما تایپ می کنید ختم می شود محدود می کند.
نادیده گرفتن نویسههای نقطهگذاری:این گزینه کلماتی را که ممکن است حاوی علامتگذاری باشند، مانند خط فاصله یا آپستروف، نادیده میگیرد. به عنوان مثال، جستجوی "Janes" همه نمونه های "Janes" و "Jane's" را برمی گرداند.
نادیده گرفتن نویسههای فضای سفید:همه کلماتی که ممکن است حاوی فاصلههای اشتباه (یا فضاهای دوتایی ) باشند را پیدا میکند. به عنوان مثال، جستجوی "در سراسر جهان" "در سراسر" و "در سراسر خارج" برمی گردد.
بهنظر میرسد (انگلیسی):این به شما کمک میکند کلمات مشابهی را که شبیه کلمهای که وارد کردهاید جستجو کنید. اگر نویسنده معمولاً کلمات مشابهی مانند «آنجا» و «آنها» را به اشتباه املایی میکند، این عملکرد بسیار مفید است..
یافتن همه اشکال کلمه (انگلیسی):این تابع همه کلمات مرتبط را بر اساس ریشه شناسی کلمه پیدا می کند. به عنوان مثال، جستجوی "eat" "eate" و "ate" را نیز نمایش می دهد.
پیوند مطابقت:این گزینه جستجو نتایج را فقط به کلماتی محدود میکند که با کلمهای که شما تایپ میکنید شروع میشوند.
تطبیق پسوند:این گزینه جستجو نتایج را فقط به کلماتی که به کلمه ای که شما تایپ می کنید ختم می شود محدود می کند.
نادیده گرفتن نویسههای نقطهگذاری:این گزینه کلماتی را که ممکن است حاوی علامتگذاری باشند، مانند خط فاصله یا آپستروف، نادیده میگیرد. به عنوان مثال، جستجوی "Janes" همه نمونه های "Janes" و "Jane's" را برمی گرداند.
نادیده گرفتن نویسههای فضای سفید:همه کلماتی که ممکن است حاوی فاصلههای اشتباه (یا فضاهای دوتایی ) باشند را پیدا میکند. به عنوان مثال، جستجوی "در سراسر جهان" "در سراسر" و "در سراسر خارج" برمی گردد.
همچنین می توانید قالب بندی را روی یک کلمه یا عبارت در سند خود جایگزین کنید. برای انجام این کار، Formatرا انتخاب کنید. منوی کشویی چندین گزینه برای جایگزینی فونت، قالب بندی، سبک و سایر ویژگی ها ارائه می دهد. برای مثال، اگر میخواهید همه نمونههای یک کلمه را برجسته کنید، میتوانید برجسته کردنرا انتخاب کنید.
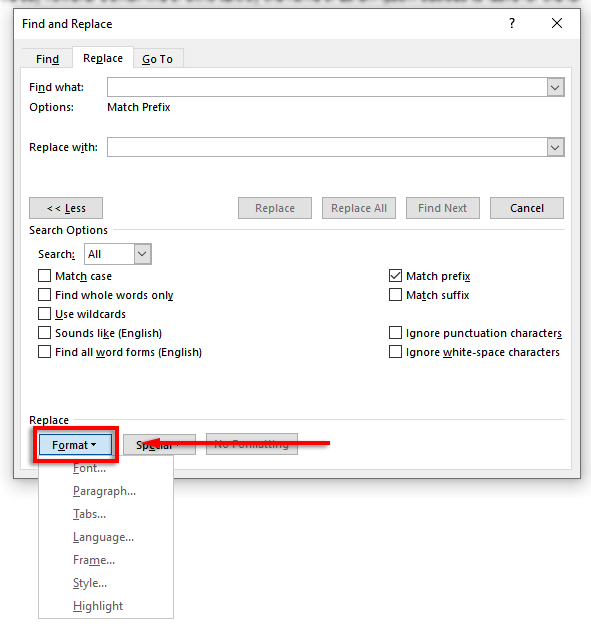
دیگر اسکن دستی وجود ندارد
در کنار سایر ویژگیهای فوقالعاده مانند دیکته کن ، عملکرد یافتن و جایگزینی مایکروسافت آفیس یک صرفهجویی در زمان است، به خصوص اگر با یک سند بزرگ مانند پایان نامه یا دستنویس سروکار دارید. از آن برای جستجو و رفع اشتباهات املایی، خطاهای گرامری و اشکال خاص قالب بندی در سند خود استفاده کنید تا فرآیند ویرایش را تسریع کنید.
.
پست های مرتبط: