دلایل زیادی وجود دارد که ممکن است بخواهید صفحه کلید لپ تاپ را غیرفعال کنید.
ممکن است بخواهید دیگران را از فشار دادن تصادفی کلیدها بر روی لپ تاپ خود جلوگیری کرده و احتمالاً باعث از دست رفتن داده ها یا خرابی شود. به همچنین می توانید صفحه کلید را در تمیز کردن لپ تاپ شما غیرفعال کنید تا گرد و غبار یا زباله های انباشته شده را حذف کنید.
صفحه کلید لپ تاپ شما نیز ممکن است آسیب ناشی از نشت باشد یا شکسته در این مورد ، ممکن است لازم باشد از صفحه کلید دیگری به جای صفحه کلید لپ تاپ خود استفاده کنید. صفحه کلید در لپ تاپ Windows 10 یا MacBook.
غیرفعال کردن صفحه کلید لپ تاپ Windows
می توانید صفحه کلید لپ تاپ را در Windows 10 با استفاده از:
غیرفعال کنید.غیرفعال کردن صفحه کلید لپ تاپ با استفاده از مدیر دستگاه
Device Manager یک ابزار Windows است که نمای گرافیکی از تمام سخت افزارهای نصب شده در لپ تاپ شما را نشان می دهد. می توانید از آن برای مشاهده و مدیریت دستگاه های سخت افزاری به همراه درایورهای آنها استفاده کنید.
با استفاده از Device می توانید به سرعت و با خیال راحت صفحه کلید لپ تاپ خود را غیرفعال کنید. مدیر ، اگرچه ممکن است برای همه لپ تاپ ها کار نکند.
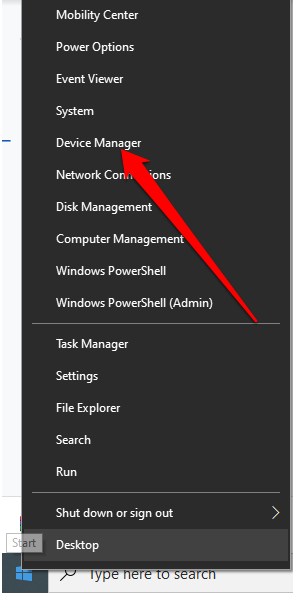
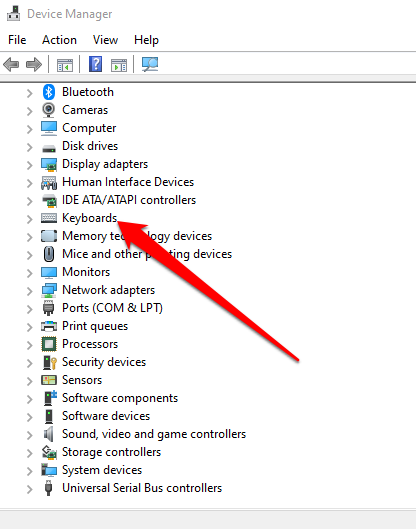
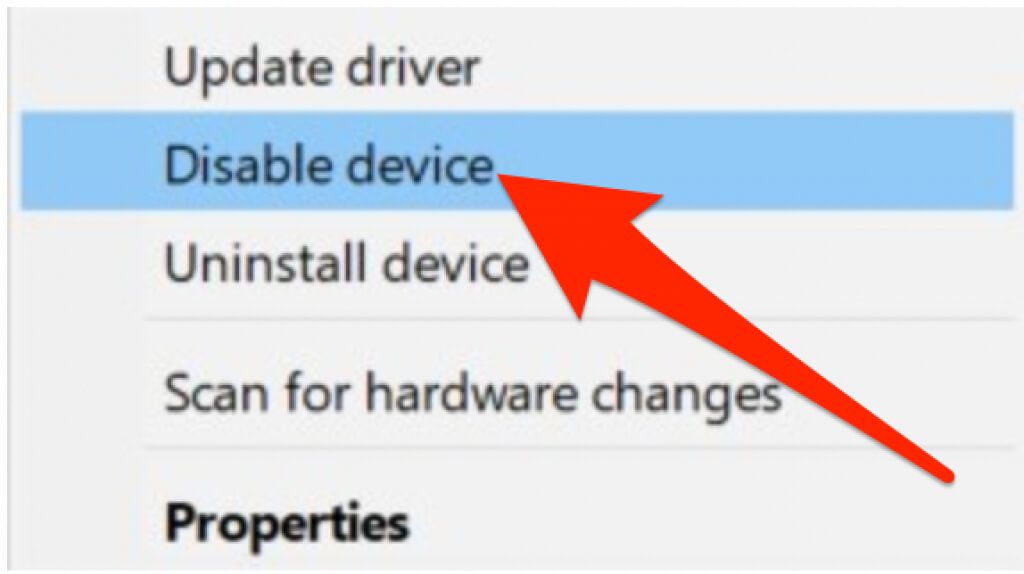
توجه: اگر صفحه کلید بلافاصله غیرفعال نشد لپ تاپ خود را مجدداً راه اندازی کنید.
برای غیرفعال کردن صفحه کلید لپ تاپاز محدودیت نصب دستگاه استفاده کنید. >
اگر نمی توانید از Device Manager برای غیرفعال کردن صفحه کلید روی لپ تاپ خود استفاده کنید ، می توانید محدودیت نصب سخت افزار را از طریق ویرایشگر خط مشی گروه فعال کنید. با این کار هر بار که کامپیوتر شما راه اندازی می شود صفحه کلید شما مجدداً نصب نمی شود.
توجه: باید شناسه سخت افزاری صفحه کلید را بدانید و سپس می توانید به ویرایشگر خط مشی گروه بگویید: جلوگیری از نصب دستگاه های مرتبط با آن شناسه توسط ویندوز.
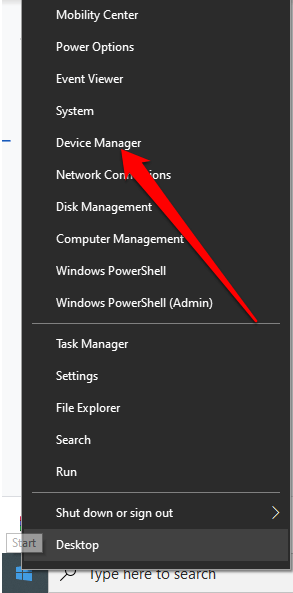
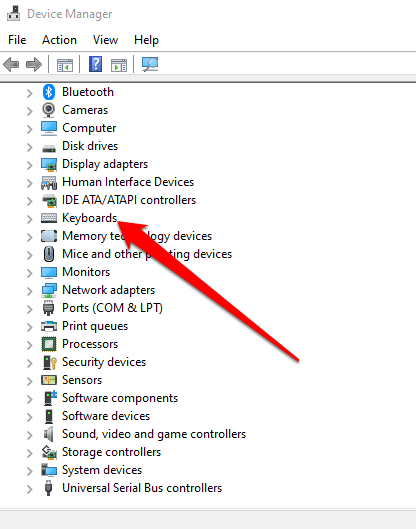
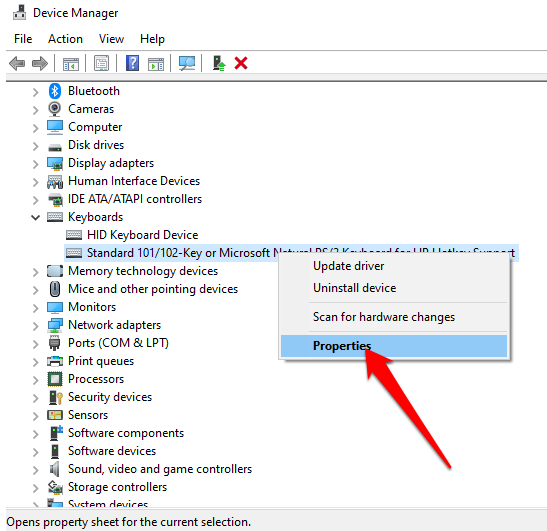
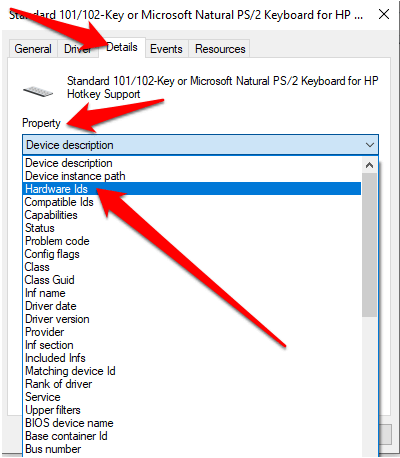
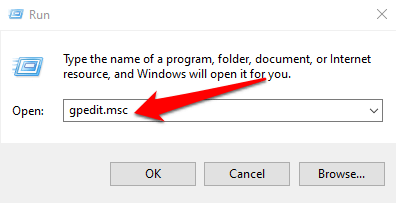
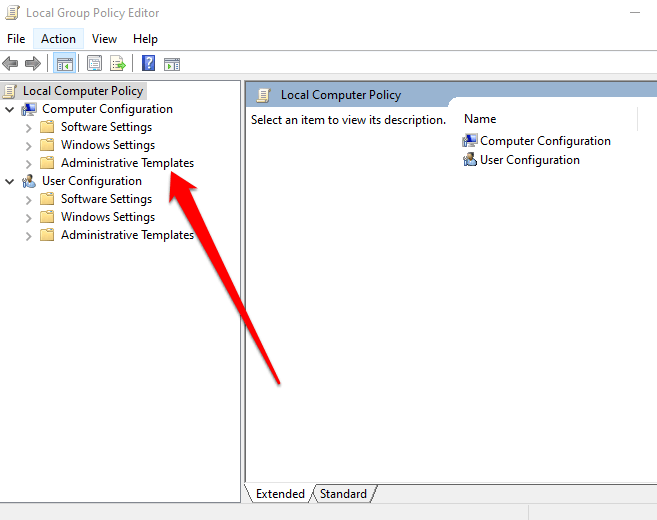
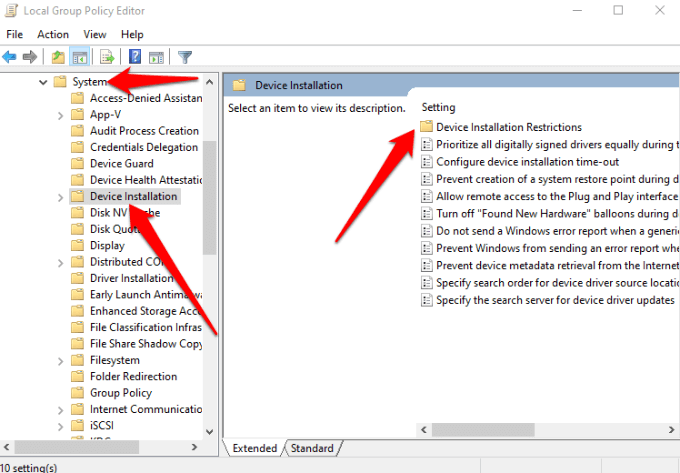
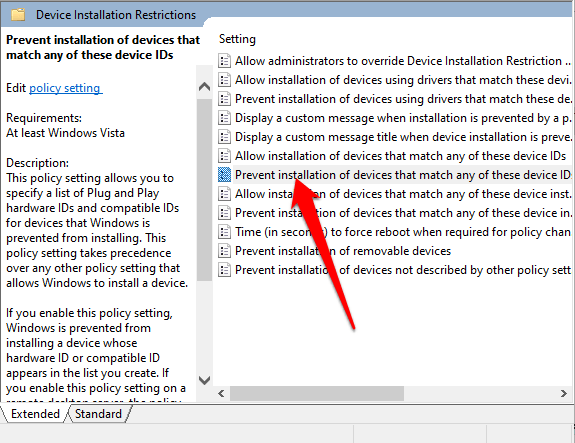
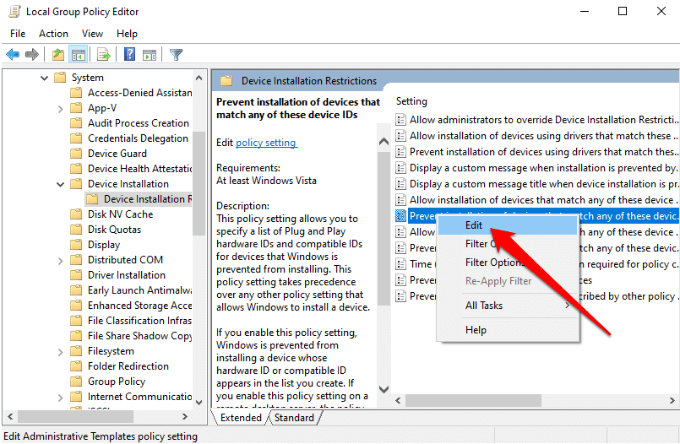
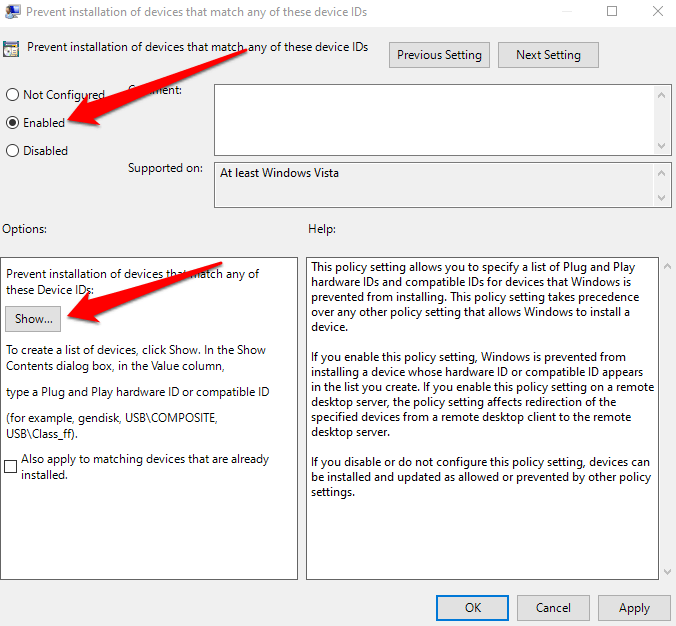
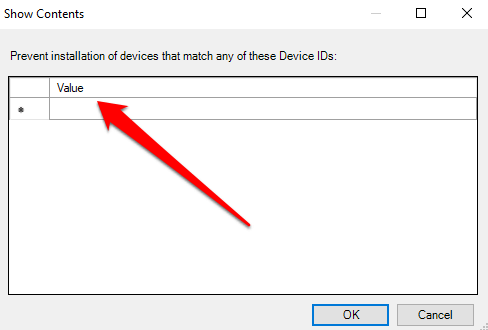
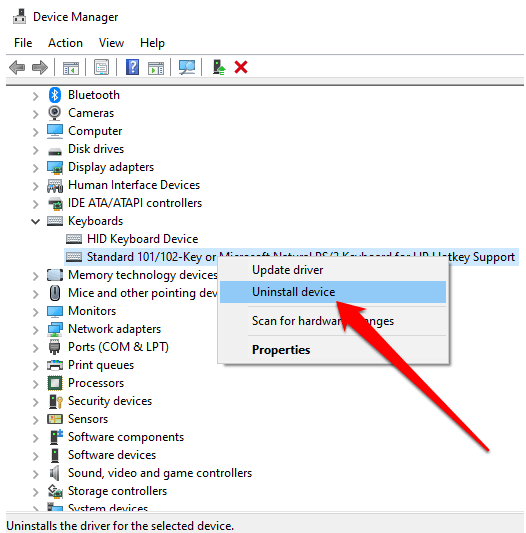
برای غیرفعال کردن صفحه کلید ، لپ تاپ خود را مجدداً راه اندازی کنید.
توجه: مراحل 11 و 12 را با سایر شناسه های سخت افزاری موجود در لیست تکرار کنید. شناسه ای که استفاده می کنید احتمالاً کار نمی کند ، بنابراین خوب است با افزودن هر شناسه از لیست دستگاه ها مطمئن شوید.
اگر می خواهید نصب محدودیت را لغو کنید ، صفحه کلید را روشن کنید ، خط مشی را روی در ویرایشگر خط مشی گروه پیکربندی نشدهو لپ تاپ خود را مجدداً راه اندازی کنید.
برای غیرفعال کردن صفحه کلید لپ تاپ
از درایور ناسازگار استفاده کنید. همچنین می توانید صفحه کلید لپ تاپ را مجبور به استفاده از درایور ناسازگار کنید. ما استفاده از یک روش غیرمتعارف را توصیه نمی کنیم زیرا ممکن است باعث BSOD یا مشکلات دیگر شود. به علاوه ، اگر یک راننده صفحه کلید و صفحه لمسی را کنترل کند ، عملکرد هر دو را از دست خواهید داد.
با این حال ، هنگامی که لازم است صفحه کلید را غیرفعال کنید ، یک گزینه مناسب است و دو روش دیگر این کار را نمی کنند. کار کنید.
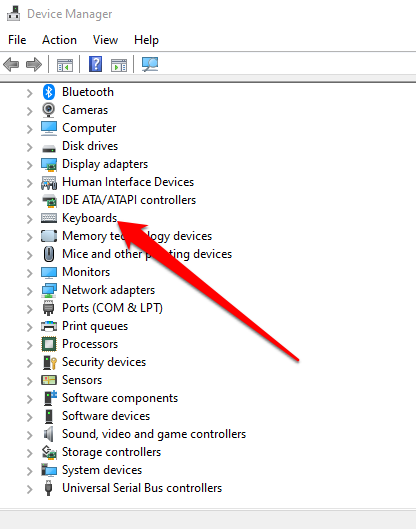
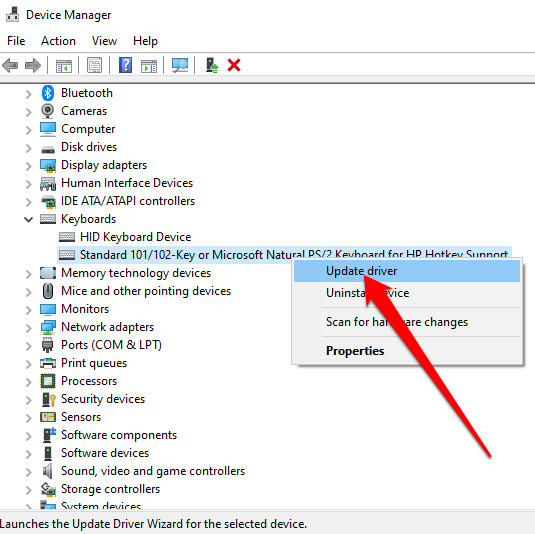
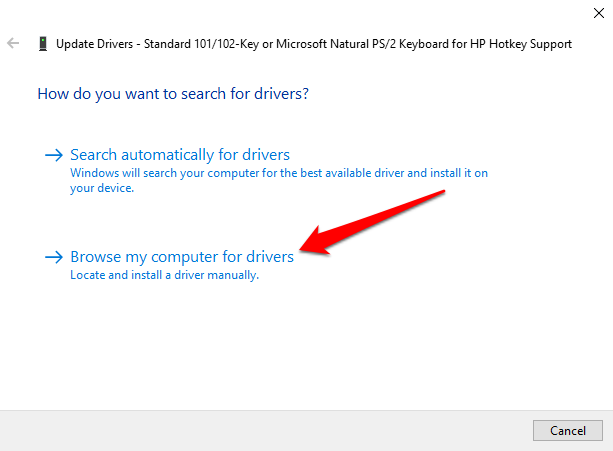
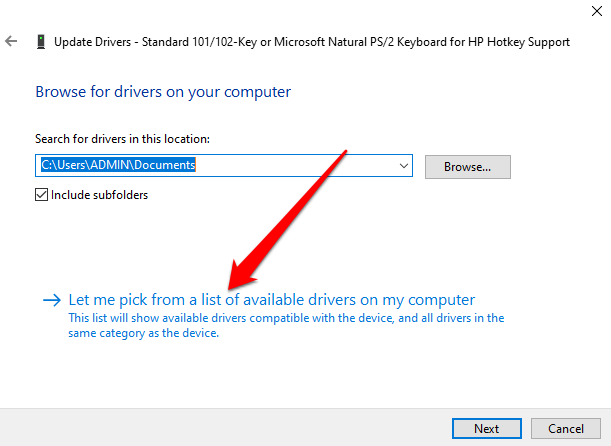
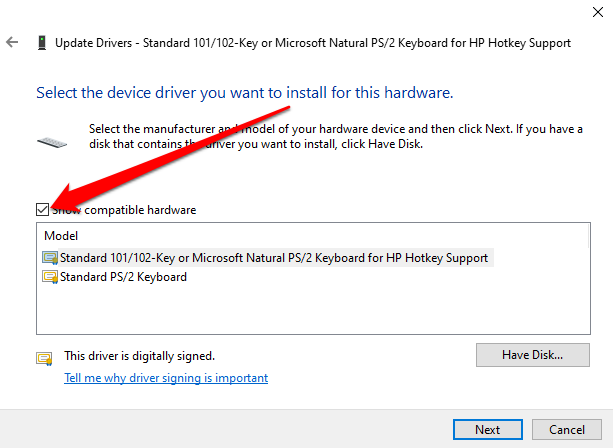
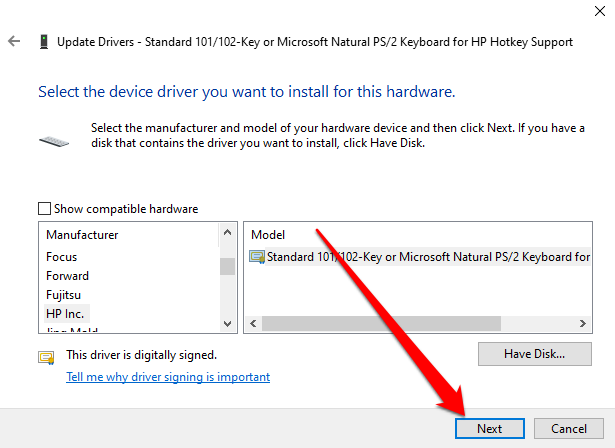
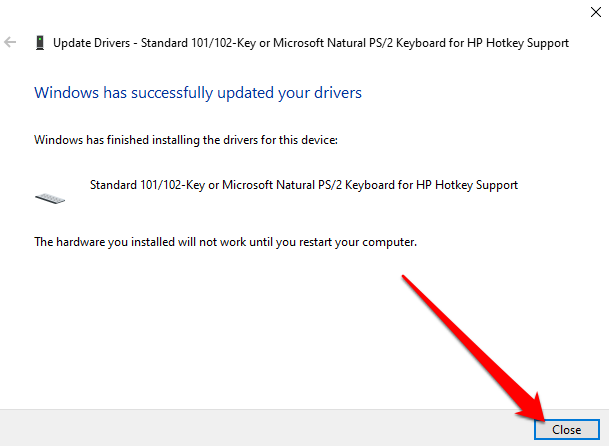
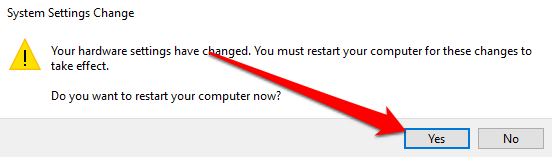
پس از راه اندازی مجدد لپ تاپ ، عملکرد صفحه کلید متوقف می شود.
توجه: با تکرار دو مرحله اول می توانید مجدداً آن را فعال کنید اما در عوض جستجوی خودکار رانندگانرا انتخاب کنید.
غیرفعال کردن یک صفحه کلید لپ تاپ در مک
اگر از MacBook استفاده می کنید ، می توانید صفحه کلید لپ تاپ را غیرفعال کنید ، البته به طور موقت از کلیدهای موس یا یک برنامه کاربردی صفحه کلید شخص ثالث.
غیرفعال کردن صفحه کلید لپ تاپ در Mac با استفاده از کلیدهای ماوس
می توانید از تنظیمات Mouse Keys برای غیرفعال کردن صفحه کلید لپ تاپ در نسخه های قدیمی macOS استفاده کنید. در نسخه های جدیدتر ، فقط ترک پد را غیرفعال می کند.
فعال کردن کلیدهای موس صفحه کلید را غیرفعال می کند و کلیدهای خاصی را برای حرکت دادن اشاره گر ماوس در اختیار شما قرار می دهد. هدف کلی جلوگیری از تایپ تصادفی یا ورودی ناخواسته است.
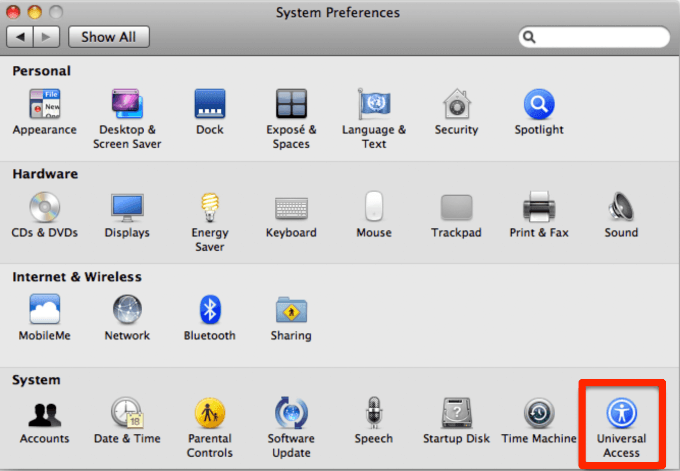
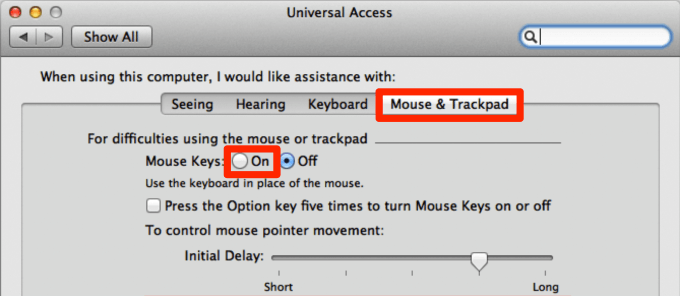
توجه: تنظیم کلیدهای ماوس در macOS Big Sur در دسترس است ، اما می توانید از آن برای غیرفعال کردن صفحه کلید استفاده کنید.
غیرفعال کردن صفحه کلید لپ تاپ در Mac با استفاده از ابزار شخص ثالث
با استفاده از تنظیمات کلیدهای موس ، سایر کلیدها به طور موقت غیرفعال می شوند روی صفحه کلید شما اما ، فقط با نسخه های قدیمی macOS کار می کند.
با یک برنامه شخص ثالث مانند Karabiner-Elements می توانید صفحه کلید خود را بدون قفل کردن صفحه یا لپ تاپ خود غیرفعال کنید. در تنظیمات پیشرفته ، می توانید هنگام اتصال یک دستگاه دیگر ، صفحه کلید داخلی را غیرفعال کنید.
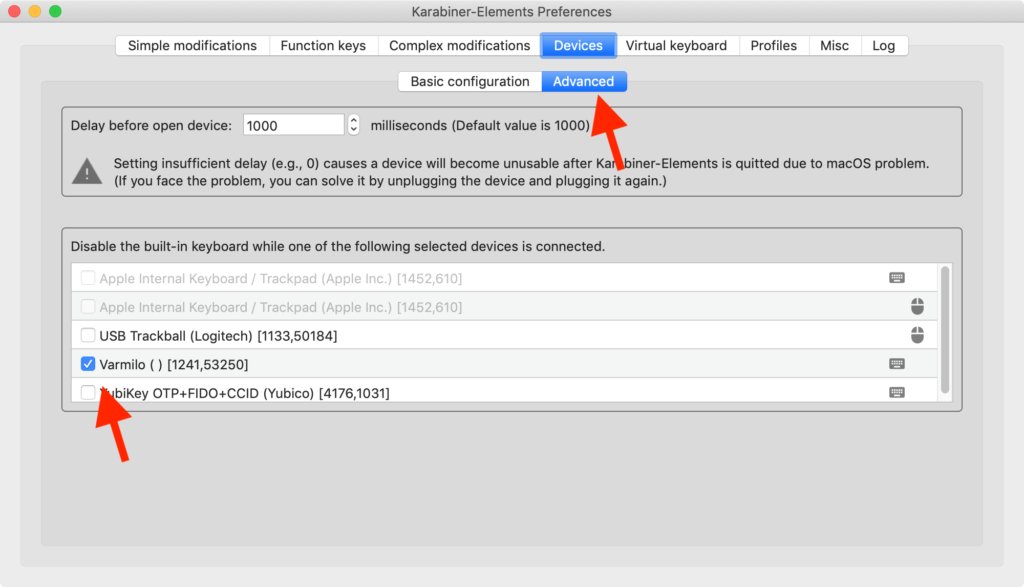
جلوگیری از تایپ تصادفی و ورودی ناخواسته
غیرفعال کردن صفحه کلید لپ تاپ چندین مزیت دارد. می توانید صفحه کلید داخلی خود را تعویض کنید ، کیفیت آن را حفظ کنید یا انگشتان کنجکاو را از تایپ تصادفی نویسه های ناخواسته باز دارید.
امیدواریم با استفاده از مراحل این راهنما بتوانید صفحه کلید لپ تاپ خود را غیرفعال کنید. نظر بدهید و به ما اطلاع دهید که چه چیزی برای شما مفید بوده است.