دسترسی به عنوان یک بحث مهم و مستمر بوده است زیرا کاربران از گزینه های بیشتری حمایت می کنند تا به آنها کمک کند یکدیگر را در محیط های آنلاین درک کنند.
زوم ، یک برنامه کنفرانس ویدیویی پیشرو ، از گام مهمی با افزودن زیرنویس های بسته و رونویسی زنده به سرویس آن است. این ویژگیها به شدت دسترسی افراد ناشنوا ، نابینا یا هکتار را بهبود بخشد ردیف شنوایی شركت كنندگان و ارتباط با انگلیسی زبانان غیر بومی است.
در حال حاضر درک مطالب شخصی که در همان جلسه بزرگنمایی دیگران هستند و پاسخ دادن به آنها در حالی که همه احساس می کنند شامل شده است ، راحت تر است.
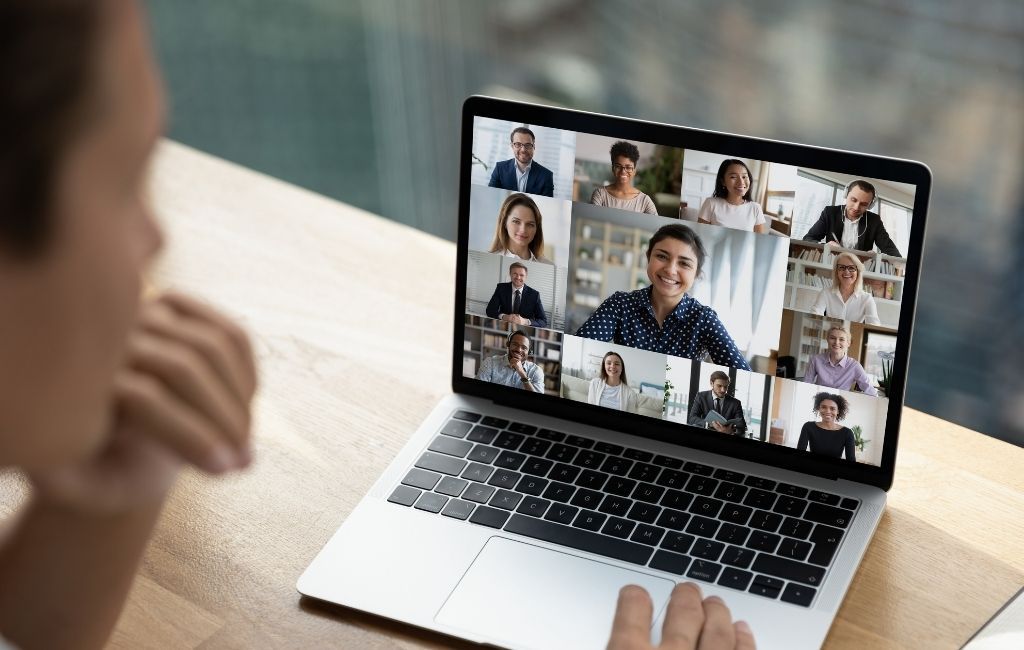
این راهنما توضیح می دهد که چگونه می توانید زیرنویس های بسته و رونویسی زنده را در زوم فعال کنید.
نحوه فعالسازی زیرنویس بزرگنمایی یا رونویسی زنده بزرگ
به عنوان میزبان/میزبان مشترک جلسه یا وبینار ، می توانید زیرنویس های بسته را از طریق روشهای دستی یا شخص ثالث برای همه شرکت کنندگان. با این حال ، برای وبینار ، فقط میزبان/مشارکت کننده می تواند زیرنویس دستی ارائه دهد.
اگر نمی توانید زیرنویس را بسته کنید ، می توانید از رونویسی زنده استفاده کنید. با این حال ، دومی محدودیت های خود را دارد. به عنوان مثال ، فقط به زبان انگلیسی کار می کند و دقت آن تحت تأثیر موارد زیر است:
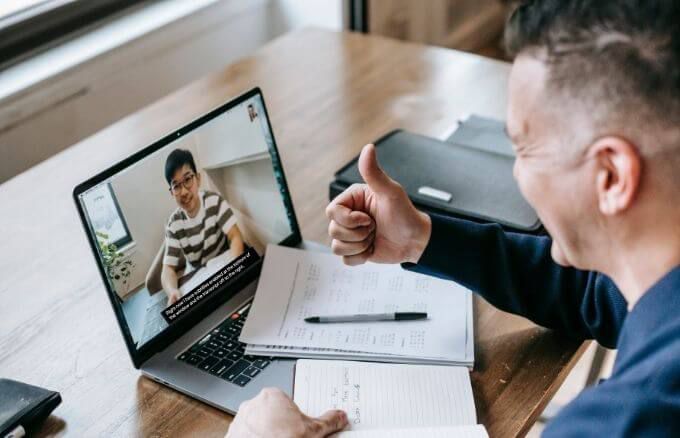
توجه: ویژگی رونویسی زنده هنوز برای هر کاربر Zoom در دسترس نیست. شما باید یک فرم درخواست را تکمیل کرده و سپس منتظر ایمیلی با دستورالعمل های مربوط به فعال کردن رونویسی زنده باشید.
می توانید زیرنویس های بسته را برای سه نوع مختلف از کاربران در حساب Zoom خود ارائه دهید. :
یک کاربر
شما می توانید زیرنویس های بسته را در Zoom برای استفاده خود فعال کنید.
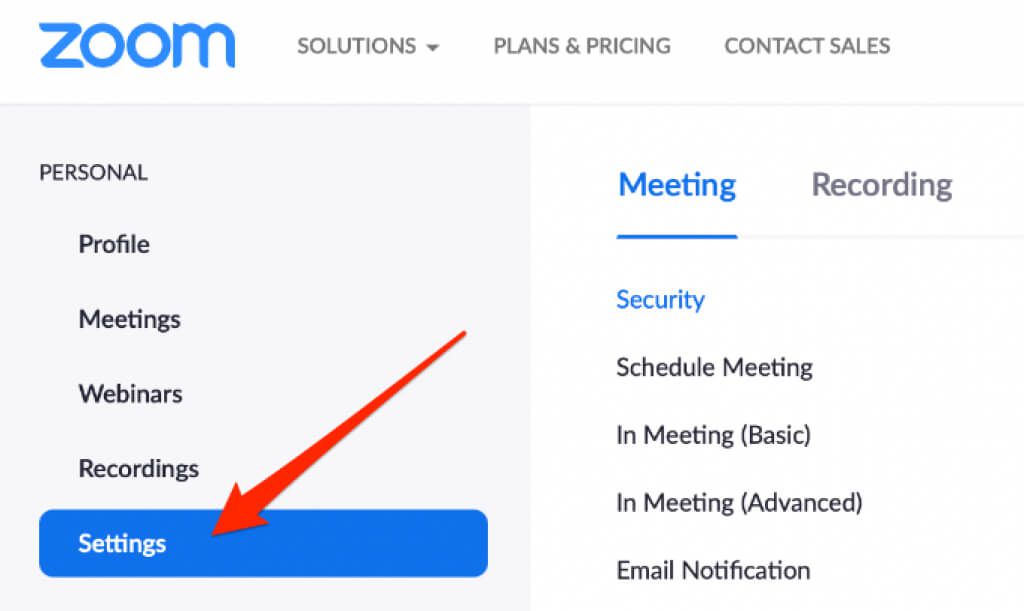
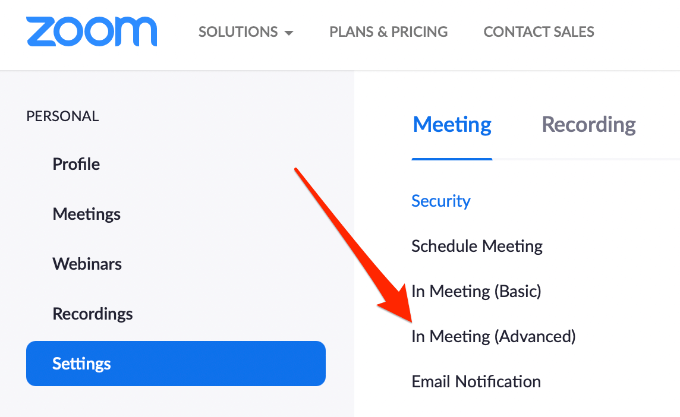

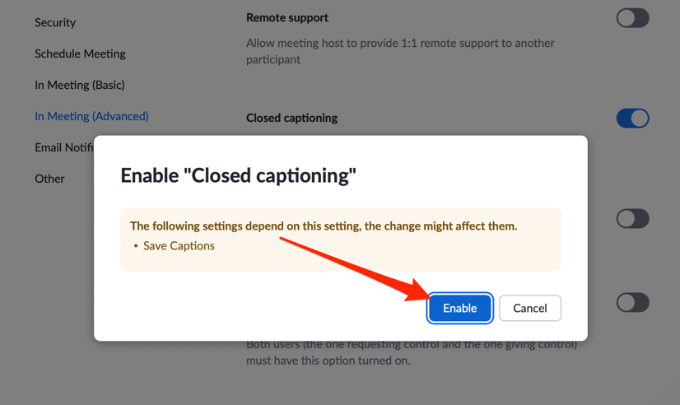
توجه: اگر زیرنویس تحت عنوان گزینه خاکستری است ، من و این ویژگی در سطح حساب یا گروه قفل شده است. از سرپرست Zoom خود بخواهید این ویژگی را برای شما فعال کند.
با فعال بودن زیرنویس ، می توانید اجازه دهید ویژگی های دیگری مانند:
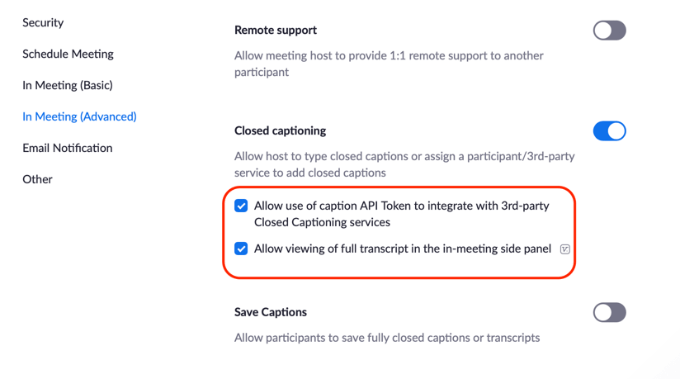
کاربران در یک گروه
همچنین می توانید برای کاربران یک گروه ، عنوان بندی بسته ارائه دهید تا آنها می توانید زیرنویس ها را در جلسه Zoom مشاهده کنید.
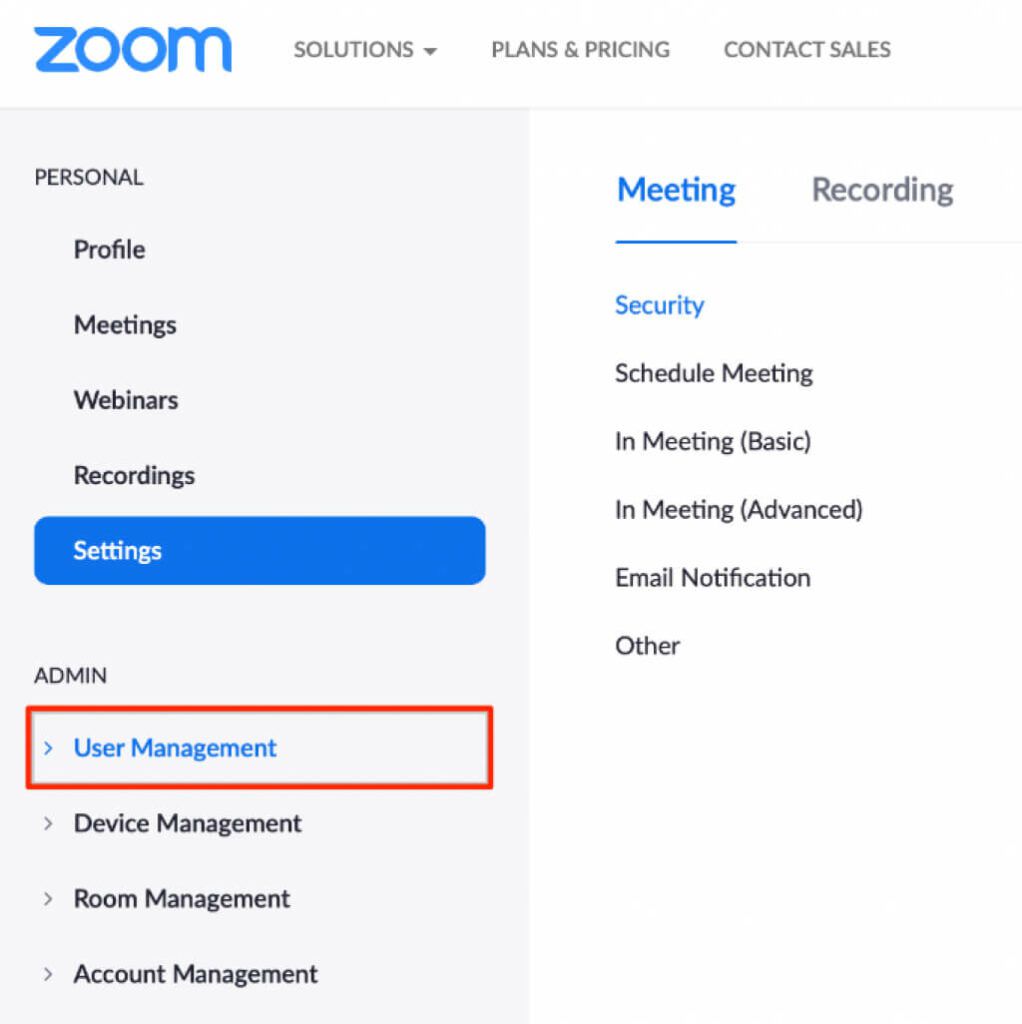
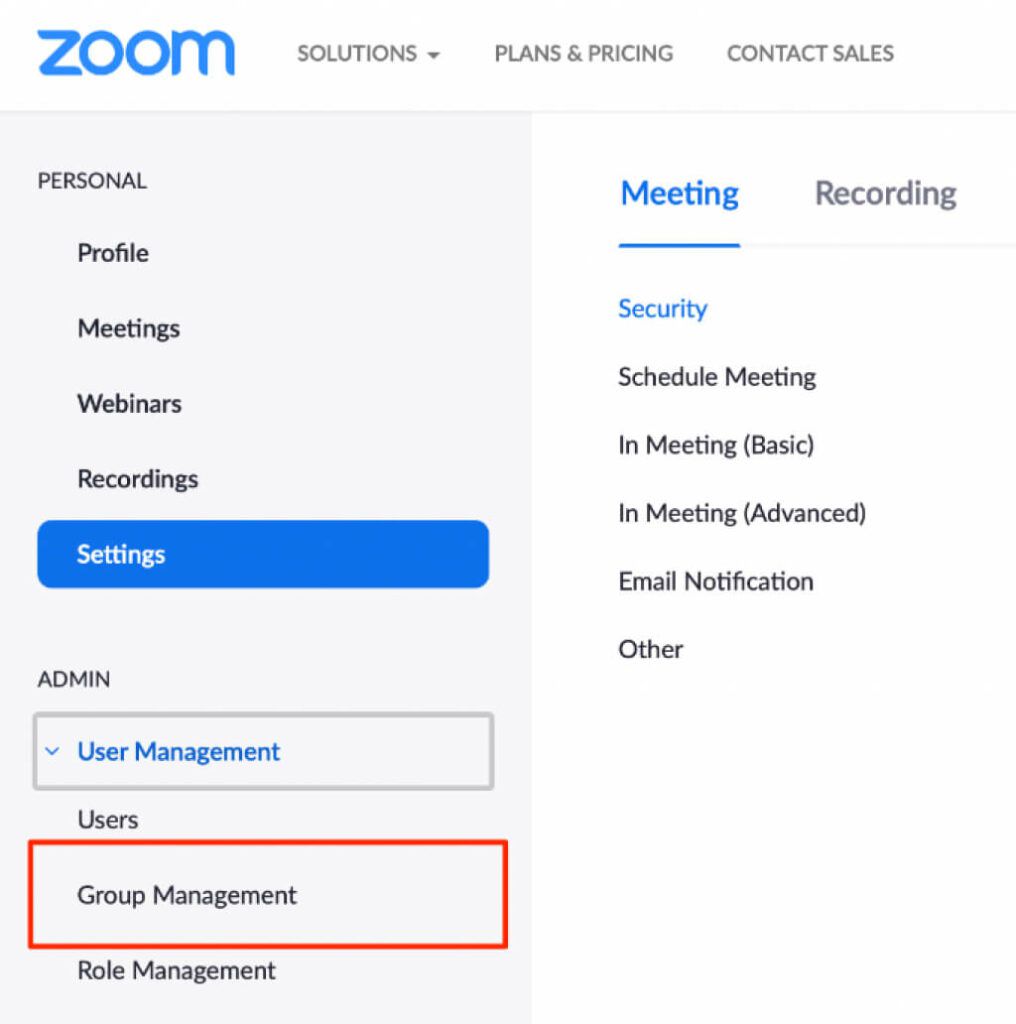
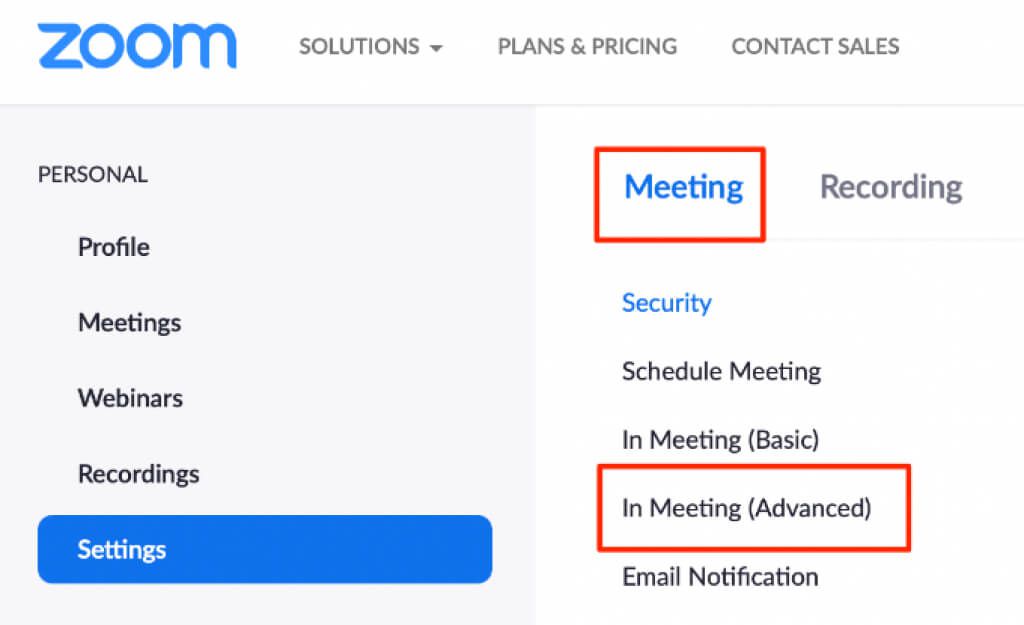

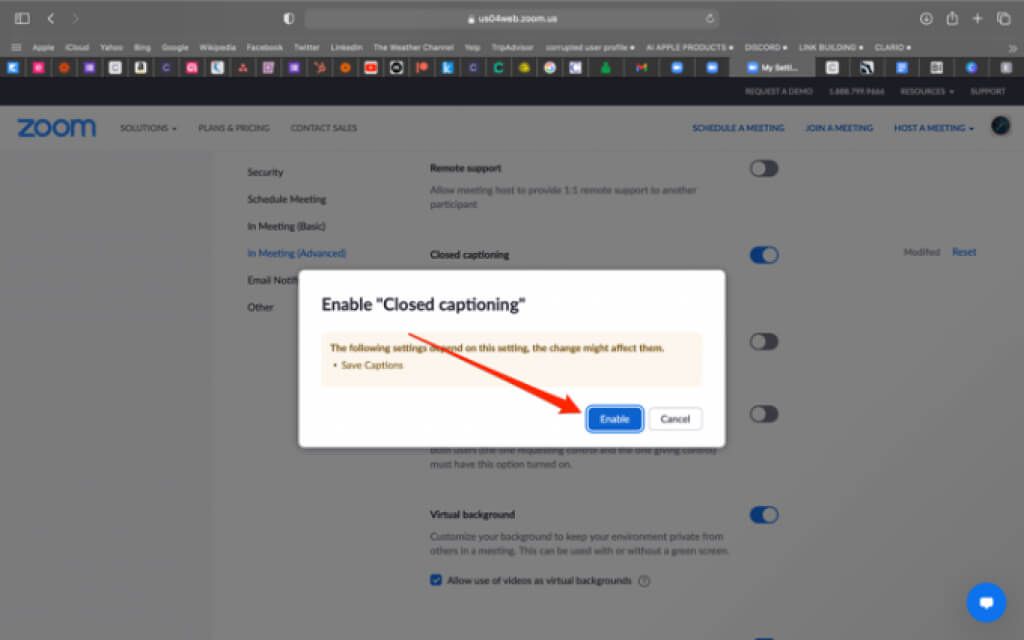
همه کاربران
می توانید به همه شرکت کنندگان در حساب Zoom خود اجازه دهید در جلسه بزرگنمایی به ویژگی زیرنویس بسته دسترسی پیدا کرده و از آن استفاده کنند.
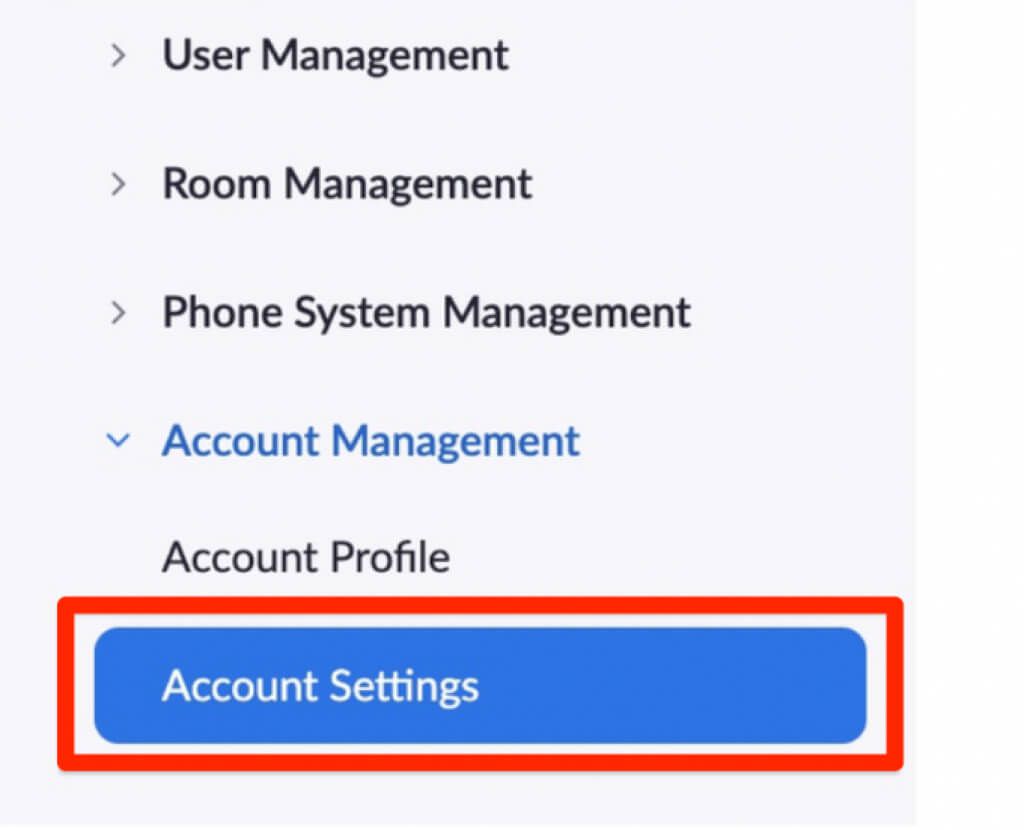
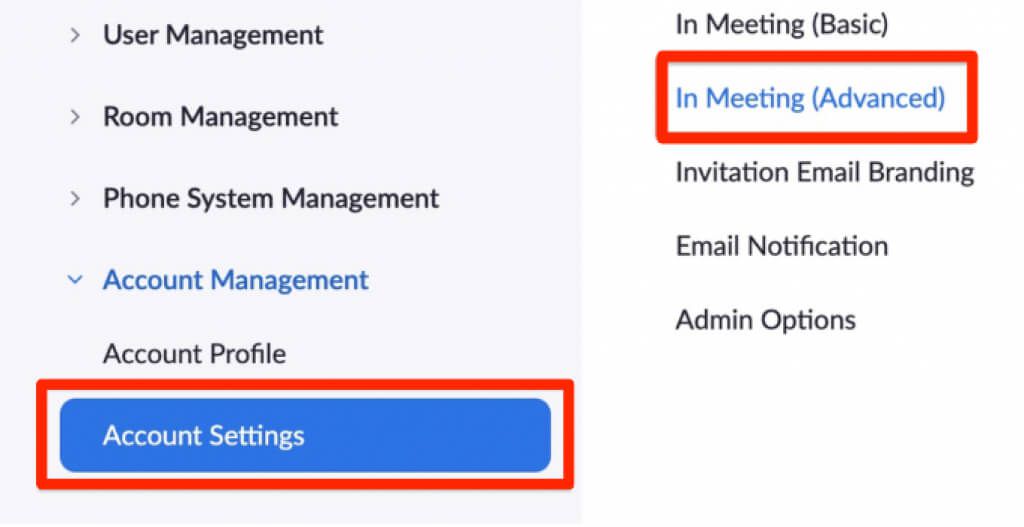
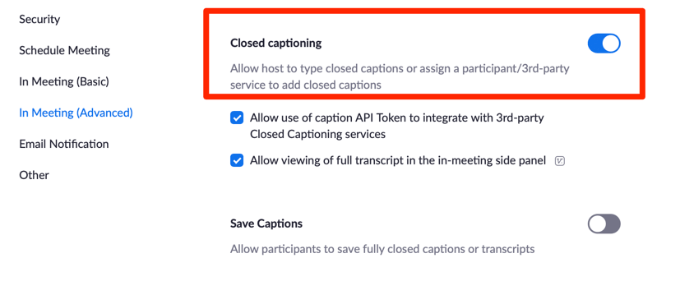
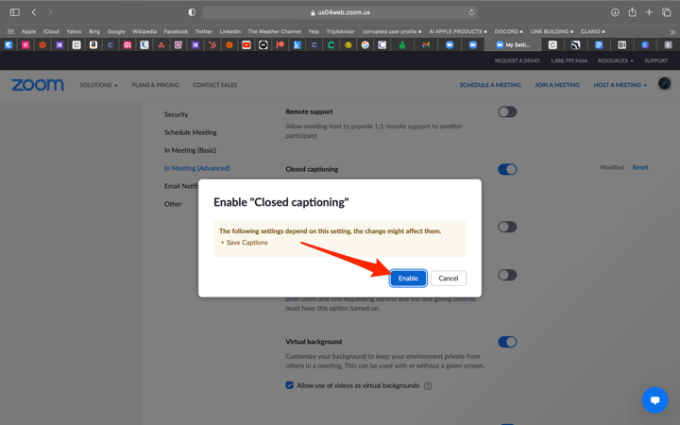
فعال کردن زیرنویس ها در اتاق های بزرگنمایی
اتاق های بزرگنمایی را نباید با اتاق های بزرگنمایی زوم اشتباه گرفت. دومین جلسه جلساتی است که از جلسه بزرگنمایی اصلی جدا شده است.
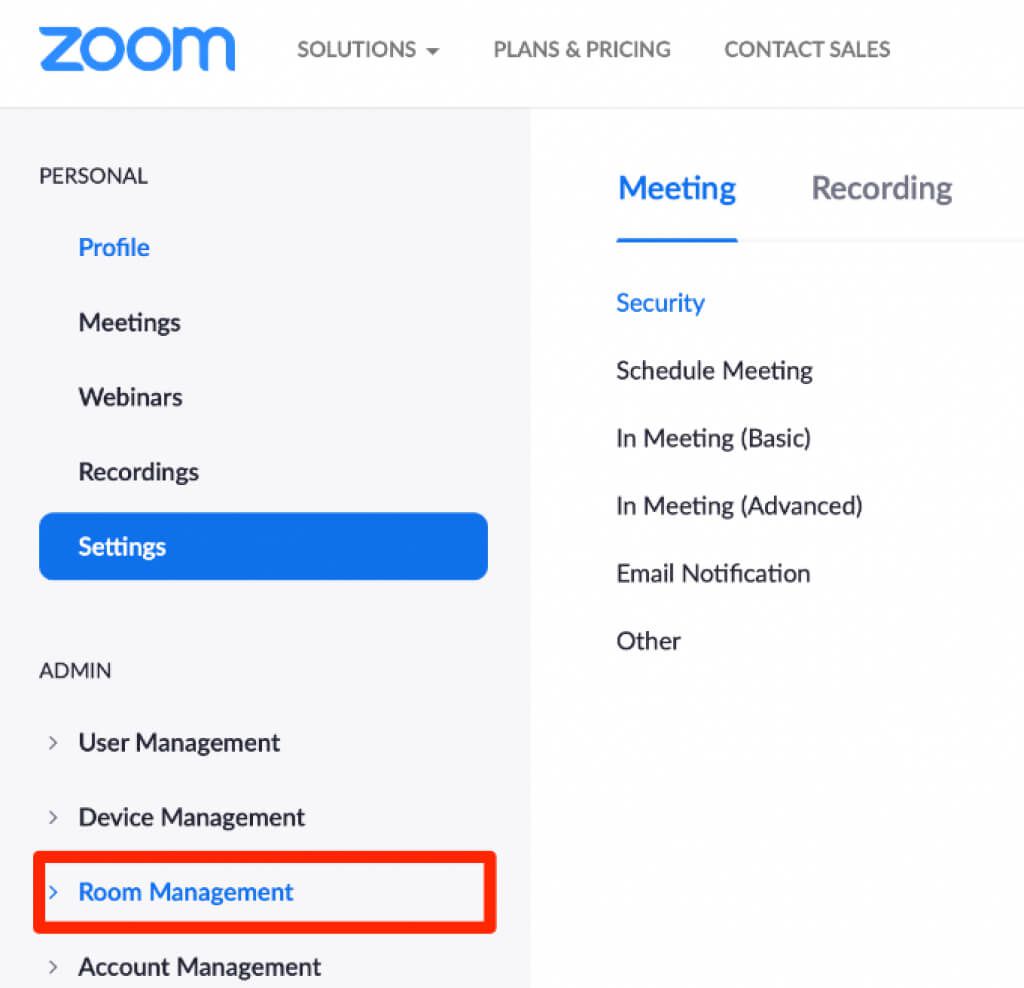
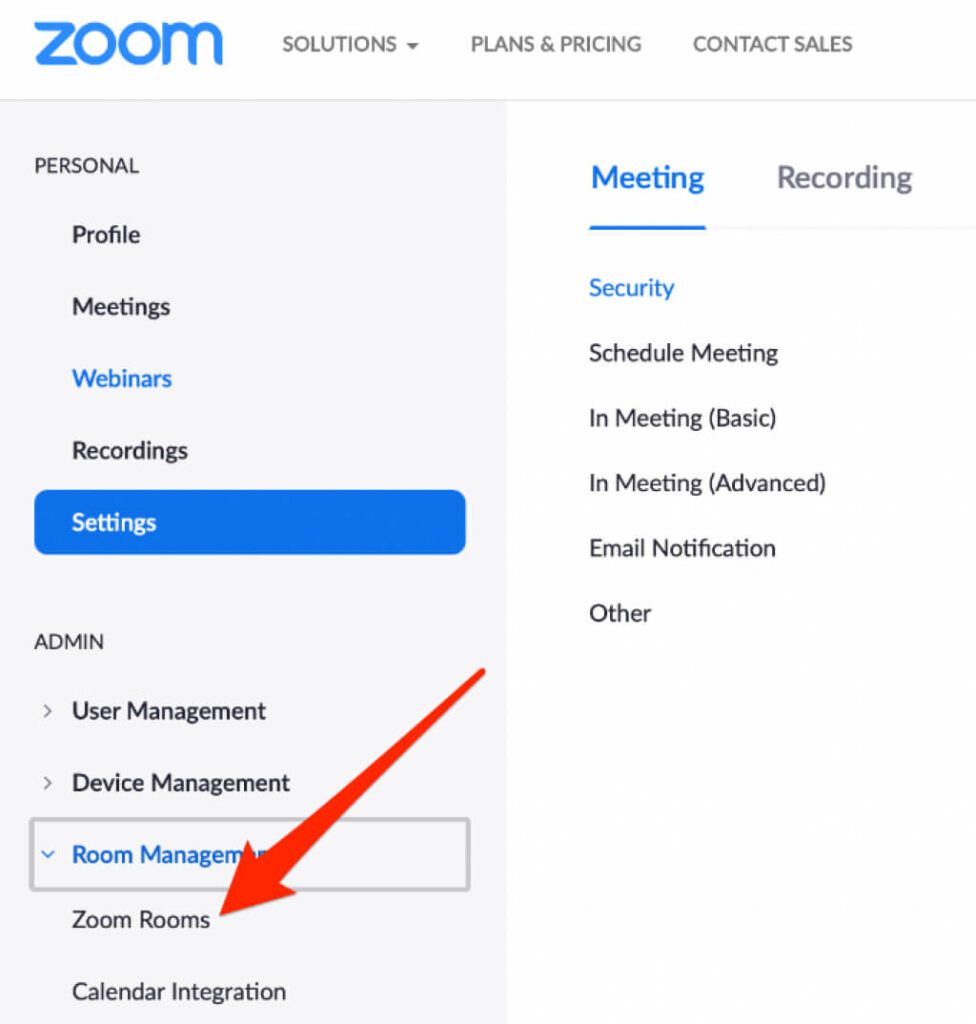
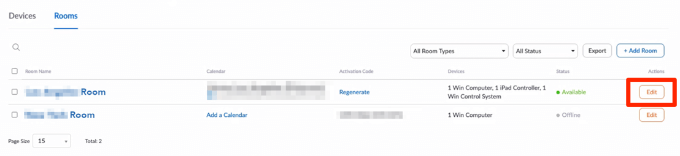
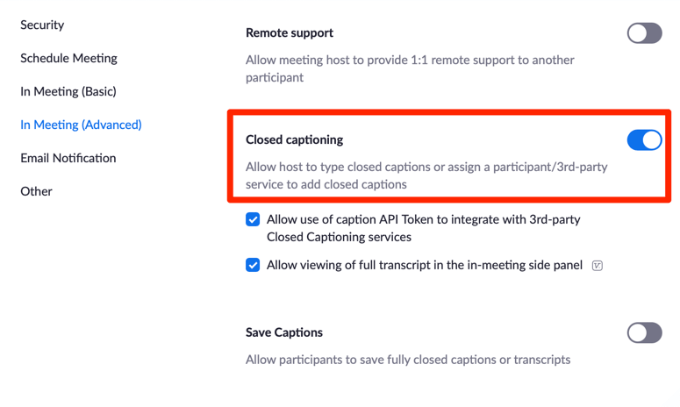
از زیرنویس بسته یا رونویسی زنده در جلسه بزرگنمایی
با ویژگی های زیرنویس بسته و رونویسی زنده در زوم ، شما اکنون می توانید از ویژگی ها در طول وبینار یا جلسه استفاده کنید.
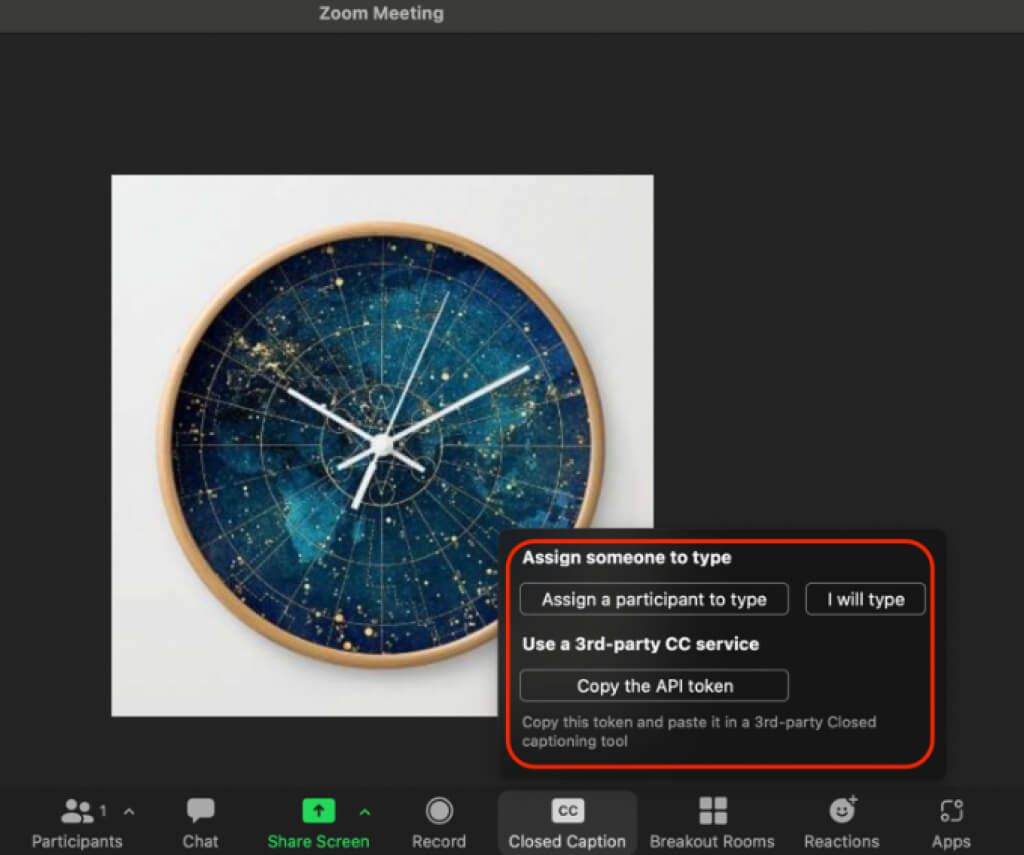
شرکت کنندگان در جلسه را به عنوان زیرنویس
اگر نمی خواهید زیرنویس های جلسه را خودتان تایپ کنید ، می توانید یک شرکت کننده را برای انجام این کار انتخاب کنید.
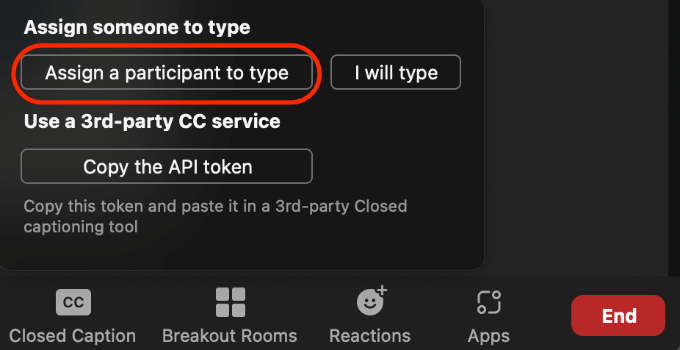
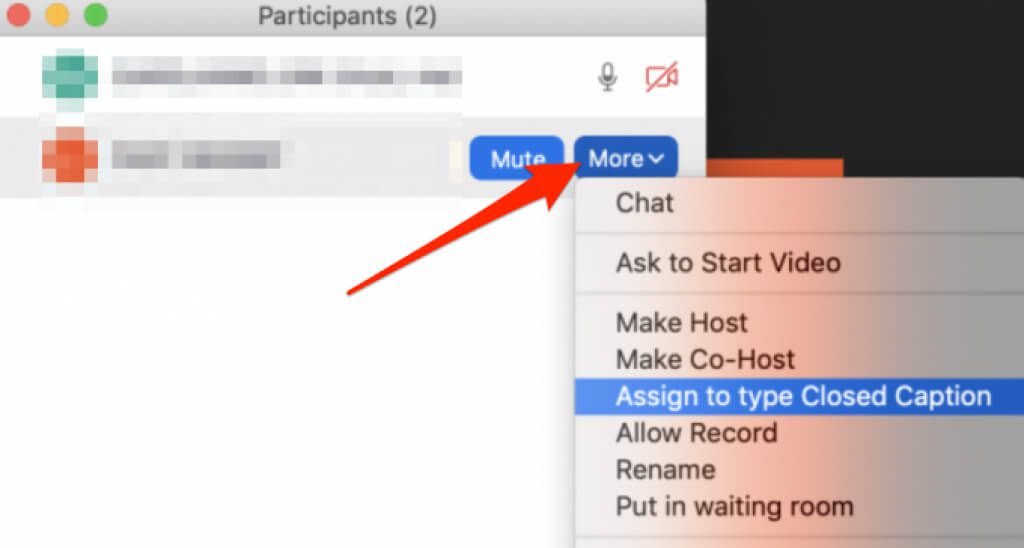
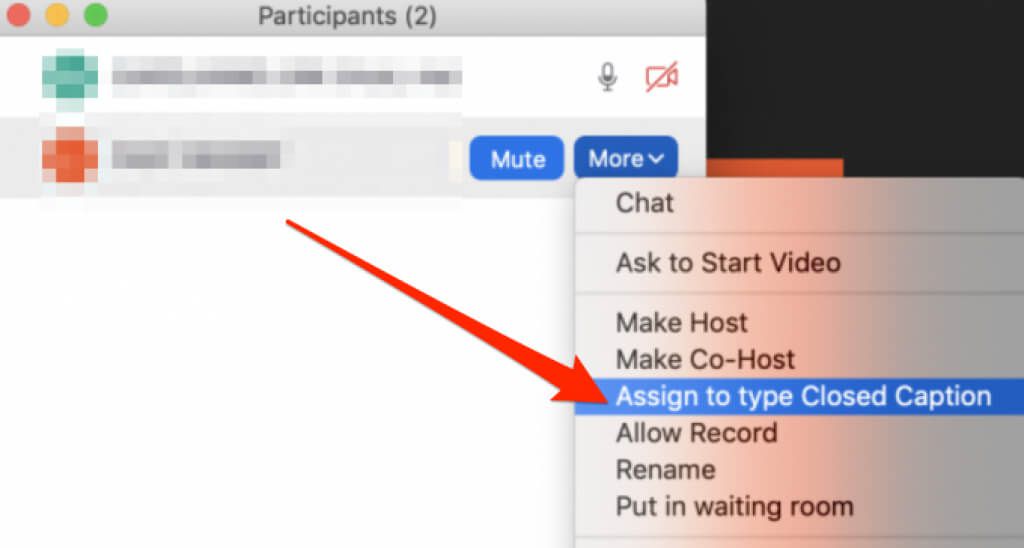
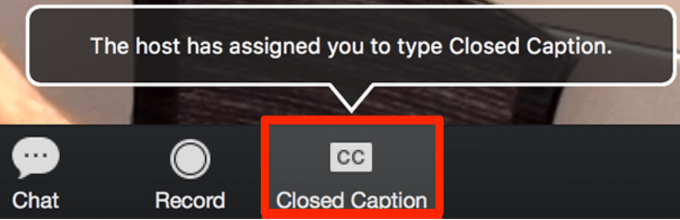
نحوه استفاده از زیرنویس های بسته در اتاق های براکت
شما می توانید تنها یک شرکت کننده را به عنوان زیرنویس اختصاص دهید ، اما قبل از بازکردن اتاق های برک آوت باید این کار را انجام دهید. در نتیجه ، فقط یک جلسه اتاق برک آوت می تواند زیرنویس های بسته داشته باشد.
پس از تعیین عنوان عنوان ، اتاق های برک آوت را باز کرده و زیرنویس را به اتاق برک آوت منتقل کنید. زیرنویس می تواند نماد زیرنویس های بسته را در اتاق برک آوت انتخاب کرده و تایپ زیرنویس ها را شروع کند.
شرکت کنندگان در آن اتاق برک آوت می توانند نماد زیرنویسرا انتخاب کرده و سپس را انتخاب کنند. برای مشاهده زیرنویس ها ، زیرنویسیا مشاهده کل رونویسیرا نمایش دهید.
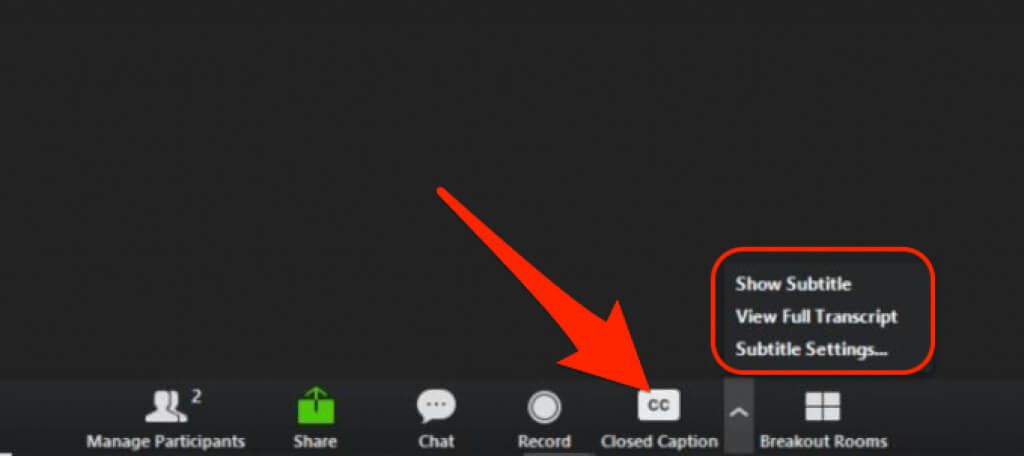
هنگامی که زیرنویس و سایر شرکت کنندگان از اتاق های بازشده به جلسه اصلی Zoom باز می گردند ، باید مراحل مشابهی را برای تایپ زیرنویس ها و مشاهده زیرنویس ها تکرار کنند. رونویسی ، به ترتیب. میزبان جلسه می تواند از خدمات زیرنویس برای ارائه زیرنویس های بسته در اتاق های برک آوت استفاده کند.
همه را درگیر این موضوع کنید
از زمان شروع همه گیری جهانی ، وبینارها ، جلسات و کنفرانس های ویدیویی از راه دور در بین افراد و گروه ها رواج یافته است.
زیرنویسهای بزرگنمایی و ویژگیهای رونویسی زنده زوم ، دسترسی دیجیتالی را برای همه شرکت کنندگان در جلسه فراهم می کند و اطمینان می دهد که همه احساس می کنند.
آیا این راهنما مفید بود؟ در نظر زیر با ما به اشتراک بگذارید.