این روزها لپ تاپ هایی با قابلیت صفحه لمسی مانند Microsoft Surface و دستگاه های دیگر بسیار رایج هستند. با این حال ، همه ویژگی لمسی را برای کارهای روزمره خود ضروری یا مفید نمی دانند.
در دستگاه ویندوز ، عملکرد صفحه لمسی معمولاً خارج از جعبه فعال می شود تا بتوانید از انگشت خود استفاده کنید. برای پیمایش در سیستم عامل لپ تاپ.

اگر صفحه شکسته است ویژگی را خیلی حواس پرت می کند یا فقط از نمایشگر لمسی در صفحه خود استفاده نمی کنید لپ تاپ ، به راحتی می توانید آن را خاموش کرده و به کار خود ادامه دهید.
در این راهنما ، نحوه غیرفعال کردن صفحه لمسی در ویندوز 10 به شما نشان داده می شود.
نحوه خاموش کردن صفحه لمسی (ویندوز 10)
اگرچه عملکرد صفحه لمسی برای کاربران دارای قرص هایی مانند Surface Pro کاملاً مفید است ، اما ممکن است همیشه مطابق تبلیغات کار نکند. در موارد خاص ، ممکن است بخواهید هنگام حرکت یا عیب یابی چیزی را به عمر باتری لپ تاپ خود را افزایش دهید خاموش کنید.
به هر دلیلی که باشید ، می توانید صفحه لمسی را با استفاده از چند مرحله با استفاده از مدیر دستگاه ، خط فرمان ، Windows PowerShell در ویندوز 10 یا با ویرایش رجیستری ویندوز.
In_content_1 همه: [300x250] / dfp: [640x360]- >
از مدیر دستگاه برای خاموش کردن صفحه لمسی (ویندوز 10) استفاده کنید
Windows Device Manager یک ابزار متمرکز در ویندوز 10 است که ارائه می دهد نمایی سازمان یافته از همه سخت افزار نصب شده در رایانه شما. به عنوان برنامه افزودنی کنسول مدیریت Microsoft ، Device Manager دستگاه هایی مانند کارت های صدا ، درایوهای دیسک سخت ، دستگاه های USB ، صفحه کلید و موارد دیگر را مدیریت می کند.
شما می توانید از Device Manager برای مدیریت ، به روز رسانی و رانندگان را دوباره برگردان استفاده کنید ، گزینه های پیکربندی سخت افزار را تغییر دهید ، تعارضات دستگاه سخت افزار را شناسایی کنید و سخت افزار را فعال یا غیرفعال کنید.
مدیر دستگاه نیست در میان برنامه های عادی خود ذکر نشده است ، اما می توانید به روش های مختلف به آن دسترسی داشته باشید تا صفحه لمسی لپ تاپ خود را غیرفعال کنید.
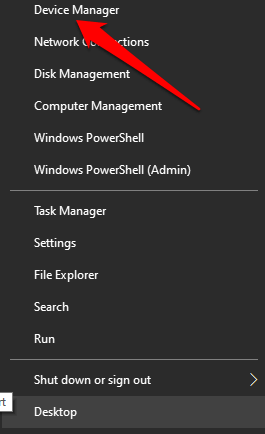
توجه: بسته به نسخه Windows خود ، می توانید با استفاده از Control Panel مدیریت دستگاه را باز کنید. برای این کار ، از صفحه برنامه ها یا منوی شروع ، کنترل صفحهرا انتخاب کرده و سپس سخت افزار و صدارا انتخاب کنید.
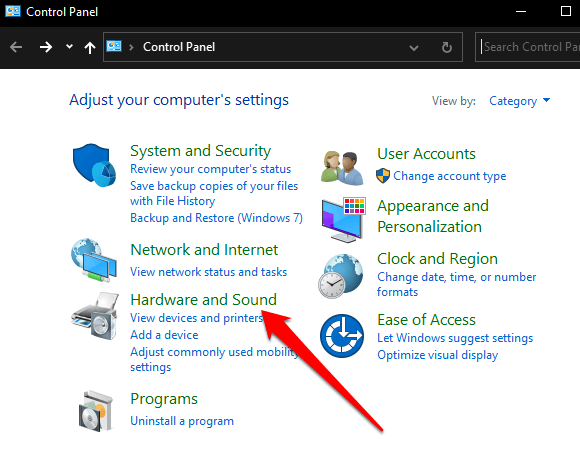
در زیر دستگاه ها و چاپگرها، مدیر دستگاهرا برای باز کردن انتخاب کنید.
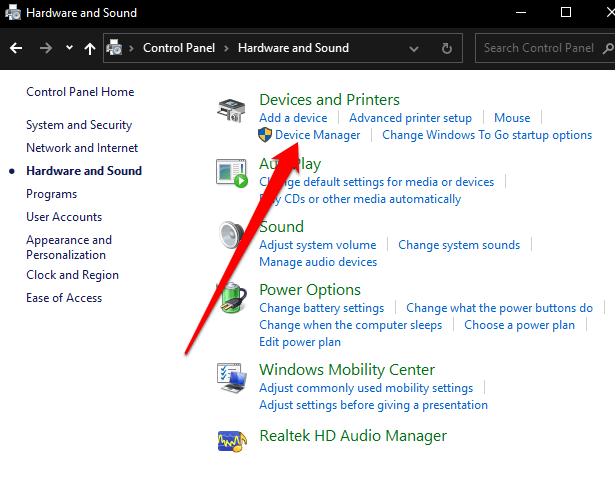
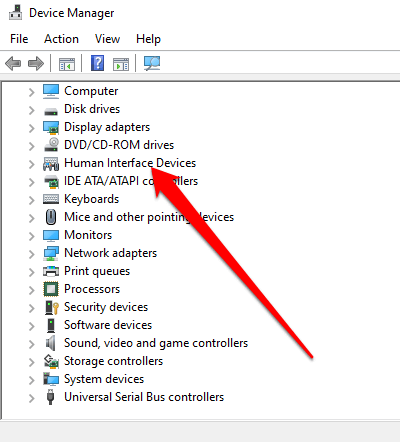
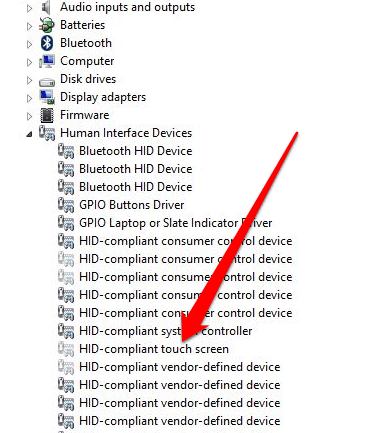
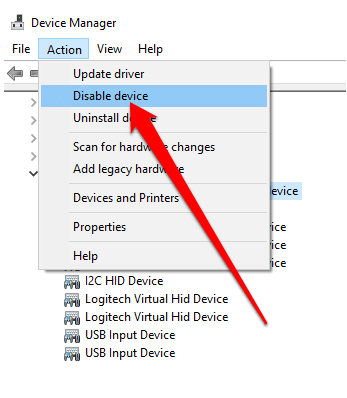
اکنون صفحه لمسی غیرفعال شده است و می توانید برای آزمایش آن روی نمایشگر ضربه بزنید.
برای فعال کردن مجدد صفحه لمسی ، به مدیر دستگاه برگردید و روی گزینه صفحه لمسی سازگار با HID کلیک راست کنید. گزینه فعال کردن دستگاهرا انتخاب کرده و انتخاب خود را تأیید کنید.
توجه: درصورتی که صفحه لمسی پس از فعال کردن کار نکند ، لپ تاپ خود را دوباره راه اندازی کنید و ببینید آیا دوباره کار می کند.
نحوه غیرفعال کردن صفحه لمسی با استفاده از خط فرمان
همچنین می توانید با استفاده از Command Prompt صفحه لمسی را در ویندوز 10 غیرفعال کنید .
خط فرمان ، که بعضي اوقات به عنوان CMD prompt ، cmd.exe یا دستور shell نامیده می شود ، یک مفسر خط فرمان در ویندوز 10 است که دستوراتی را که وارد می کنید ، اجرا می کند. این دستورات از اسکریپت ها و پرونده های دسته ای برای خودکار کردن کارها استفاده می کنند ، برخی از مشکلات Windows را عیب یابی یا حل می کنند و کارهای پیشرفته مدیریتی را انجام می دهند.
اگر موش کار نمی کند یا لپ تاپ شما نیست به درستی کار می کنید ، می توانید از Command Prompt برای غیرفعال کردن صفحه لمسی در رایانه Windows 10 استفاده کنید.
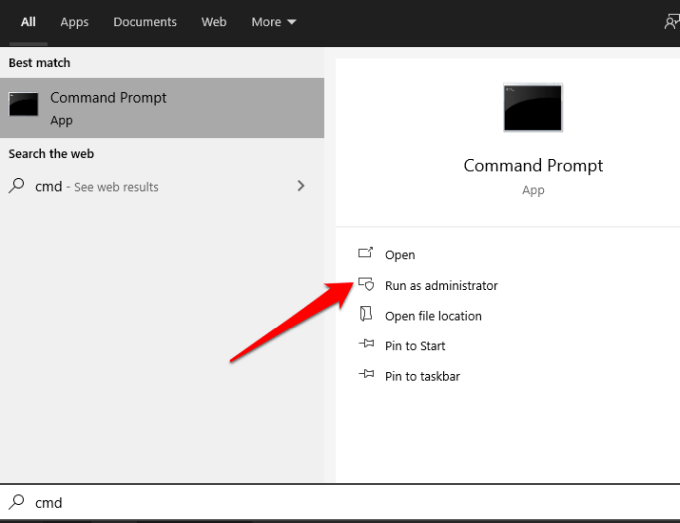
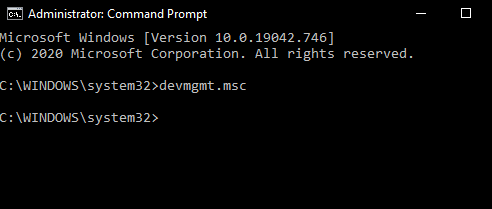
صفحه مدیریت دستگاه باز می شود و با استفاده از همان مراحل در مدیر دستگاه می توانید صفحه لمسی را غیرفعال کنید روش.
برای غیرفعال کردن صفحه لمسی از Windows PowerShell استفاده کنید
ویندوز PowerShell یک پوسته خط فرمان و اسکریپت نویسی کراس پلت فرم است که در ویندوز 8 معرفی شده است ، و یک روش ساده برای خودکار کارها و دسترسی به سیستم و ابزارهای مدیریتی ارائه می دهد.
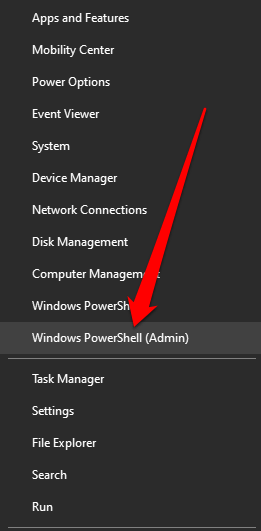
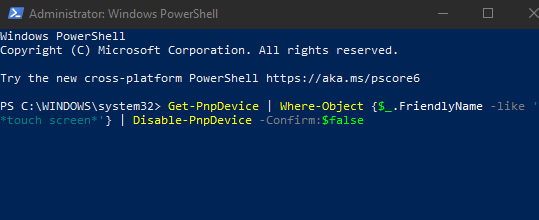
صفحه لمسی غیرفعال خواهد شد و می توانید برای تأیید آن را امتحان کنید.
با استفاده از رجیستری ویندوز صفحه لمسی را خاموش کنید
روش دیگر برای خاموش کردن صفحه لمسی در رایانه شما ، استفاده از این مراحل از طریق رجیستری ویندوز است.
یک نکته احتیاط درباره ویرایش رجیستری ویندوز: اگر قبلاً هرگز رجیستری ویندوز را ویرایش نکرده اید ، یک متخصص پیدا کنید تا این کار را برای شما انجام دهد زیرا یک ورودی اشتباه باعث می شود رایانه شما غیر قابل استفاده یا غیر قابل بوت باشد. اگر با این روش راحت هستید ، ابتدا از رجیستری پشتیبان بگیرید را دنبال کنید و سپس این مراحل را دنبال کنید:
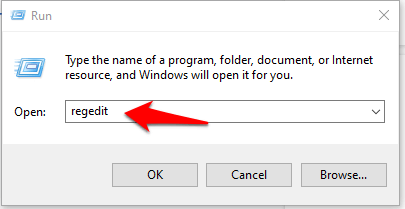
تصویر: 14-نحوه-غیرفعال کردن-لمس صفحه نمایش-در-Windows-10-کلید رجیستری
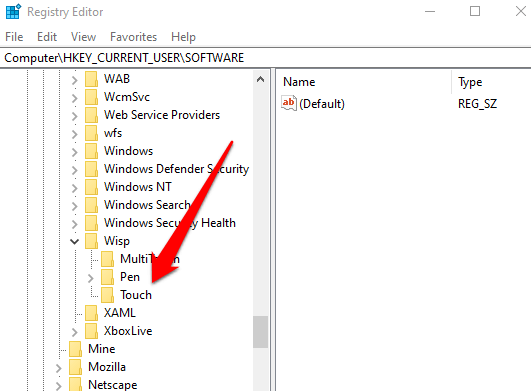
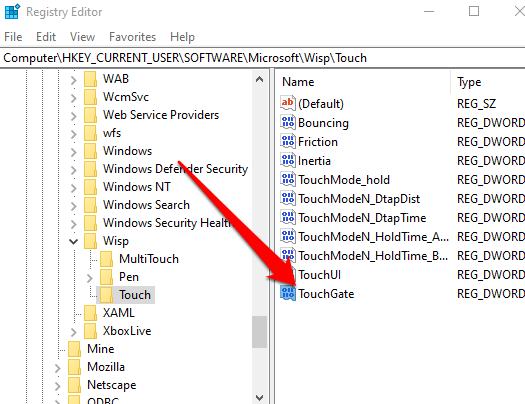
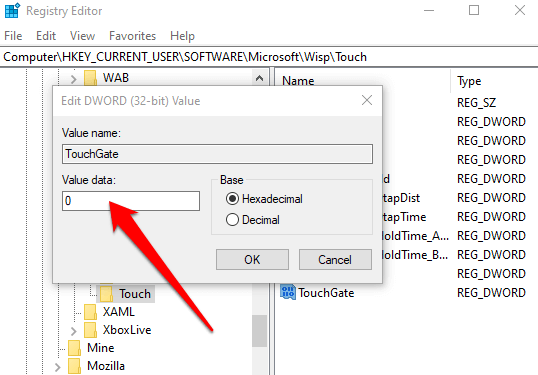
برای فعال کردن صفحه لمسی ، به کلید رجیستری ، و مقدار TouchGate را به 1 تغییر دهید یا ورودی TouchGate را کاملاً حذف کنید.
در چند مرحله سریع لمس را خاموش کنید
امیدواریم این راهنما به شما کمک کرد صفحه لمسی دستگاه ویندوز 10 خود را غیرفعال کنید. برای ذخیره منابع CPU و RAM یا چگونه Cortana را غیرفعال کنیم برای محافظت از حریم خصوصی و اطلاعات شخصی خود ، ویندوز 10 خدمات غیرضروری را می توانید با خیال راحت غیرفعال کنید و سایر راهنماهای ما را در چگونه نمایه سازی را خاموش کنیم بررسی کنید.