"منظورت چقدر رم دارم؟ این یک کامپیوتر است ، از کجا باید بدانم؟ "اگر خودتان این را گفتید ، ناامیدی از نداشتن جواب فنی را خواهید دانست. همچنین می تواند کمک شما را به تأخیر اندازد.
بیایید به برخی ابزارها نگاه کنیم تا آن پاسخ ها را در نوک انگشتان نگه دارید.
یافتن اطلاعات اولیه سیستم در Windows
این ساده ترین روش برای یافتن نام رایانه ، نوع پردازنده یا CPU شماست ، چقدر رم آن را دارد و چه نسخه ویندوز روی آن قرار دارد.
به سادگی بر روی دکمه Windows در گوشه پایین سمت چپ صفحه کلیک راست کرده و سپس بر روی سیستمکلیک کنید.
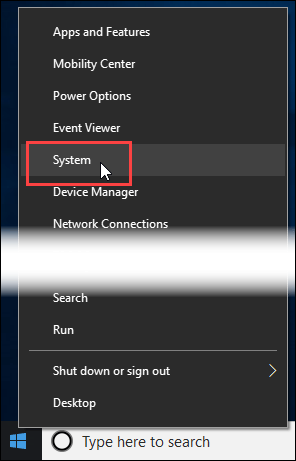
در پنجره ای که باز می شود ، به قسمت وسط نگاه کنید تا مشخصات دستگاهدر اینجا می توانید نام دستگاه، پردازنده، رم نصب شدهو سایر اطلاعات را پیدا کنید.
نسخهو نسخهنصب شده ویندوز دقیقاً در زیر مشخصات Windows یافت شده است.
In_content_1 همه: [300x250] / dfp: [640x360]->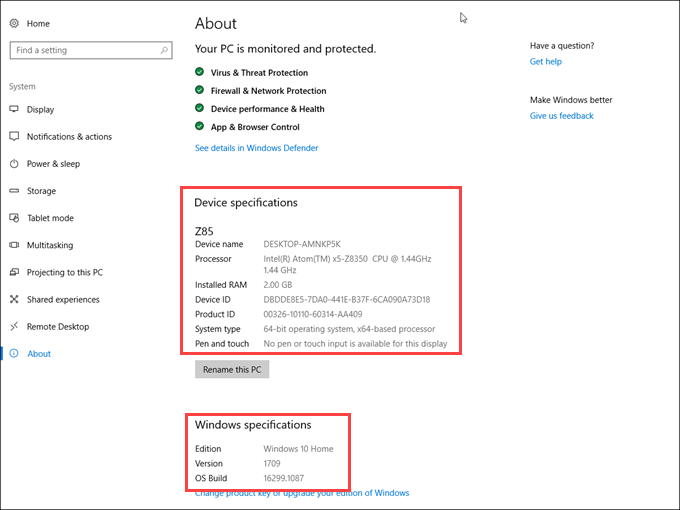
یافتن دستگاه و درایور ویژه اطلاعات در ویندوز
تاکنون با قطعه خاصی از سخت افزار مشکل داشتید و فناوری از شما سؤال می کرد ، "از کدام درایور استفاده می کنید؟" چگونه باید بدانید؟ راننده به هر حال چیست؟
اما می توانید سریع آن را دریافت کنید. دوباره بر روی دکمه Windows کلیک راست کرده و سپس روی مدیر دستگاهکلیک کنید.
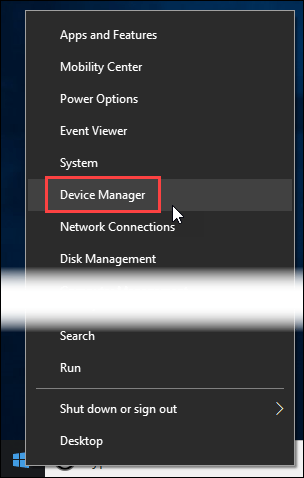
در در پنجره مدیر دستگاه، می توانید داخل دستگاه خاص بگردید و اطلاعات بیشتری کسب کنید. پس از یافتن آن ، بر روی آن دوبار کلیک کنید تا پنجره های خواصآن را ببینید.
اکنون به برگه رانندهبروید و اطلاعات مورد نیاز در آنجاست. این همچنین مکانی است که می توانید درایورها را به روز کنید ، و یک دستگاه مشکل را غیرفعال یا غیرفعال کنید.
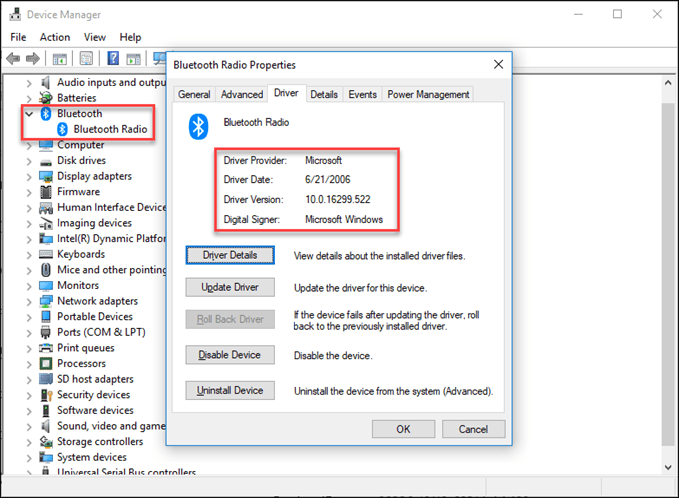
مشخصات رایانه را به راحتی ذخیره و ذخیره کنید
آیا می خواهید مشخصات سخت افزار رایانه خود را به سرعت و به راحتی ضبط کنید؟ خصوصیات ابزاری برای شماست و رایگان است. اگر روی رایانه های مختلف کار می کنید می توانید نسخه برنامه قابل حمل را بدست آورید و می خواهید تمام مشخصات آنها را ردیابی کنید.
ما مقاله ای نیز برای کمک به شما در درباره برنامه های قابل حمل بیاموزید و چرا باید از آنها استفاده کنید داریم. ما از portable version of خصوصیات استفاده خواهیم کرد ، اما در استفاده از رومیزی یا برنامه قابل حمل تفاوت معنی داری وجود ندارد.
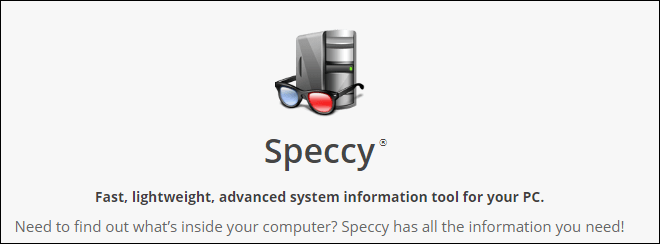 >
>هنگامی که اولین بار Speccy را باز کردید ، بلافاصله جمع آوری اطلاعات در مورد رایانه شما شروع می شود. می توانید آن را در حال تجزیه و تحلیل مادربرد ، گرافیک ، ذخیره سازی ، درایوهای نوری و صدا ببینید.
در ثانیه بین شروع Speccy و گرفتن این شات روی صفحه نمایش ، از قبل در مورد سیستم عامل ، CPU و RAM اطلاعاتی کسب کرده بود.
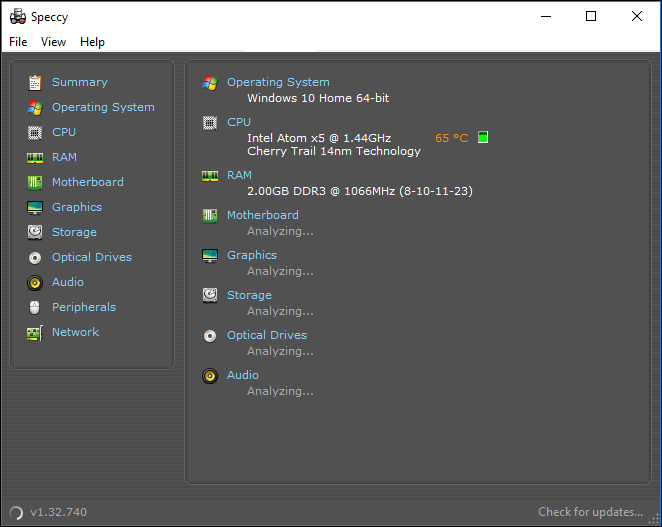
توجه داشته باشید که این >6نیز این یک اطلاعات کلیدی برای عیب یابی بسیاری از مشکلات رایانه است. این فقط یکبار اندازه گیری نمی شود. Speccy را باز بگذارید و می توانید تغییر دما را مشاهده کنید. با این وجود بهتر ، Speccy را در سینی سیستم اجرا کنید و دمای CPU فعلی شما را نشان می دهد.
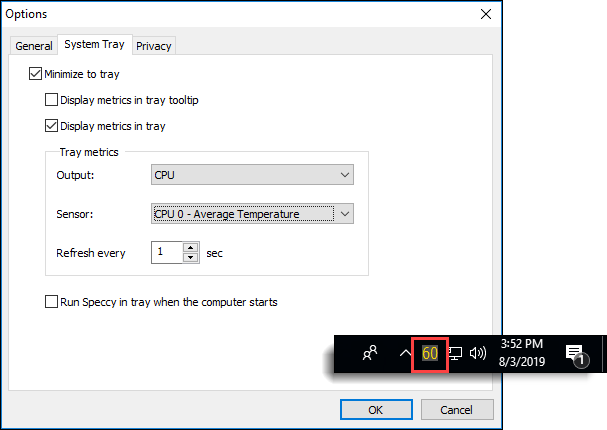
با کلیک بر روی هر یک از عناوین موجود در سمت چپ Speccy ، اطلاعات بیشتری از آنچه که احتمالاً از آن استفاده می کنید ، در اختیار شما قرار می دهد. اما شخص IT شما ممکن است بخواهد آن را داشته باشد. اکنون می توانید آن را برای آنها فراموش کنید.
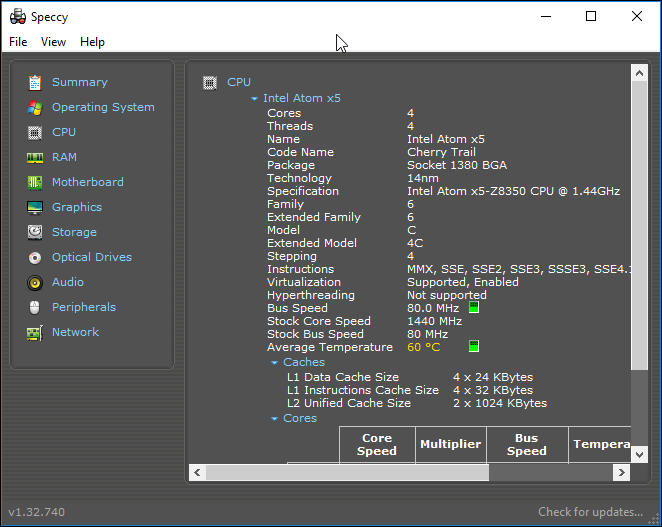
آیا می خواهید این اطلاعات را نگه دارید تا بتوانید بعداً به آن مراجعه کنید ، شاید در فروشگاه کامپیوتر؟ تو می توانی. روی پرونده>ذخیره به عنوان فایل متنیکلیک کنید و آن را در هر مکانی که می خواهید ذخیره کنید.
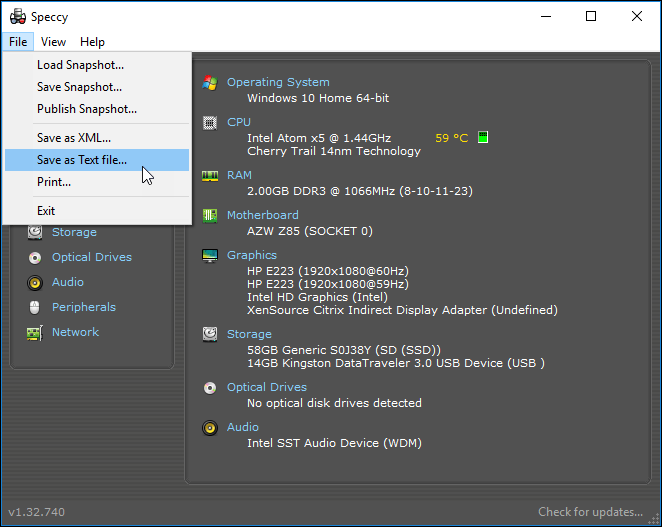
شما می توانید آن را به صورت چاپ کنید خوب ، اما اطلاعات زیادی وجود دارد و صفحات زیادی را چاپ می کند. بهترین گزینه برای ذخیره فایل متنی است و سپس می توانید فقط اطلاعات مورد نظر خود را چاپ کنید.
هنگامی که Speccy را دریافت کردید ، یک پنجره سریع و بزرگ در قسمت جلوی رایانه های خود گرفتید. اطلاعات بیشتری وجود ندارد که بتوانید در مورد رایانه خود بدست آورید.
اکنون رایانه خود را می شناسید
این اطلاعات زیادی برای هضم است. وقت خود را بگذرانید و به اطراف بگردید. شما با Speccy یا اطلاعات سیستم به هر چیزی آسیب نمی رسانید. شما می توانید در مدیر دستگاه مشکل ایجاد کنید ، بنابراین بهتر است در آنجا بدون راهنمایی حرفه ای چیز دیگری را تغییر ندهید ، اما اشکالی ندارد. " به من اعتماد کن ، آنها قدردانی خواهند کردآن را دریافت خواهید کرد و شما راهنمایی مورد نیاز را سریعتر دریافت خواهید کرد. آیا به افراد با رایانه های خود کمک می کنید؟ این مقاله را با آنها به اشتراک بگذارید تا آنها به شما کمک کنند.