وقتی مشغول انجام یک کار مهم هستید یا در میانه یک بازی یا فیلم با دوستان خود هستید ، آخرین چیزی که می خواهید دریافت کنید خطای رایانه شماست. بدتر این است که اگر خطا توسط صفحه آبی مرگ (BSOD) دنبال شود.
خطاهای BSOD یکی از بزرگترین برنامه های حیوان خانگی برای کاربران ویندوز 10 است و آنها به اشکال مختلف مانند ساعت ناظر ساعت BSOD ، توقف مدیریت حافظه کد BSOD و یا video_TDR_failure.
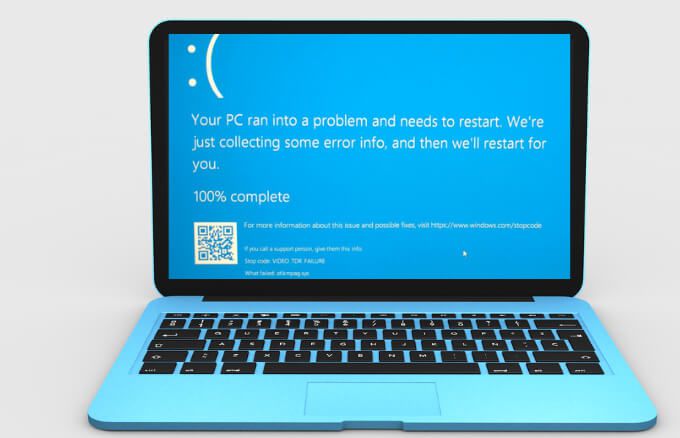
این راهنما نحوه رفع خطای خرابی tdr ویدئو در ویندوز 10 را توضیح می دهد.
خرابی ویدئو TDR چیست؟
اکثر خطاهای BSOD (توقف خطاها) ممکن است در صورت بروز مشکلی که باعث خاموش شدن یا راه اندازی مجدد غیرمنتظره رایانه شما می شود ، روی دهد. . برخی از BSOD ها در نتیجه حافظه رایانه شما مشکل دارد ، درایو هارد ، درایورها یا پرونده سیستم خراب هستند.
خطای BSOD video_TDR_failure به روش های مشابه سایر خطاهای BSOD آشکار می شود. TDRکه مخفف Timeout، Detection and Recoveryیک جز Windows ویندوز است ، بنابراین با دریافت BSOD video_TDR_failure ، کارت گرافیک یا کارت گرافیک شما دیگر متوقف نمی شود و Windows نیز متوقف می شود برای رفع خطا.
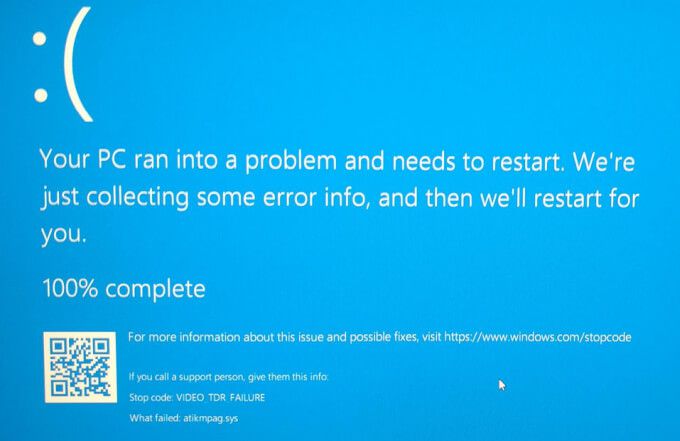
اگر می خواهید ویدیویی را پخش کنید و سپس خراب می شود ، ممکن است صفحه آبی با پیغامی ببینید که دستگاه شما با مشکلی روبرو شده و نیاز به راه اندازی مجدد دارد. .
در_محتویات_1 همه: [300x250] / dfp: [640x360]->بسته به کارت گرافیک خود ، ممکن است نام دیگری برای خطا دریافت کنید. برای کارت NVIDIA ، nvlddmkm.sys را مشاهده خواهید کرد ، کارت Intel به عنوان igdkmd64.sys و atkimpag.sys برای کارت های AMD یا ATI نشان داده می شود.
علل خطای BSOD Video_TDR_Failure در ویندوز 10
خطای BSOD video_TDR_failure در نتیجه محرک های مشابه خطای داخلی برنامه ریز ویدئو BSOD در ویندوز 10 ایجاد می شود. به طور خاص ، بعد از به روزرسانی درایورها ، به روزرسانی سیستم عامل یا حتی پس از به روزرسانی خودکار ، به نظر می رسد.
برخی از عوامل اصلی خطای BSOD video_TDR_failure عبارتند از:
مهم نیست که علت خطا چیست ، ما برای حل این مشکل و بازگشت به وظایف خود برخی از مراحل عیب یابی را به شما معرفی خواهیم کرد.
نحوه رفع Video_TDR_Failure در ویندوز 10
درایور منسوخ یا ناسازگار یکی از رایج ترین دلایلی است که برای دریافت خطای video_TDR_failure در رایانه خود استفاده می کنید.
به روزرسانی درایور ویدیو
برای حل این مشکل ، با استفاده از این مراحل درایور کارت گرافیک خود را به روز کنید.
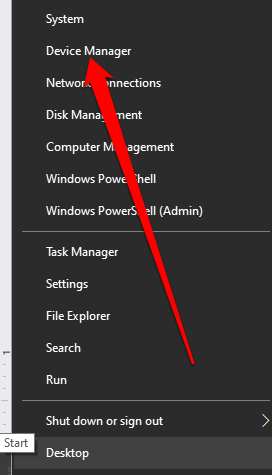
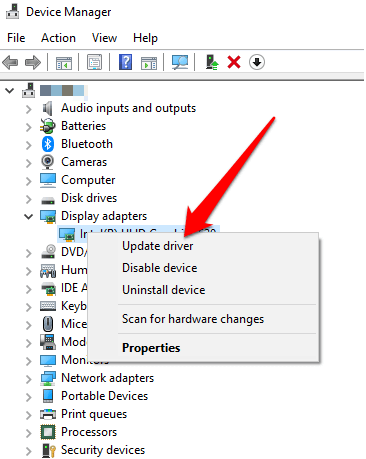
سیستم شما بیشترین جستجو را انجام می دهد درایور فیلم مناسب و آن را به طور خودکار نصب کنید. پس از به روزرسانی و نصب ، رایانه خود را مجدداً راه اندازی کنید و ببینید آیا خطای BSOD همچنان ادامه دارد.
درایور ویدئو قدیمی را بازگردانید یا به روز کنید
اگر بعد از این خطا روی دادید با به روزرسانی درایور کارت گرافیک خود ، می توانید به روزرسانی را دوباره برگردانید و نسخه قبلی درایور را دوباره نصب کنید. strong>اجراکنید و devmgmt.msc را وارد کنید/li>
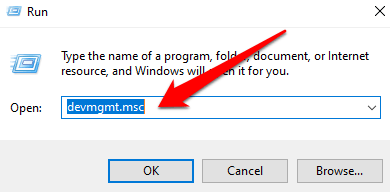
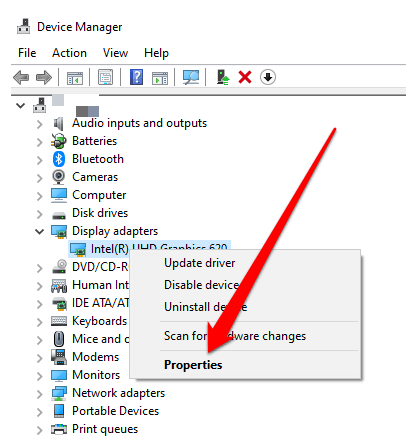
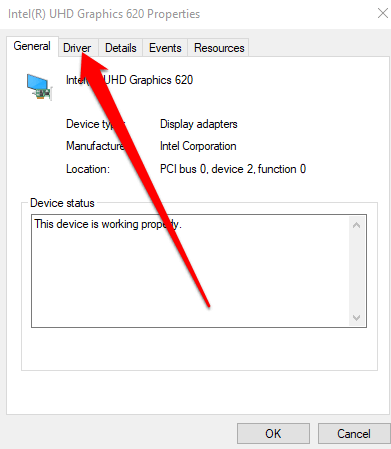
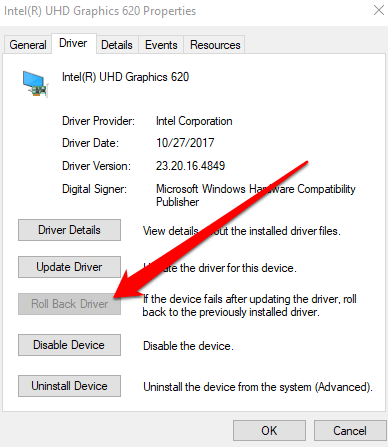
برای بازگشت به نسخه قدیمی درایور کارت ویدیو ، این مراحل:
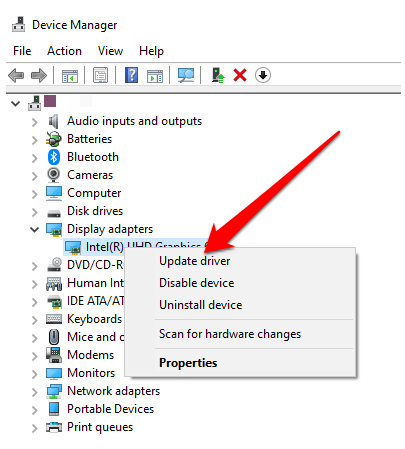
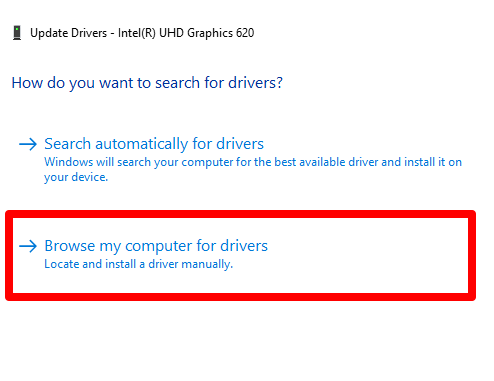
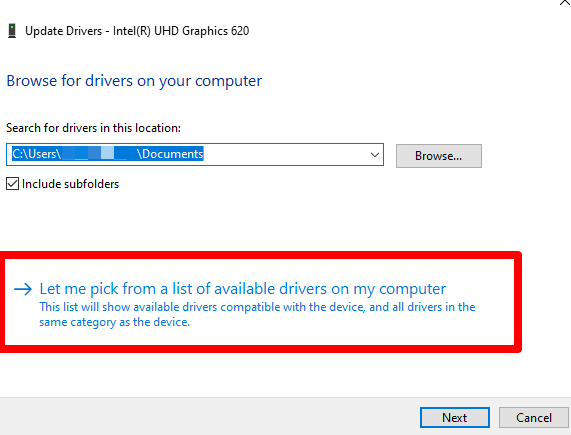
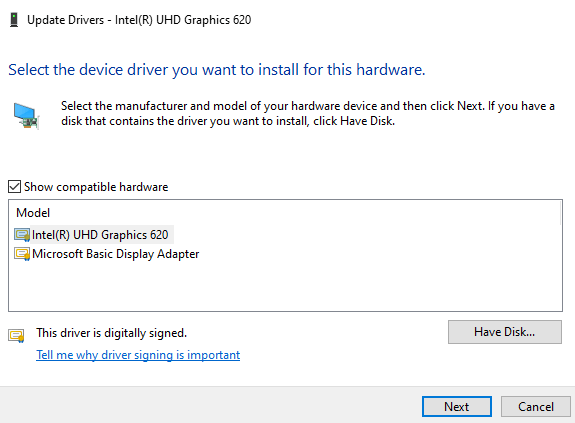
نصب و نصب مجدد درایور
اگر سعی کردید درایور کارت ویدیو را به روز کنید و موفق نشدید ، سعی کنید حذف دوباره نصب کنید و ببینید آیا خود به خود به روز می شود یا خیر. در غیر اینصورت ، ممکن است مجبور شوید درایورها را در حالت ایمن دوباره نصب کنید.
حالت امن یک ویژگی در ویندوز 10 است که به شما امکان می دهد رایانه خود را با حداقل سیستم مورد نیاز خود راه اندازی کنید تا بتوانید هر مشکلی را که پیش رو دارید عیب یابی و حل کنید. li>برای راه اندازی در حالت ایمن ، روی شروع>اجراکلیک راست کرده و msconfigرا در کادر اجرا وارد کنید.
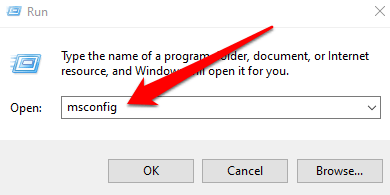
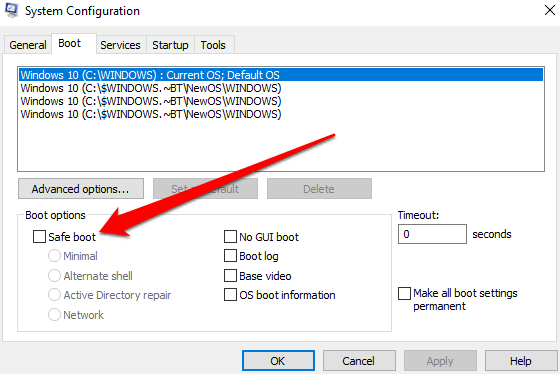
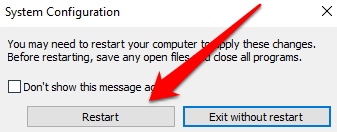
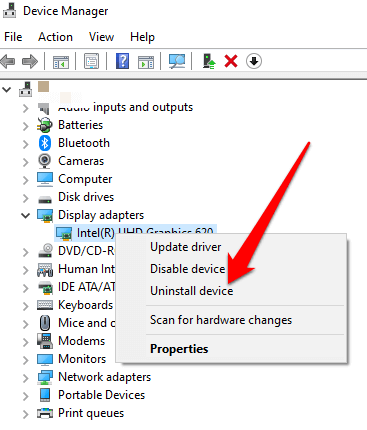
استفاده از System Files Utility Checker برای اصلاح فایلهای سیستم
فایلهای خراب شده سیستم همچنین می توانند خطای video_TDR_failure را در رایانه شما راه اندازی کنند.
بهترین راه برای حل این مسئله اسکن و رفع این پرونده ها با استفاده از System Files Utility Checker است که در رایانه های ویندوز 10 تعبیه شده است. این ابزار پرونده های سیستمی را که برای رایانه شما ضروری است بررسی می کند و پرونده های آسیب دیده را به صورت خودکار جایگزین می کند.
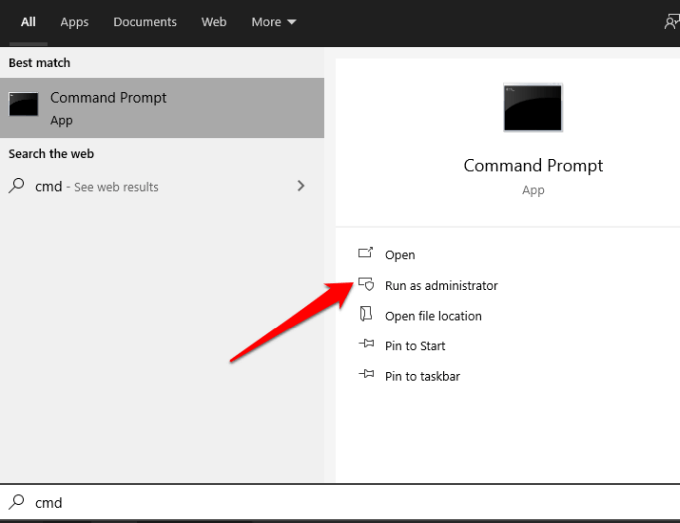
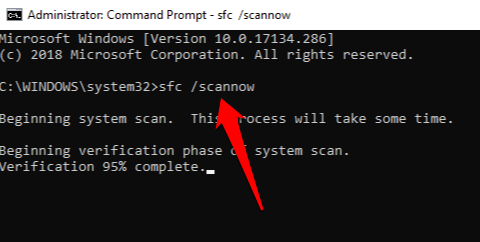
با اسکن SFC فایل های آسیب دیده بررسی و جایگزین می شود در سیستم رایانه پس از اتمام ، رایانه خود را مجدداً راه اندازی کرده و بررسی کنید که آیا مشکل ادامه دارد یا از بین می رود.
انجام تعمیر راه اندازی
اگر خطای video_TDR_failure ادامه پیدا نکرد ، احتمال این وجود دارد یک برنامه راه اندازی به طور کامل بارگیری نمی شود. انجام تعمیر راه اندازی ، ریشه این مشکل را پیدا کرده و آن را برطرف می کند.
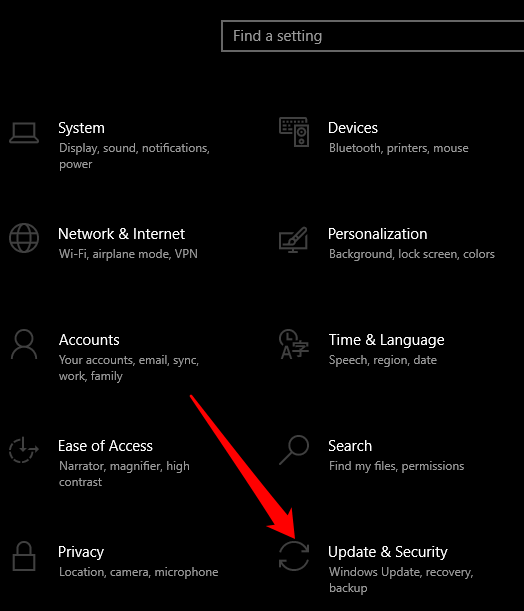
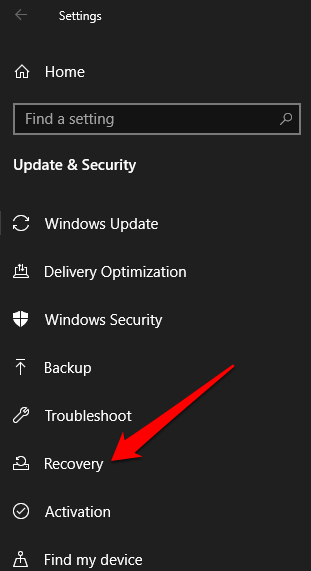
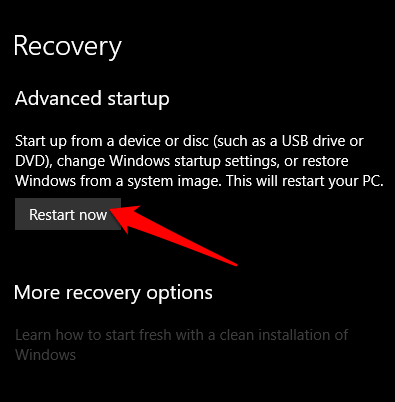
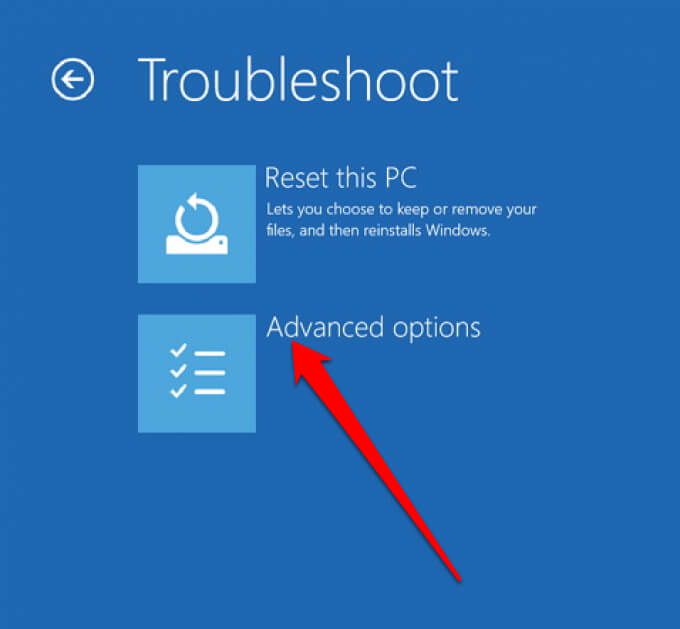
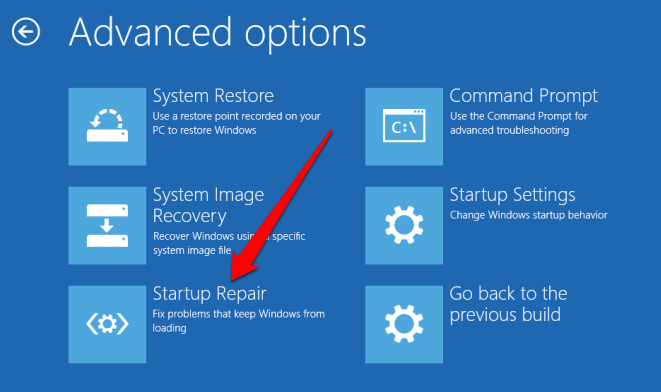
غیر فعال کردن درایور گرافیک
گاهی اوقات با یک گرافیک شخص ثالث در تضاد است کارت می تواند خطا را ایجاد کند. برای حل این مشکل ، یکی از کارتها را غیرفعال کنید و یک درایور اصلی برای رایانه خود داشته باشید. به عنوان مثال ، اگر ترجیح می دهید از NVIDIA به عنوان درایور اصلی رایانه شخصی اینتل استفاده کنید ، درایور گرافیکی محلی اینتل را غیرفعال کنید تا تضاد داخلی برطرف شود.
برای غیر فعال کردن درایور ، روی شروع >مدیر دستگاه>نمایش آداپتورها، بر روی درایور کلیک راست کرده و غیرفعال کردن دستگاهرا انتخاب کنید.
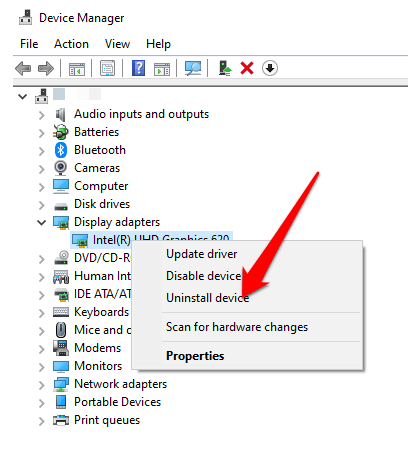
سایر مواردی که باید امتحان کنید
از خطای Video_TDR_Failure BSOD خلاص شوید
امیدواریم با استفاده از این راهنما بتوانید خطای BSOD video_TDR_failure را در رایانه خود برطرف کنید. برای اطلاعات بیشتر در مورد سایر خطاهای BSOD ، به راهنمای ما در نحوه رفع خطای BSOD اطلاعات پیکربندی نامناسب سیستم و نحوه تعمیر فرآیند حیاتی کد توقف BSOD مراجعه کنید.
با ارسال نظر در زیر به ما اطلاع دهید.