میخواهید نمایشگر دومی را به لپتاپ یا دسکتاپ مایکروسافت ویندوز اضافه کنید، اما تنها چیزی که روی مانیتور میبینید خطای «سیگنال ورودی خارج از محدوده» است.
این یکی از رایج ترین خطاهایی است که اغلب در بسیاری از انجمن های فنی گزارش شده است. مخصوصاً هنگام استفاده از مانیتورهای قدیمی رایج است.
در این مقاله، معنی این خطا و راهحلهایی که به سرعت آن را برطرف میکند، خواهید آموخت.
خطای "Input Signal Out of Range" در ویندوز چیست؟
سالها پیش، مانیتورهای رایانه (معمولاً VGA) چندان انعطافپذیر نبودند. باید مانیتوری بخرید که وضوح و نرخ تازهسازی مناسب برای کارت ویدیوی شما داشته باشد.
کارتهای ویدیو کمی انعطافپذیرتر بودند، زیرا میتوانید آنها را با وضوحها و نرخهای تازهسازی متفاوت تنظیم کنید. اگر سیگنال کارت گرافیک شما درست نبود، مانیتور "سیگنال ورودی خارج از محدوده" را نمایش می دهد.

در برخی موارد، مانیتور همچنین به شما میگوید که خروجی کارت گرافیک خود را روی چه وضوح و نرخ تازهسازی تنظیم کنید، که عیبیابی این مشکل را بسیار سادهتر میکند.
مانیتورهای جدیدتر (مانند صفحهنمایشهای LCD) دیگر این مشکل را ندارند زیرا بهطور خودکار مشکلات سیگنال ورودی را با اسکن تمام وضوحهای ممکن و نرخهای تازهسازی تا زمانی که مطابقت با سیگنال ویدیوی کارت ویدیوی شما را پیدا کنند، برطرف میکنند.
توجه: قبل از شروع عیبیابی، مطمئن شوید که کابل HDMI از رایانه خود به مانیتور را بررسی کنید تا مطمئن شوید که به درستی وصل شده است. اگر اینطور نیست، ممکن است مشکل شما به سادگی بدون سیگنال باشد.
1. نرخ تازه سازی را روی 60 هرتز
تنظیم کنیدنرخ تازهسازی استاندارد برای اکثر نمایشگرهای رومیزی 60 هرتز است. با این حال، اگر معمولاً از نمایشگرهایی با نرخ تازهسازی بالا استفاده میکنید که از 75 هرتز تا 240 هرتز متغیر است، ممکن است تنظیم نرخ تازهسازی فعلی کارت گرافیک شما برای این نمایشگر قدیمیتر نادرست باشد.
برای اینکه کارها درست انجام شود، تنظیمات کارت گرافیک خود را به تنظیمات استاندارد 60 هرتز تغییر دهید. اگر از رایانه رومیزی استفاده میکنید و این تنها مانیتور شماست، کامپیوتر خود را مجدداً به حالت ایمن راه اندازی کنید (معمولاً هنگام راهاندازی از کلید F8 استفاده میکند) بنابراین میتوانید مراحل زیر را دنبال کنید. با این کار کمترین رزولوشن و کمترین نرخ تازهسازی تنظیم میشود تا بتوانید به اندازه کافی روی مانیتور ببینید تا تنظیمات نمایشگر جدید اعمال شود. سپس مجدداً به حالت عادی باز میگردید..
توجه: اگر پیام روی نمایشگر شما نرخ تازهسازی متفاوتی را توصیه میکند، آن را به جای 60 هرتز روی آن تنظیم کنید.
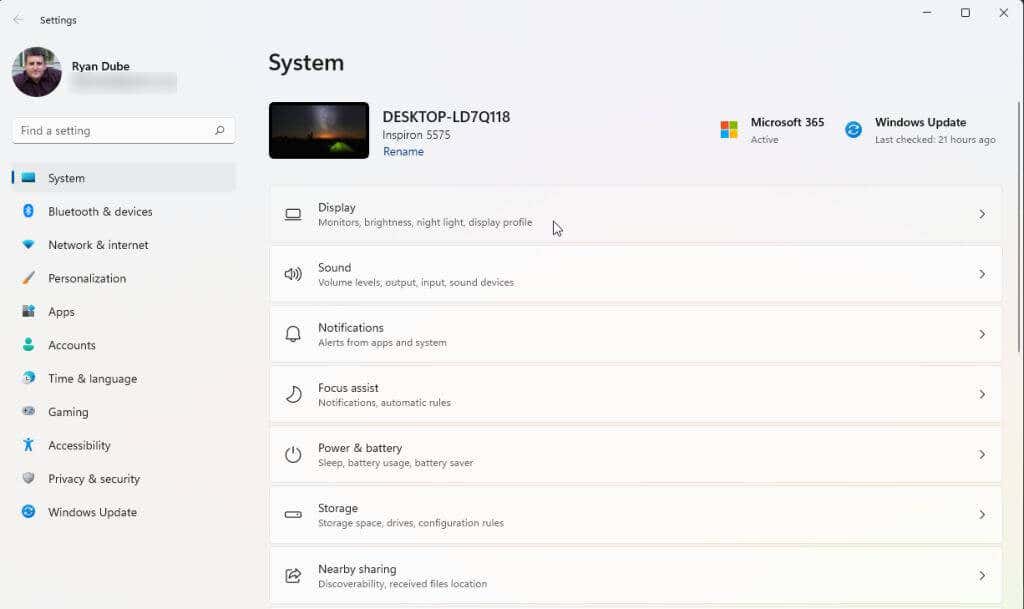
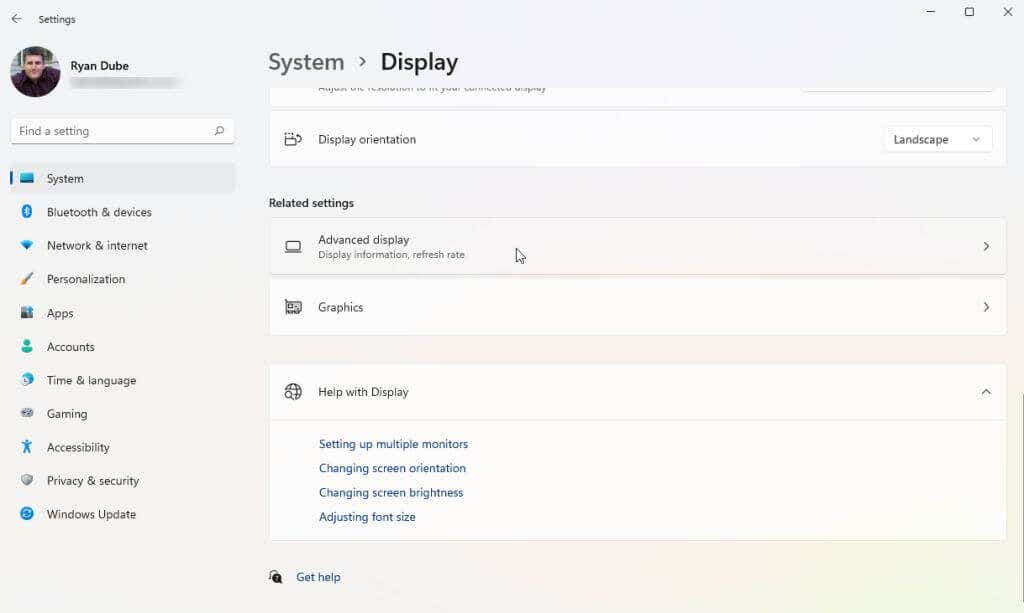
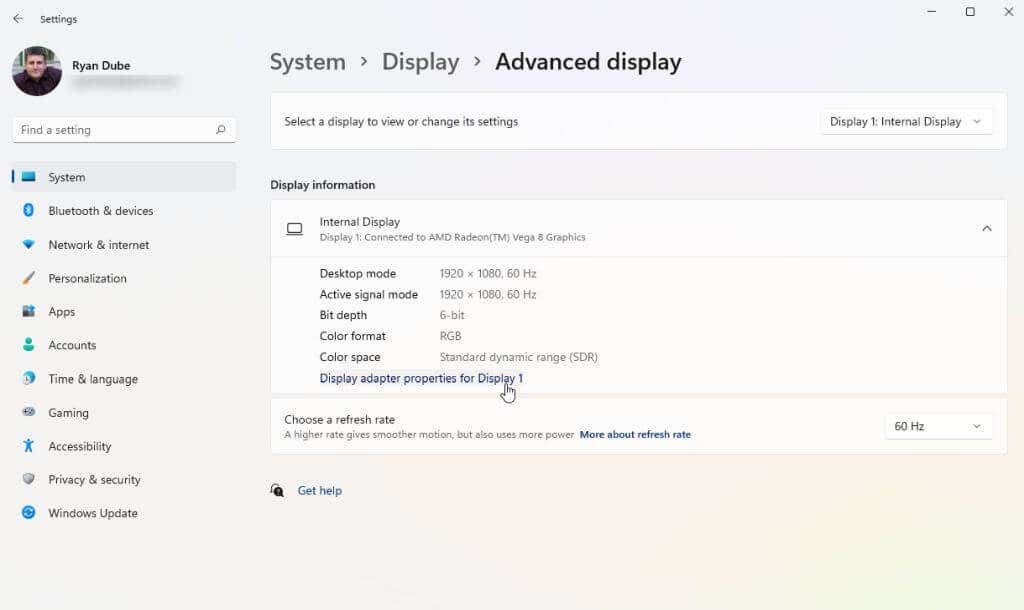
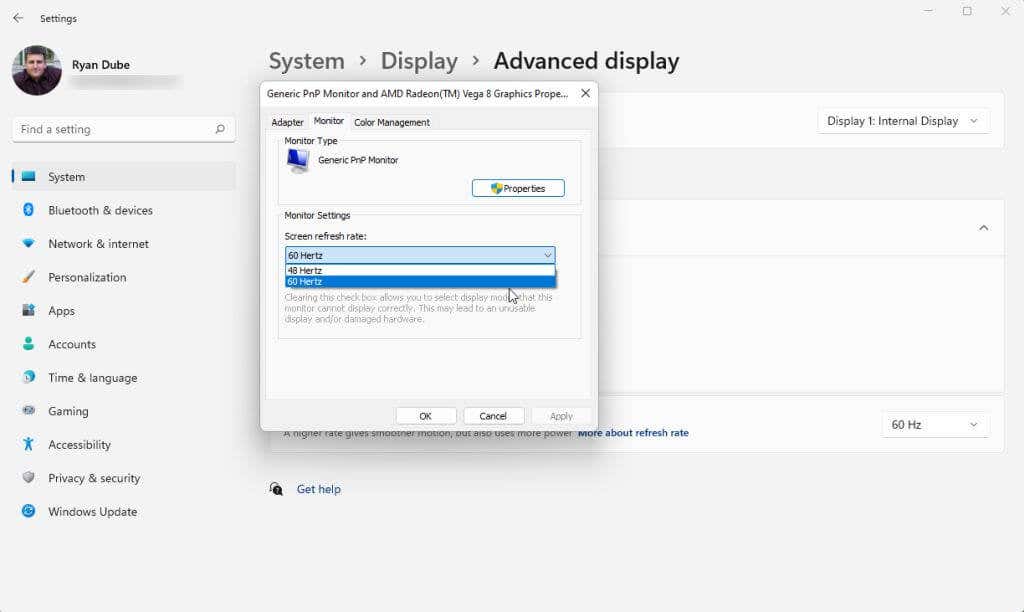
OKرا برای حفظ آن تنظیمات انتخاب کنید. در نهایت، سیستم ویندوز خود را مجددا راه اندازی کنید و تأیید کنید که مانیتور شما اکنون به درستی کار می کند و خطای «سیگنال ورودی خارج از محدوده» را نمایش نمی دهد.
روند بالا برای سیستم عاملهای ویندوز 10 و 11 کار میکند. با این حال، اگر هنوز از ویندوز 7 یا بالاتر استفاده میکنید، باید این روند را دنبال کنید:
2. تنظیمات وضوح درایور گرافیک
را برطرف کنیداگر تنظیم نرخ تازهسازی خطای خارج از محدوده را برطرف نکرد، بهترین تنظیم بعدی وضوح درایور گرافیک شما است. اگر وضوح کارت گرافیک شما بالاتر از بالاترین وضوحی است که نمایشگر شما قادر به انجام آن است، ممکن است خطای "سیگنال ورودی خارج از محدوده" را مشاهده کنید.
قبل از اینکه تنظیمات رزولوشن را تغییر دهید، ابتدا باید تعیین کنید که مانیتور شما دارای چه وضوحی است. برای انجام این کار به وب سایت سازنده نمایشگر مراجعه کنید و شماره مدل مانیتور خود را جستجو کنید. شما باید بتوانید پیدا کنید که آیا مانیتور شما واقعا از وضوح هایی که می خواهید استفاده کنید پشتیبانی می کند یا خیر. به دنبال رتبه "حداکثر وضوح" مانیتور باشید..
در مرحله بعد، مراحل زیر را دنبال کنید تا وضوح کارت گرافیک را بالاتر از حداکثر وضوح مانیتور تنظیم نکنید.
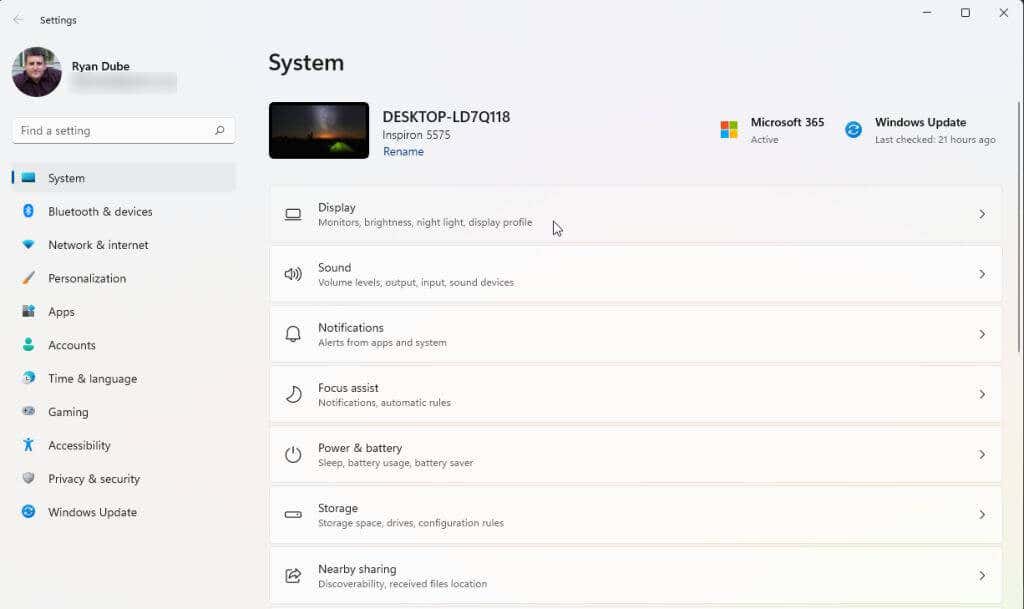 <. ol start="2">
<. ol start="2">
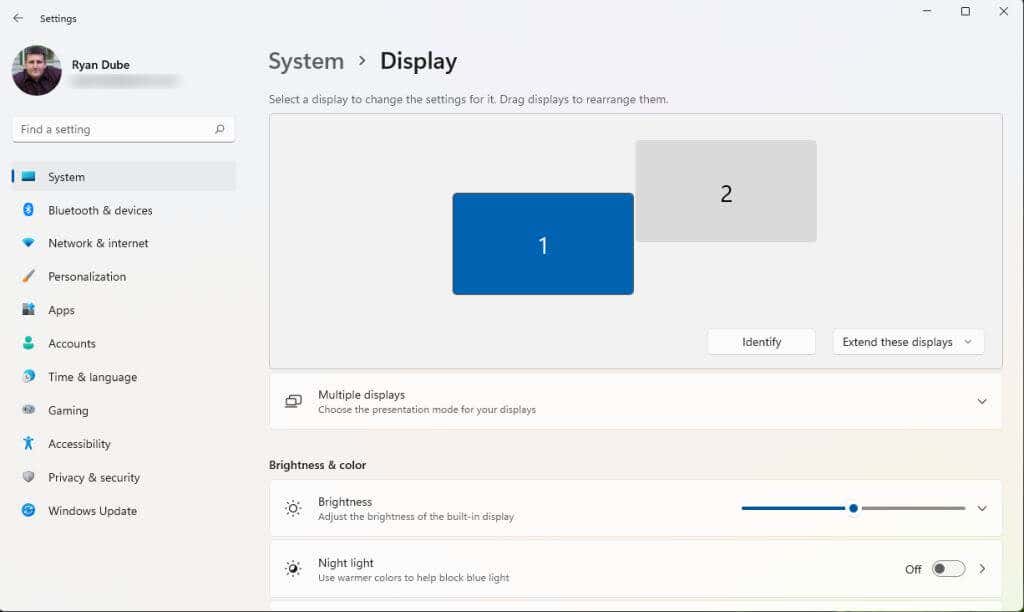
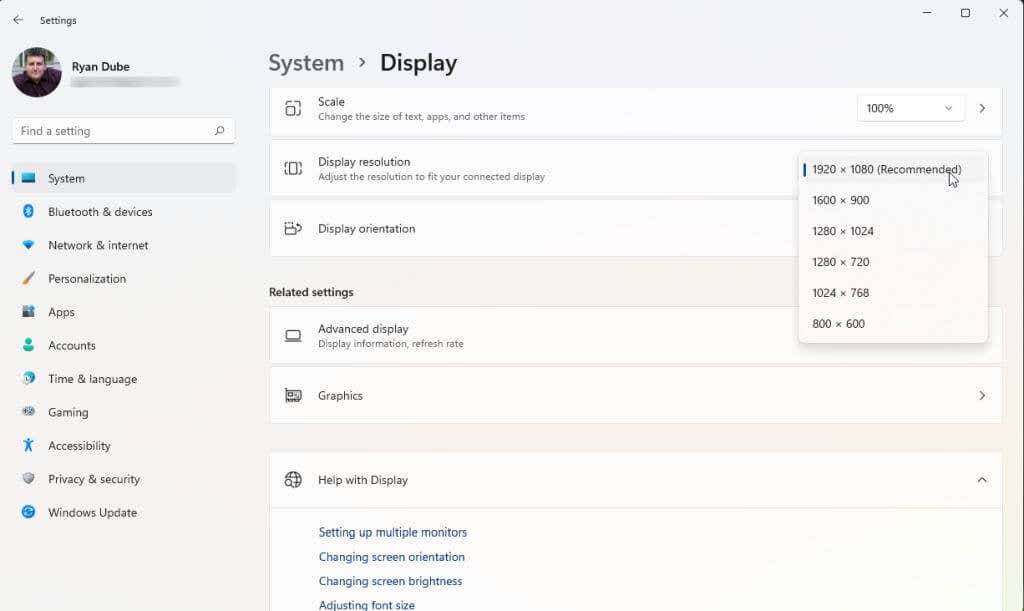
اگر از دو مانیتور استفاده میکنید، ممکن است مانیتور دیگر سوسو میزند و احتمالاً پیامی از شما میپرسد که آیا میخواهید تنظیمات وضوح فعلی را حفظ کنید. اگر مانیتور دیگر اکنون به درستی کار می کند، بلهرا انتخاب کنید. در غیر این صورت، خیررا انتخاب کنید و تنظیمات وضوح پایینتر را امتحان کنید تا زمانی که یکی را پیدا کنید که کار میکند.
اگر همه چیز شکست بخورد
اگر تا اینجا پیش رفته اید و همچنان خطای خارج از محدوده را دریافت می کنید، ممکن است مجبور شوید اقدامات کمی شدیدتر انجام دهید. مورد بعدی که باید امتحان کنید درایورهای گرافیک خود را مجدداً راه اندازی، تنظیم مجدد یا حذف نصب و دوباره نصب کنید است، در هر مرحله بررسی کنید که آیا مشکل را حل کرده است یا خیر. یا اگر اخیراً بهروزرسانی ویندوز را نصب کردهاید یا درایور گرافیک خود را ارتقا دادهاید، میتواند به آن درایور را به نسخه قبلی برگردانید ارزشمند باشد.
اگر در هر مانیتوری که امتحان میکنید، خطا را دریافت میکنید و هیچ کار نمیکند، ممکن است بخواهید خرید و نصب کارت گرافیک و درایور جدید را انجام دهید.
در نهایت، اگر اخیراً این نمایشگر را خریداری کردهاید و هنوز تحت گارانتی است، با سازنده یا فروشگاهی که آن را خریداری کردهاید تماس بگیرید و درخواست تعویض کنید. اگر این یک مانیتور قدیمی است، ممکن است فقط از شر آن خلاص شوید و خرید مانیتور جدید را به عنوان جایگزین در نظر بگیرید. احتمال اینکه خطای خارج از محدوده را در مانیتور جدیدتر مشاهده کنید بسیار کمتر است.
.