اگر با صفحه سیاه، سوسو زدن یا یخ زدگی مواجه هستید، ممکن است مشکل از درایور گرافیک شما ناشی شده باشد. اگر رایانه ویندوز شما مشکل را شناسایی و برطرف نمی کند، در اینجا نحوه تنظیم مجدد درایور گرافیک خود به صورت دستی آورده شده است.
این آموزش توضیح میدهد که درایور گرافیک چیست و چگونه میتوانید آن را در ویندوز 10 و 11 بازنشانی کنید.
درایور گرافیک چیست و چرا باید آن را ریست کرد؟
A درایور گرافیک نرم افزاری است که کارت گرافیک شما را قادر می سازد با مانیتور نمایشگر شما تعامل داشته باشد. به عبارت دیگر، کد دیجیتال را از کارت گرافیک شما به نمایشگر بصری که روی صفحه خود می بینید تبدیل می کند. اینها برای همه تولیدکنندگان اصلی GPU از جمله AMD، NVIDIA و Intel وجود دارد.
مثل همه نرمافزارها، درایور گرافیک شما ممکن است دچار مشکل شود و شروع به خرابی کند. این می تواند منجر به سوسو زدن، لکنت زبان، یخ زدن یا سیاه شدن کامل صفحه نمایش شما شود. در این حالت، تنظیم مجدد درایور گرافیک خود اغلب برای حل مشکل و کار کردن همه چیز کافی است.
1. نحوه راه اندازی مجدد درایورهای گرافیکی به روش سریع
برای بازنشانی سریع درایور گرافیک خود، می توانید کلید Windows+Ctrl<را فشار دهید. /span>+Shift+B. صفحه شما برای مدت کوتاهی سیاه می شود، و صدای بوق می شنوید، سپس به حالت عادی باز می گردد.

اثر واقعی این میانبر صفحه کلید نامشخص است، اما تصور می شود که صف داده های تله متری برای ارسال به ویندوز در مورد خطای صفحه سیاه که کاربر تجربه کرده است. اثر جانبی این است که باعث میشود درایور گرافیک شما ریست شود.
2. نحوه بازنشانی درایورهای گرافیکی به روشی بی عیب
در حالی که میانبر بالا به اندازه کافی عالی است، ممکن است همیشه درایور گرافیک شما را بازنشانی نکند. راه مناسب برای بازنشانی درایور گرافیکتان در اینجا آمده است:

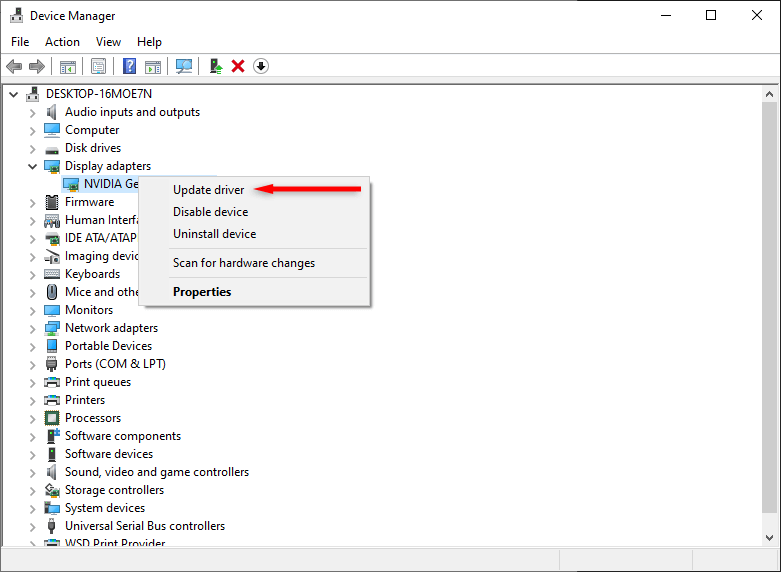
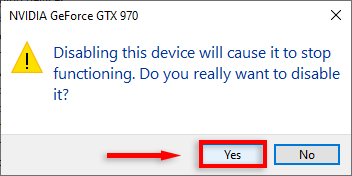
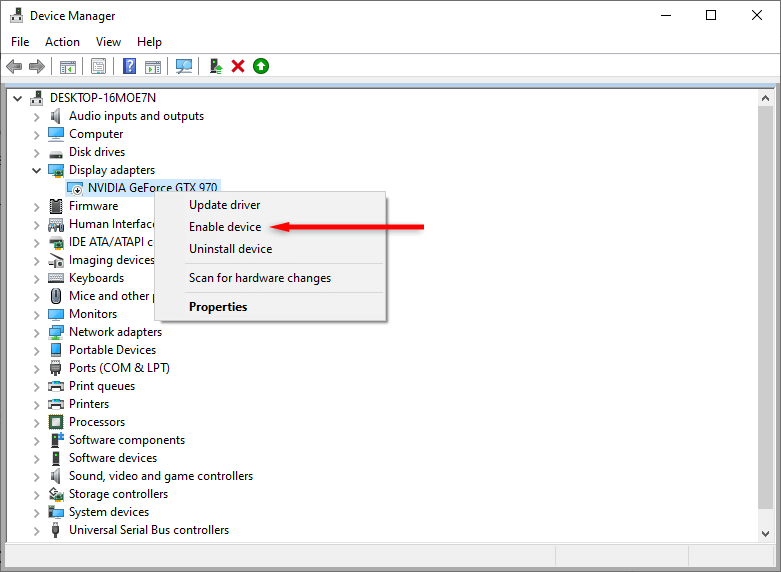
بعد از چند ثانیه، درایور شما باید ریست شود و تمام مشکلات درایور باید حل شود. اگر نه، به مرحله بعدی بروید.
3. نحوه نصب مجدد درایورهای گرافیک
اگر صرفاً تنظیم مجدد درایور گرافیک شما ناموفق بود، می توانید با نصب مجدد نرم افزار درایور خود مشکل را برطرف کنید. بدون در نظر گرفتن اینکه کدام GPU دارید، فرآیند یکسان است (به عنوان مثال، اگر کارت گرافیک NVIDIA دارید، نیازی به استفاده از کنترل پنل NVIDIA نیست).
برای نصب مجدد درایورهای ویدیوی خود:
 <کلیک کنید. ol start="3">
<کلیک کنید. ol start="3">
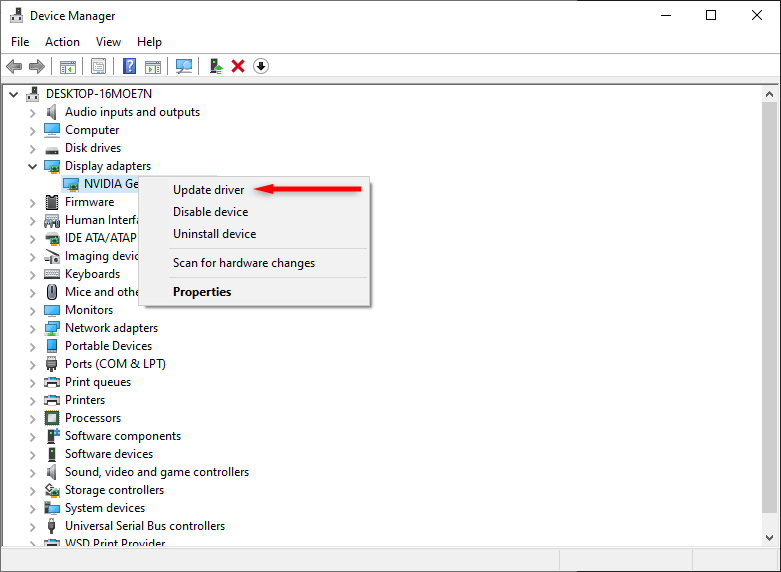
اگر مشکل همچنان ادامه داشت چه کاری باید انجام دهید؟
امیدواریم این راهنما مشکلات نمایش شما را برطرف کرده باشد. با این حال، اگر ویندوز 10 یا 11 پس از نصب مجدد نرمافزار درایور، همچنان ثابت بماند، ممکن است مشکل عمیقتری وجود داشته باشد. این مراحل عیب یابی را امتحان کنید برای کشف و رفع مشکل.
.