یک رایانه فقط به اندازه تعداد اجزای آن خوب است ، و شامل نرم افزاری است که برای کنترل بسیاری از مؤلفه های آن استفاده می شود. به این نرم افزار رانندگان گفته می شود - آنها به Windows اجازه می دهند قسمتهای مختلف رایانه شخصی شما را به برقراری ارتباط و كنترل تبدیل كند ، و دستورالعمل ها را به كدی مناسب تبدیل می كند كه این سخت افزار بتواند خود آن را بشناسد.
این درایورها در معرض رفع اشکال و به روزرسانی های گاه به گاه که می توانند ثبات کلی رایانه ویندوز شما را بهبود ببخشند. متأسفانه ، مانند هر کد دست ساز ، بروزرسانی های درایور می توانند به همان اندازه درایورهای جایگزین شده خود مشکل ساز باشند. اگر بروزرسانی باعث بروز مشکلات شما شود ، باید بدانید که چگونه درایور را در ویندوز 10 برگردانید.
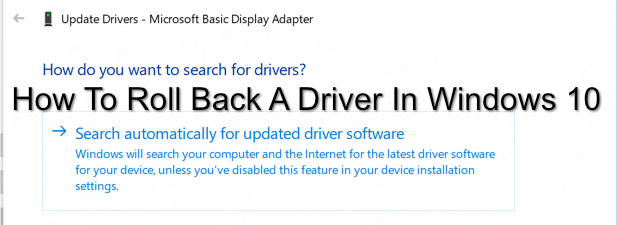
چرا باید درایور را در ویندوز 10 برگردانید؟ >
به روزرسانی های جدید درایور بسیار رایج است ، به خصوص برای دستگاه هایی مانند کارت گرافیک. اینها معمولاً با ویژگی ها و اصلاحات جدید همراه هستند که می توانند پایداری کلی رایانه شما را بهبود بخشیده و قابلیت استفاده دستگاه هایی که کنترل می کنند را بهبود بخشد.
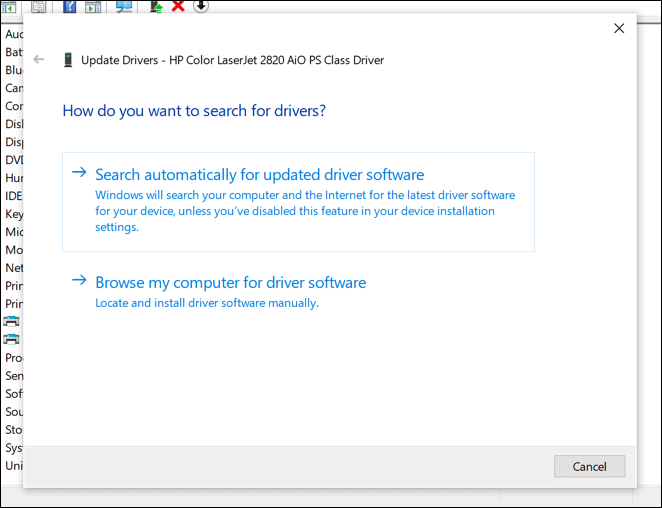
متأسفانه ، این بدان معنا نیست که همه درایورهایی که نصب می کنید هستند پایدار. به عنوان مثال ، اگر شما یک کارت گرافیک با NVIDIA کارت گرافیک داشتید ، ممکن است با استفاده از نمودار NVIDIA خود را به روز کنید ics رانندگان به یک درایور آزمایش نشده در آزمایش بتا ، و پشتیبانی از یک نسخه جدید که اخیراً منتشر شده است ، شروع کنید. بازی تولید ژنراتور.
این درایور ممکن است پشتیبانی از آن بازی را به همراه آورد ، اما ممکن است با مشکلات اضافی همراه باشد که تنها با آزمایش بیشتر و گسترده تر قابل حل است. این بدان معنا نیست که درایورهای با ثبات بهتر هستند ، اگرچه ممکن است با مشکلاتی یا اشکالاتی همراه باشید که برنامه نویس قبل از انتشار درایور قادر به یافتن یا رفع آنها نبود.
اگر این اتفاق بیفتد ، و رایانه شخصی شما هنوز به اندازه کافی پایدار است تا بتواند راه اندازی شود ، می توانید یک درایور را به نسخه قبلی درایور نصب شده (و امیدوارم با ثبات تر) برگردانید.
In_content_1 همه: [300x250] / dfp: [ 640x360]->نحوه تهیه نسخه پشتیبان از درایورهای ویندوز 10
برای اطمینان از پشتیبان گیری از درایورها باید از وجود سیستم اطمینان حاصل کنید. این به شما کمک خواهد کرد که درایور دستگاه را به نسخه قبلی برگردانید ، زیرا نسخه ای از درایورهای دستگاه قدیمی خود را در دسترس دارید.
ویندوز معمولاً درایورهای قدیمی را حذف نمی کند ، حتی اگر شما به نسخه قدیمی برگردید تهیه نسخه پشتیبان از درایورهای ویندوز 10 می تواند به شما کمک کند تا به سرعت بتوانید این درایورها را مجبور کنید ، در صورت مجبور به پاک کردن و نصب مجدد ویندوز در تاریخ بعد.
اگر این اتفاق بیفتد ، به این قدیمی ها احتیاج دارید. اگر قصد بازگشت به استفاده از درایور قدیمی را دارید ، به جای انتشار نسخه جدیدتر راننده مسئله دار ، رانندگان را به آنها تحویل می دهند. خوشبختانه ، شما می توانید با استفاده از ابزار سرویس دهی و مدیریت تصویر استقرار (DISM)یک نسخه پشتیبان تهیه سریع از درایورهای دستگاه نصب شده خود ایجاد کنید.
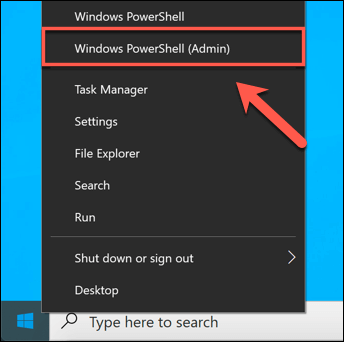
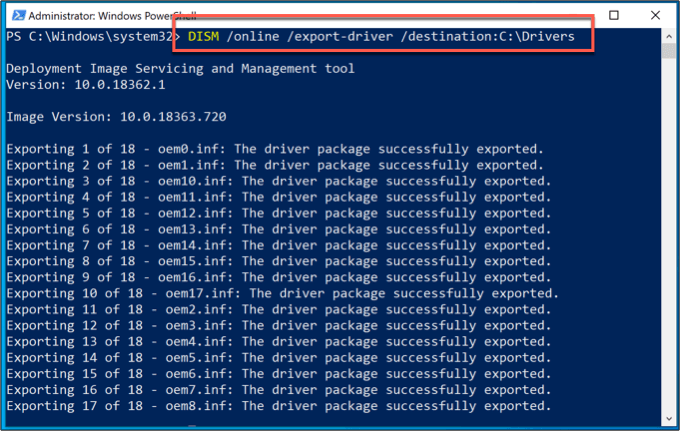
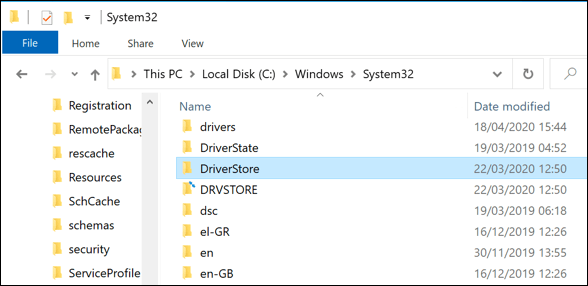
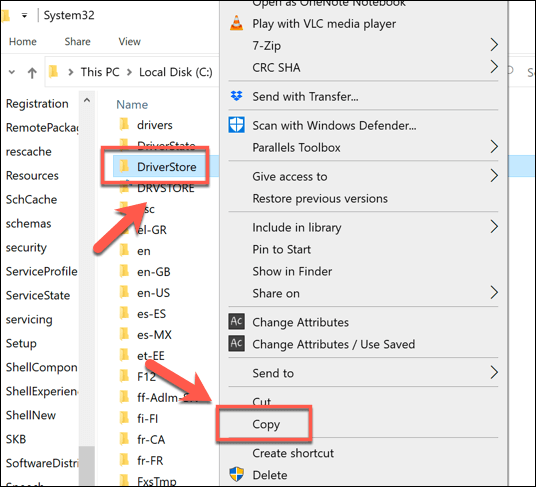
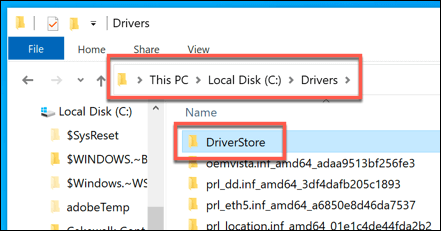
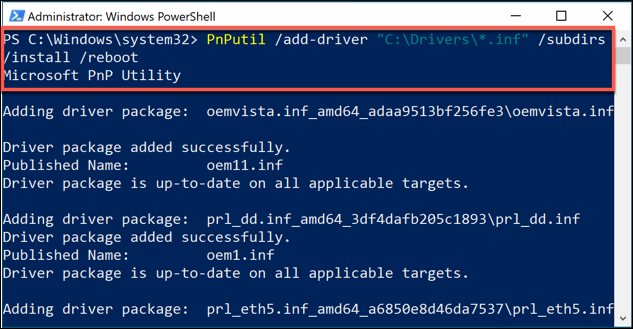
نحوه برگشت یک درایور در ویندوز 10
اگر باید درایور Windows 10 را به عقب برگردانید ، می توانید این کار را با استفاده از مدیر دستگاه Windowsانجام دهید. مدیر دستگاه همه دستگاههای شناسایی شده و سخت افزار پیوست را لیست می کند ، به شما امکان می دهد درایورهای مربوط به هر دستگاه را نصب ، به روزرسانی یا به عقب برگردانید.
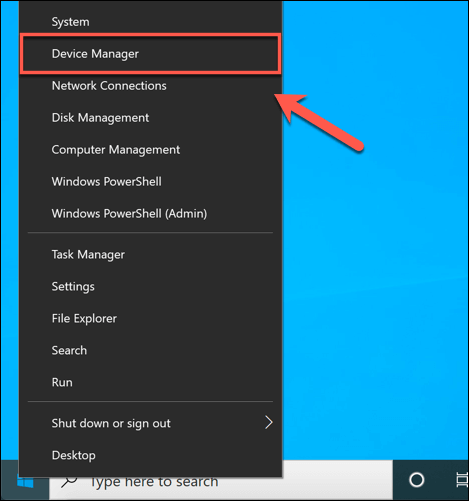
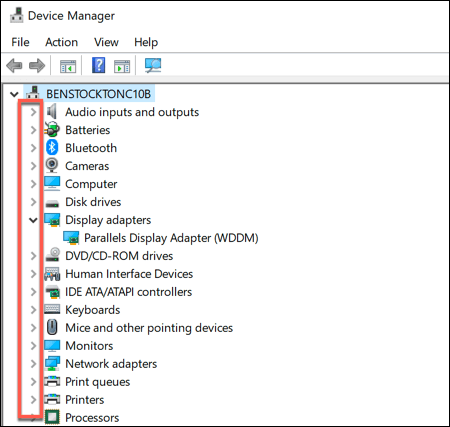
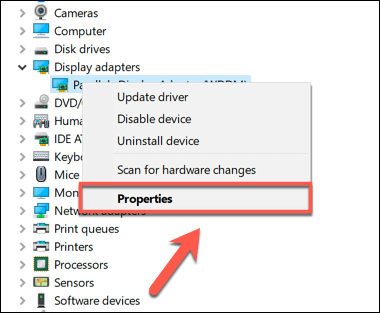
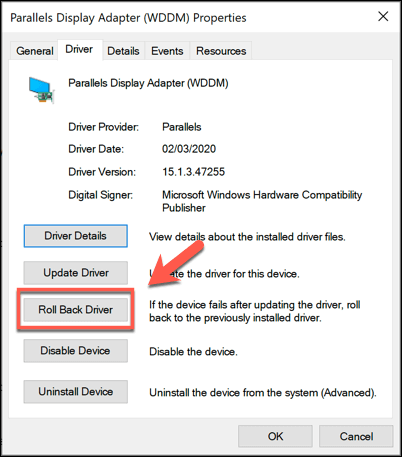
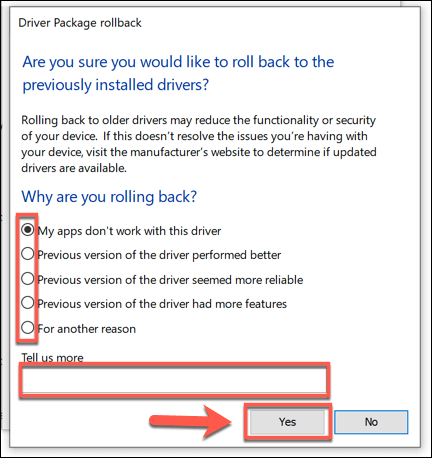
وقتی تأیید کنید که چرا درایور را عقب می اندازید ، ویندوز به طور خودکار شروع می کند روند. ممکن است لازم باشد کامپیوتر خود را مجدداً راه اندازی کنید تا این فرآیند به اتمام برسد تا درایور قدیمی کاملاً بارگیری شود و اطمینان حاصل شود که رایانه شخصی شما به درستی کار می کند.
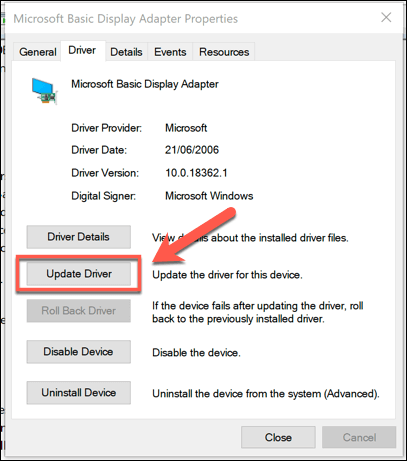
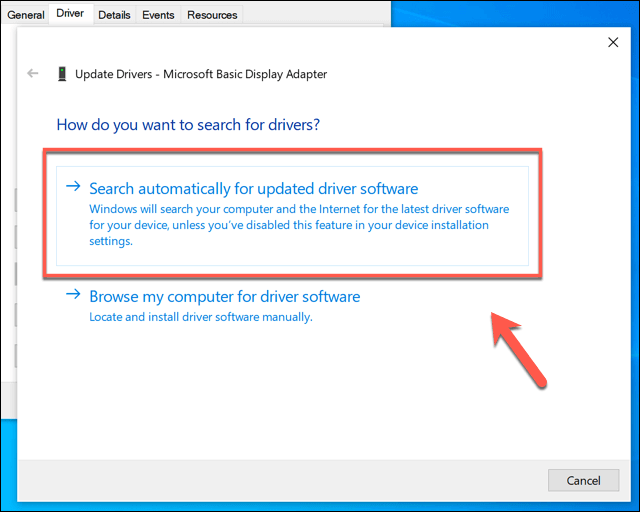
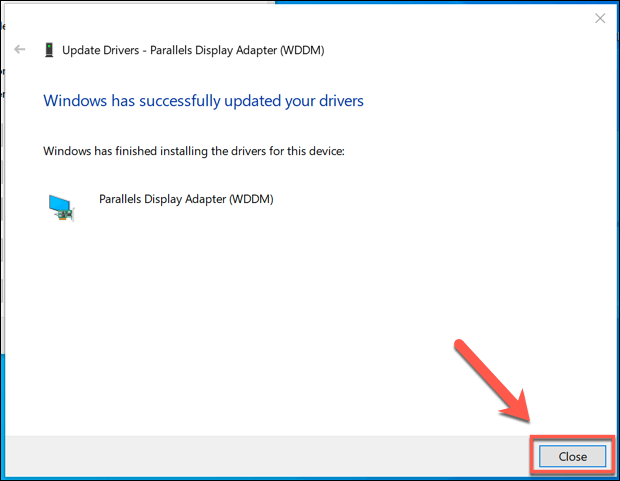
تعمیر و نگهداری مؤثر سیستم در ویندوز 10
دانستن چگونگی برگرداندن درایور در ویندوز 10 تنها یک گام ضروری برای اطمینان از اینکه می دانید چگونه در بالای سیستم نگهداری ویندوز باقی بمانید 10 رایانه شما می توانید موارد تهیه نسخه پشتیبان تهیه خودکار ویندوز را پیش بگیرید ، به شما این امکان را می دهید که اگر در آینده اشتباهی رخ دهد ، رایانه شخصی خود را بازیابی کنید.
در حالی که ممکن است شما گاه به گاه رانندگان را به عقب برگردانید ، از برای به روزرسانی های منظم راننده بررسی کنید نترسید و آنها را به جدیدترین نسخه ها نیز به روز کنید. مشکلات درایور باید نادر باشد و درایورهای جدید باید در کل برای PC شما ثبات بهبود یافته داشته باشند. پس از همه ، اگر مواردی اشتباه پیش آمد ، همیشه می توانید راننده خود را به عقب برگردانید.