ویندوز 10 دارای ویژگی داخلی است که به کاربران اجازه می دهد نه تنها دو یا چند رایانه را به یک مانیتور وصل کنید بلکه چندین دسک تاپ مجازی نیز ایجاد کنند. هر یک برنامه ها ، برنامه ها و ویندوزهای مختلفی را نمایش می دهند که کار چند وظیفه ای زیادی دارند.
برای افرادی که می خواهند برنامه ها و داده های شخصی و تجاری خود را جدا نگه دارند ، بخاطر اختصاص فضای کاری به کارهای خاص و سازماندهی گروه های مشاغل مرتبط ، بسیار عالی است.
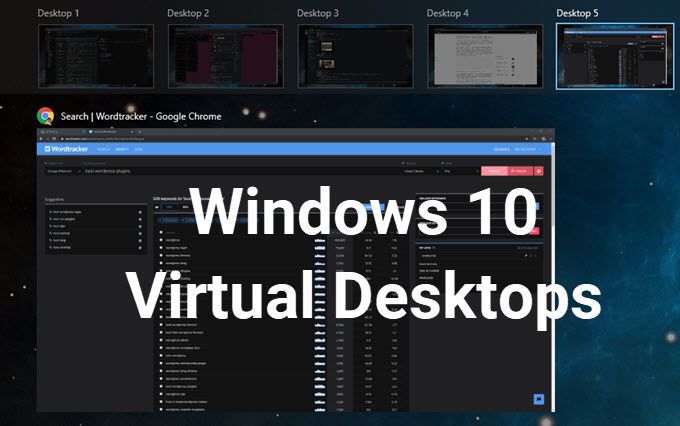
در این مقاله نحوه توضیح:
ایجاد یک میز مجازی مجازی جدید در ویندوز 10

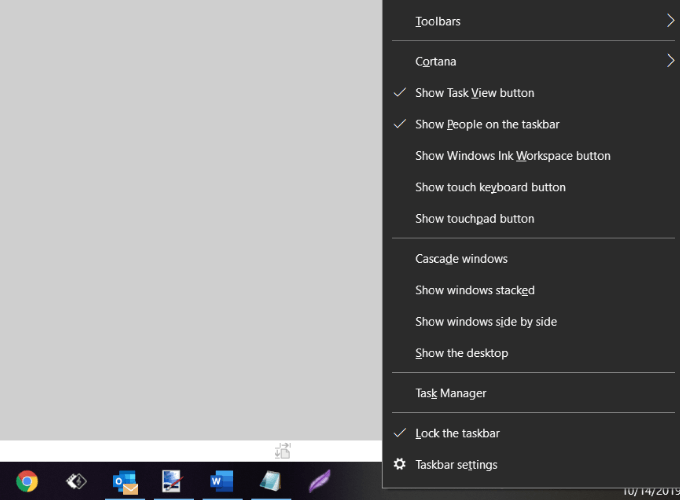
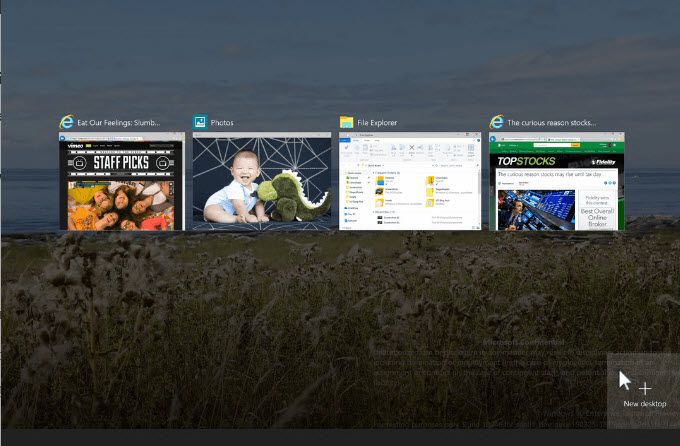
شما می توانید همانطور که می خواهید تعداد دسک تاپ های مجازی در ویندوز 10 ایجاد کنید. با این حال ، بیش از حد ایجاد نکنید و ممکن است کنترل خود را از دست داده و نتوانید فعالیتهای خود را سازماندهی کنید.
جابجایی بین دسک تاپ
پس از اضافه کردن دسک تاپ های اضافی ، Task View همه آنها را در بالای صفحه نمایش شما نشان خواهد داد.
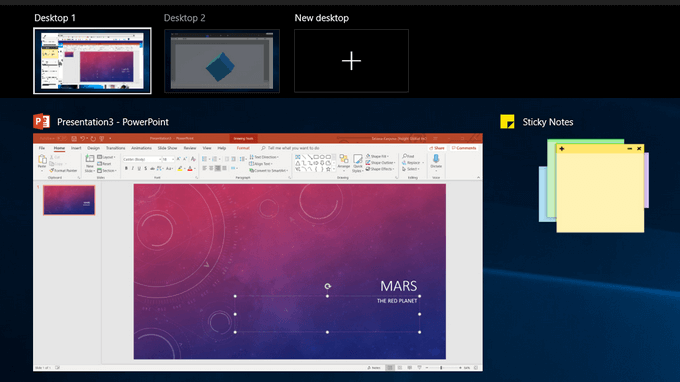
در زیر چندین روش برای جابجایی از یک میزکار به دیگری وجود دارد:
In_content_1 همه: [300x250] / dfp: [640x360]- ->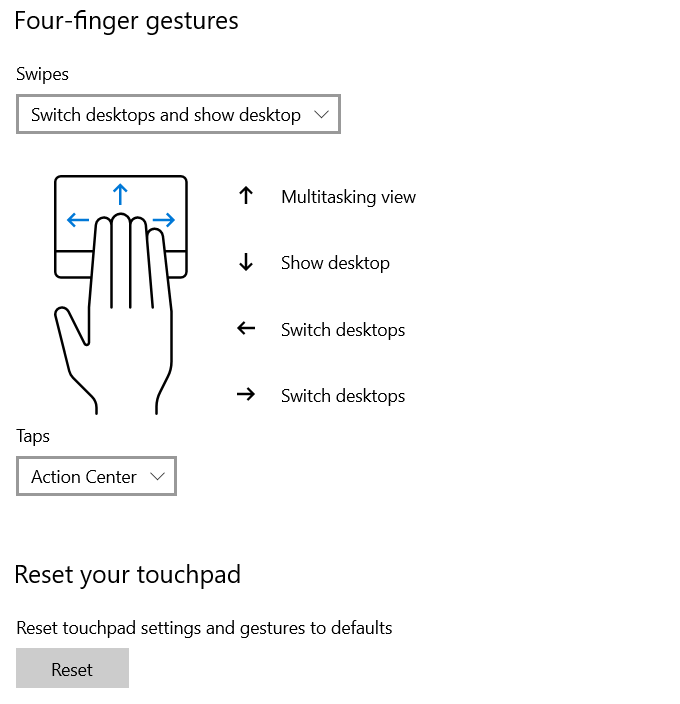
کار با برنامه ها و Windows در دسک تاپ های مجازی
اگر شما ایجاد کرده اید دسک تاپ مجازی جدیدی که نمی خواهید از آن استفاده کنید ، روی X در بالای دسک تاپ مجازی کلیک کنید تا آن را حذف کنید.
اکنون که دسک تاپ جدید ایجاد کرده اید ، چگونه آنها را با برنامه ها جمع می کنید و برنامه هایی که نیاز دارید؟
شما می توانید برنامه های مختلفی را در هر دسک تاپ مجازی که در ویندوز 10 ایجاد می کنید باز کنید. اگر یک برنامه یا پنجره را در یک دسک تاپ باز کنید ، باز خواهد ماند و در آن دسک تاپ باقی می ماند. برخی از برنامه ها ، مانند Microsoft Word یا Chrome ، به شما امکان می دهند تا ویندوزهای مختلف را روی دسک تاپ های مختلف باز کنید.
با این حال ، سایر برنامه ها (مانند برنامه Windows Store) فقط به شما امکان می دهد از یک بار در یک پنجره از آنها استفاده کنید. برای آن برنامه ها ، اگر آن را در دسک تاپ 1 اجرا کنید و سعی کنید آن را در دسک تاپ 2 باز کنید ، به محل کار 1 که برنامه در آن اجرا می شود ، باز می گردید.
این می تواند ناخوشایند باشد. تنها گزینه شما این است که برای مشاهده محل نصب برنامه ، به Task View خود مراجعه کنید.
با دنبال کردن مراحل زیر می توانید یک پنجره باز از یک میز کار به دیگری منتقل کنید:
بستن ویندوز رومیزی مجازی
داشتن چندین دسک تاپ مجازی در رایانه ویندوز 10 بسیار مفید است. با این حال ، بسته به سخت افزار خود و تعداد بسیاری از آنها را به طور همزمان باز کرده اید ، عملکرد سیستم شما می تواند تأثیر منفی بگذارد.
از کلید میانبر ویندوزاستفاده کنید + Ctr>l + F4برای بستن یک میز کار مجازی. میانبر را تکرار کنید تا بیشتر یا تمام میزهای باقی مانده را ببندید.
سفارشی کردن چندین دسک تاپ
برای مدیریت نمای دسک تاپ مجازی ، بر روی هر پنجره باز کلیک راست کنید.
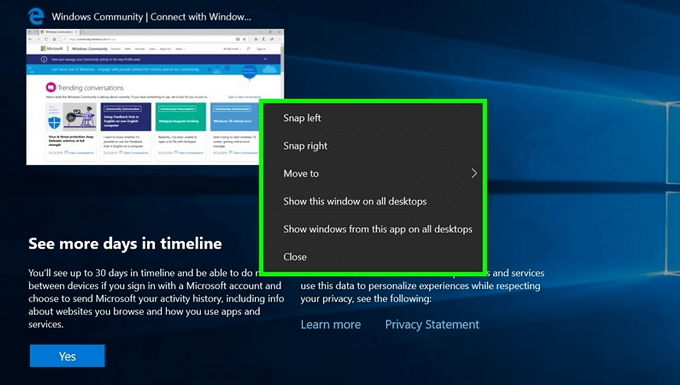
اگر می خواهید یک میز کار را به سمت چپ یا راست بچسبانید در کنار صفحه نمایش خود ، می توانید از گزینه های ضربه محکم و ناگهانی از Snap Assist استفاده کنید تا صفحه های خود را با دو ویندوز در کنار هم سازماندهی کنید.
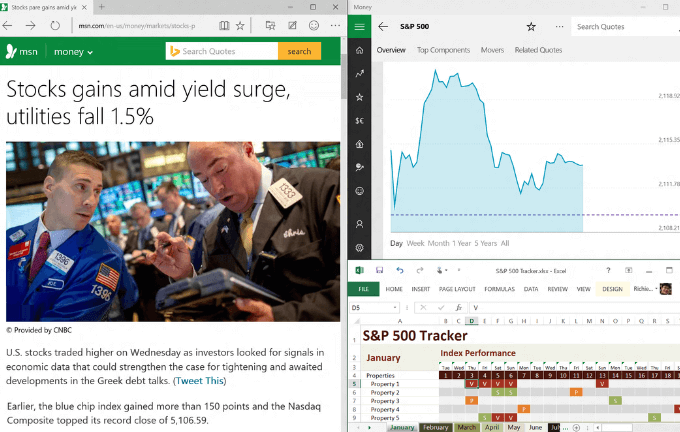
از چندین دسک تاپ مجازی استفاده کنید مکانهای کاری موقت در ویندوز 10 برای تولید و ساماندهی آنها. به عنوان مثال ، به جای تعویض بین پاورپوینت ، یک مرورگر و یک برنامه موسیقی ، قرار دادن آنها روی دسک تاپ های مختلف باعث می شود حرکت بین آنها راحت تر شود. همچنین هنگام استفاده از برنامه دیگر ، لازم نیست که هر برنامه را به حداقل و حداکثر برسانید.