بیشتر برنامه ها و برنامه های کاربردی ایجاد شده برای نسخه های قبلی ویندوز همچنان در ویندوز 10 به کار خود ادامه خواهند داد.
با این وجود ، روش هایی وجود دارد که می توانید با استفاده از گزینه های سازگاری ویندوز 10 از برنامه های مورد علاقه خود استفاده کنید و از آن لذت ببرید - به شرط آنکه از خطرات نیز آگاه باشید.
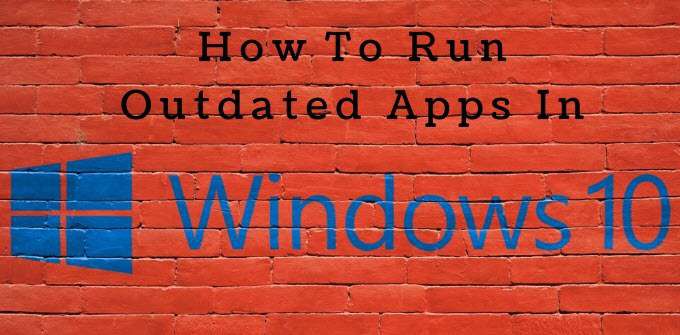
خطرات امنیتی
بازیگران مخرب همیشه به دنبال برنامه ها و سیستم هایی هستند که از آسیب پذیری هایی که می توانند از آنها بهره برداری کنند ، برخوردار باشند. Microsoft و سایر فروشندگان به طور مرتب تکه های نرم افزار و به روزرسانی های امنیتی را برای بستن هرگونه آسیب پذیری و به روز نگه داشتن رایانه صادر می کنند.
اجرای برنامه های قدیمی و برنامه های EOL (پایان زندگی) در حال اجرا مشکلات ناسازگاری را ایجاد کرده و اشکالات ایجاد می کند. دسترسی به هکرها حتی مهمتر است و از نظر بالقوه برای رایانه شما خطرناک است. نرم افزارهای قدیمی و برنامه های قدیمی که به روزرسانی های امنیتی مهم را اعمال نکرده اند به هکرها امکان دسترسی آسان به سوراخ های برنامه ها را می دهد.
مثالی همان اتفاقی است که در 7-Zip افتاده است. قبل از ارائه به روزرسانی برای رفع آسیب پذیری های جدی ، دارای نقص امنیتی بود که به هکرها امکان دسترسی به رایانه شما را می داد و باعث ایجاد مشکل می شد. رایانه های خود را در معرض خطر غیر ضروری قرار دهید.
In_content_1 همه: [300x250] / dfp: [640x360]->در این مقاله گزینه های سازگاری ویندوز 10 برای اجرای برنامه های منسوخ شده در ویندوز 10 بیان شده است:
اجرای به عنوان سرپرست
اگر می خواهید از نسخه قبلی Windows مانند XP یا 7 از برنامه یا برنامه استفاده کنید ، آن را به عنوان سرپرست اجرا کنید.
با کلیک راست بر روی برنامه یا میانبر آن کلیک کرده و روی اجرای به عنوان سرپرستکلیک کنید.
استفاده از عیب یابی برنامه سازگاری با برنامه یکپارچه شده با ویندوز
اگر گزینه کلیک راست روی بالا کار نمی کند ، سعی کنید از عیب یابی برنامه سازگاری با برنامه مجتمع Windows استفاده کنید .
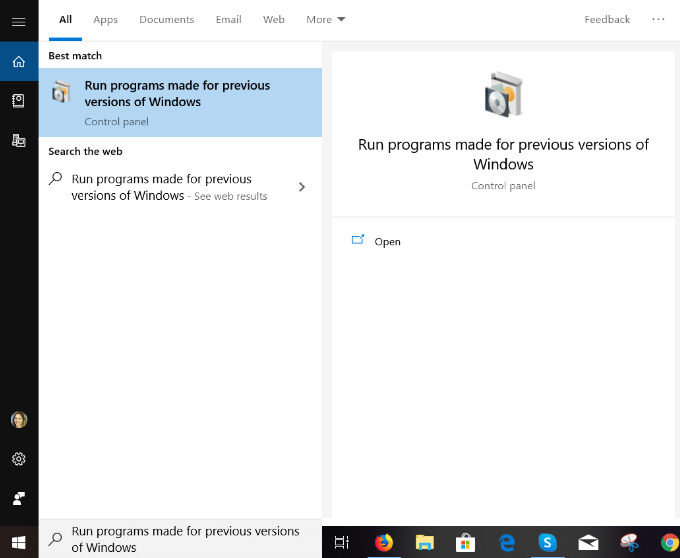
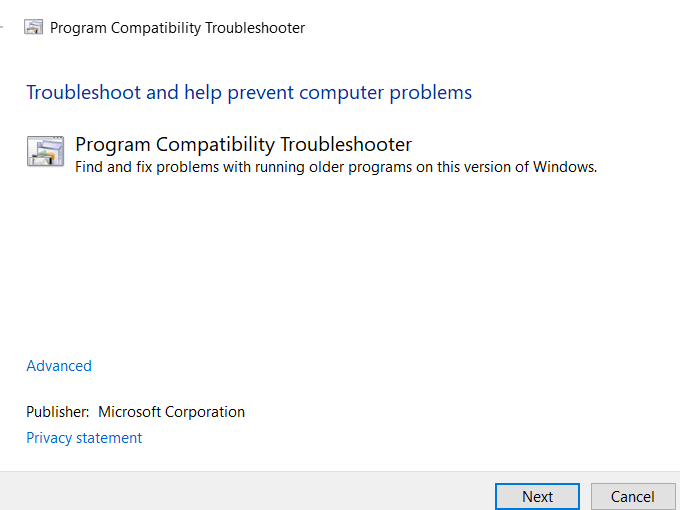
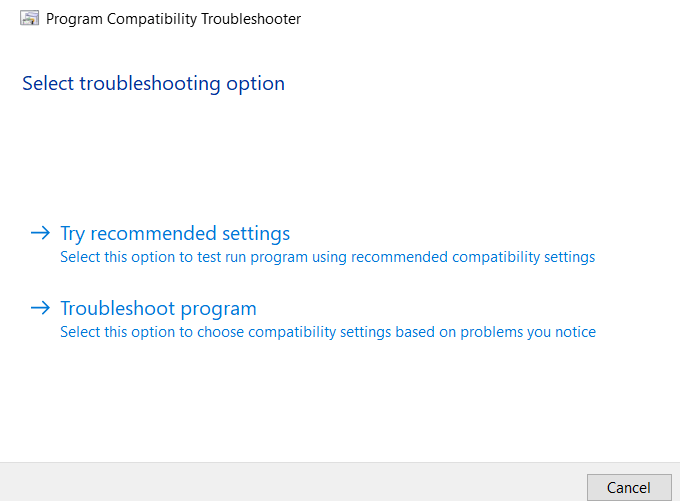
عیب یابی سازگاری ویندوز 10 با استفاده از نسخه قبلی برنامه را آزمایش می کند ویندوز شما می توانید ببینید که آیا این مسئله مشکل شما را برطرف می کند.
همچنین می توانید برنامه عیب یابیرا در گزینه عیب یابی انتخاب کنیدرا انتخاب کنید تا تنظیمات سازگاری ویندوز را بر اساس در مورد مشکلاتی که مشاهده می کنید.
در مرحله بعد ، عیب یابی از شما می خواهد مسئله ای را که تجربه کرده اید شناسایی کنید:
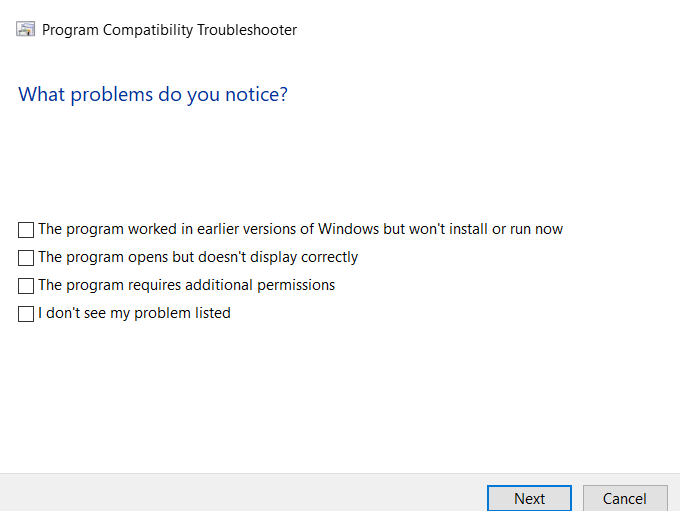
این عیب یابی آزمایشات و پیشنهادات خود را بر اساس آنچه شما به عنوان مشکل خود انتخاب می کنید ارائه می دهد مشکل خود را انتخاب کرده و سپس روی بعدیکلیک کنید.
از شما خواسته می شود از گزینه های زیر استفاده کنید:
عیب یابی را برای هر برنامه ای که در اجرای Windows Windows 10 خود مشکلی دارید اجرا کنید .
اجرای برنامه در حالت سازگاری با ویندوز به صورت دستی
یکی از گزینه ها مجبور کردن یک برنامه برای استفاده از تنظیمات نسخه قبلی ویندوز است.
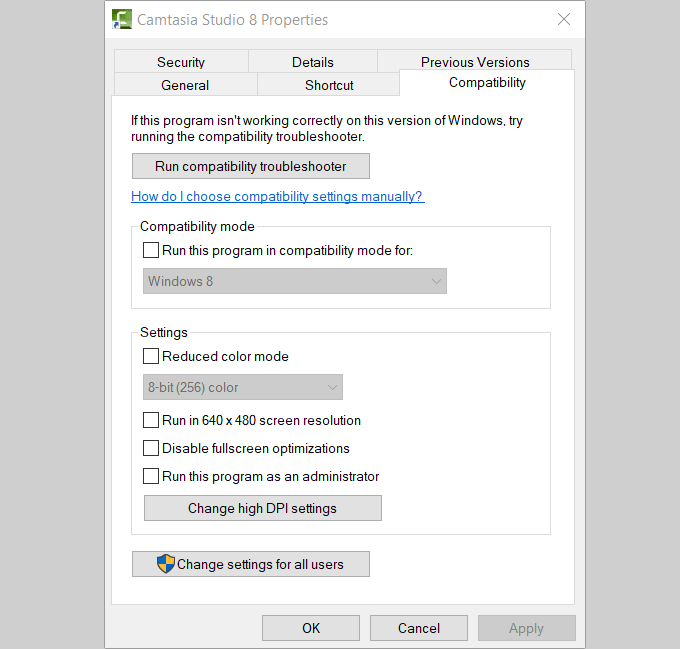
همانطور که در تصویر بالا مشاهده می شود ، شما همچنین می توانید انتخاب کنید:
کادر بعدی را علامت بزنید به اجرای این برنامه در حالت سازگاری.نسخه را از فهرست منوی کشویی انتخاب کرده و روی اعمالکلیک کنید.
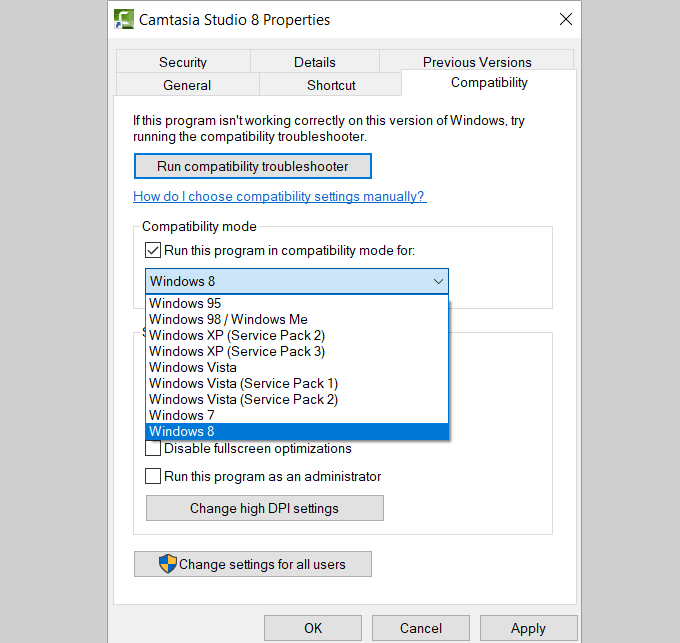
اگر این فرآیند مشکل را با برنامه شما برطرف نکرد ، سعی کنید با استفاده از جادوگر رفع مشکل سازگاریرا ببینید تا ببینید آیا به حل آن کمک می کند مشکل شما وجود دارد.
نصب درایورهای 32 بیتی یا درایورهای امضا نشده
نسخه 64 بیتی ویندوز 10 به همه رانندگان نیاز دارد که قبل از شما امضای معتبر داشته باشند می تواند آنها را نصب کند. نسخه 32 بیتی چنین نیست. با این حال ، یک استثنا وجود دارد. نسخه های 32 بیتی ویندوز 10 که در رایانه های شخصی جدید با UEFI (بجای BIOS معمولی) اجرا می شوند ، اغلب به درایورهای امضا شده نیاز دارند.
دلیل این امر وجود دارد. رانندگان امضا شده به بهبود ثبات و امنیت کمک می کنند. آنها به محافظت از رایانه در مقابل درایورهای ناپایدار یا مخرب کمک می کنند. بنابراین قبل از نصب درایورهای بدون ثبت نام ، اطمینان حاصل کنید که آنها مطمئناً ایمن هستند.
هنگامی که یک برنامه یا برنامه قدیمی تر که می خواهید در دستگاه ویندوز 10 خود استفاده کنید به یک درایور بدون امضا نیاز دارد ، باید آن را با یک گزینه بوت ویژه نصب کنید. اگر درایور فقط 32 بیتی در دسترس باشد ، باید از نسخه 32 بیتی ویندوز 10 استفاده کنید.
با این وجود ، این فرایند باعث می شود سیستم شما در برابر خطرات امنیتی آسیب پذیرتر شود. شما باید تصمیم بگیرید که برنامه یا برنامه چقدر مهم است و در برابر خطرات احتمالی آن را وزن می کنید.
برای نصب درایورهای بدون ثبت نام ، مراحل زیر را دنبال کنید.
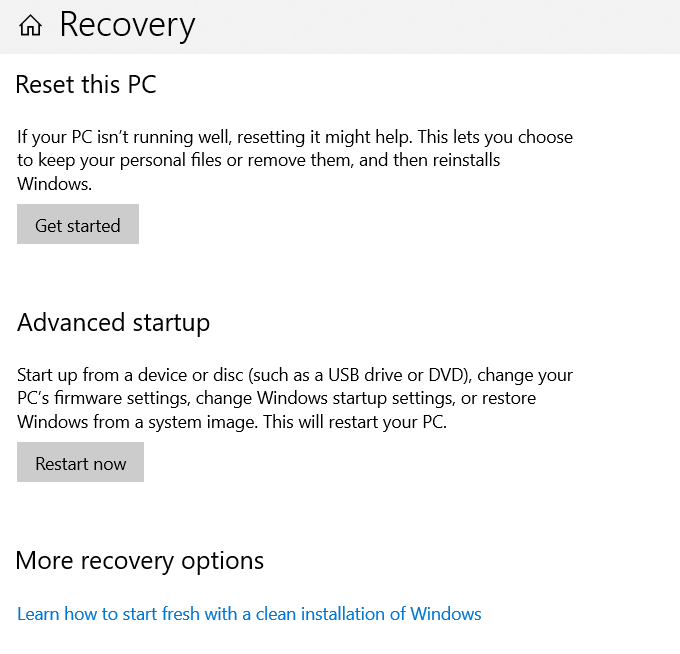
یکی از گزینه های زیر را انتخاب کنید:
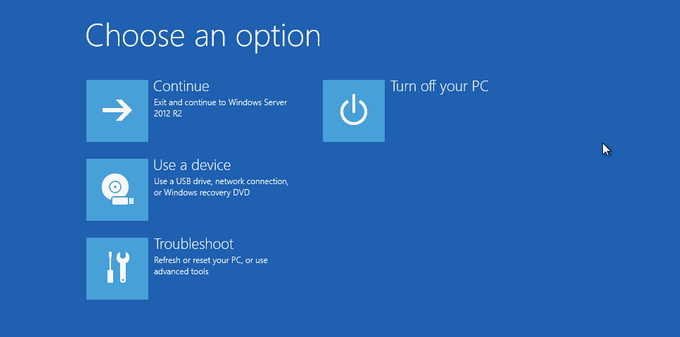 >
>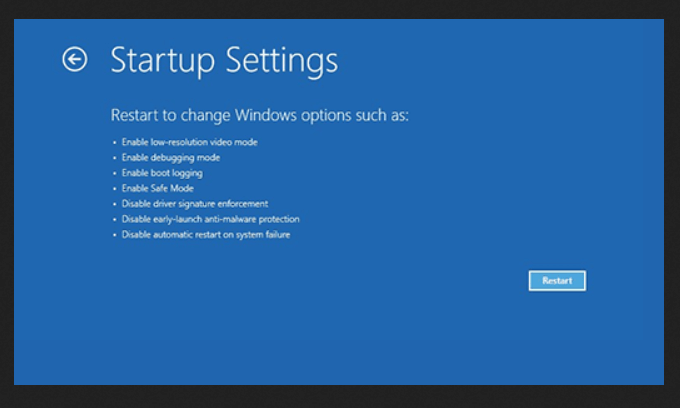
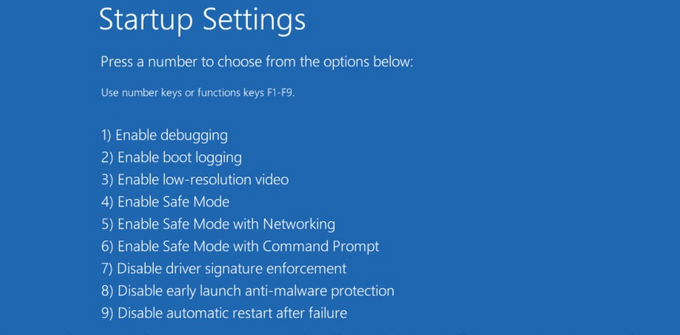
وقتی رایانه مجدداً راه اندازی امضای درایور شما غیرفعال می شود ، و اکنون می توانید درایور بدون امضا را نصب کنید.
اگر یک برنامه قدیمی قدیمی در ویندوز 10 کار نمی کند ، شما باید خطرات امنیتی را در برابر نیاز یا تمایل خود برای استفاده از آن برنامه وزن کنید. برخی از برنامه ها و برنامه های قدیمی دیگر توسط توسعه دهندگان آنها پشتیبانی نمی شوند و به هیچ یک از مشکلات پیشنهادی بالا در مورد سازگاری ویندوز 10 پاسخ نمی دهند. 10. اگر برنامه های تجاری یا بازی هایی وجود دارد که قادر به جایگزینی آنها نیستید و به آنها نیاز دارید ، یکی از اصلاحات سازگاری ویندوز 10 را که در بالا ذکر شد ، امتحان کنید.