روشهای زیادی برای ذخیره صفحات وب برای خواندن آفلاین وجود دارد. شما می توانید صفحات را در مرورگر وب خود ذخیره کنید (شاید در لیست خواندن) یا صفحات وب را خارج از مرورگر خود به عنوان عکس صفحه نمایش صادر کنید ، تصاویر ، یک سند ورد ، فایل های PDF و غیره
PDF فایلها قابل حمل ، آماده چاپ و به راحتی قابل اشتراک گذاری هستند. در این آموزش ، نحوه ذخیره یک صفحه وب را به عنوان فایل PDF در دستگاههای Mac و Windows خود یاد خواهید گرفت. ما مراحل مرورگرهای وب معروف (Google Chrome ، Mozilla Firefox ، Safari و Microsoft Edge) و ابزارهای معتبر شخص ثالث را پوشش می دهیم.
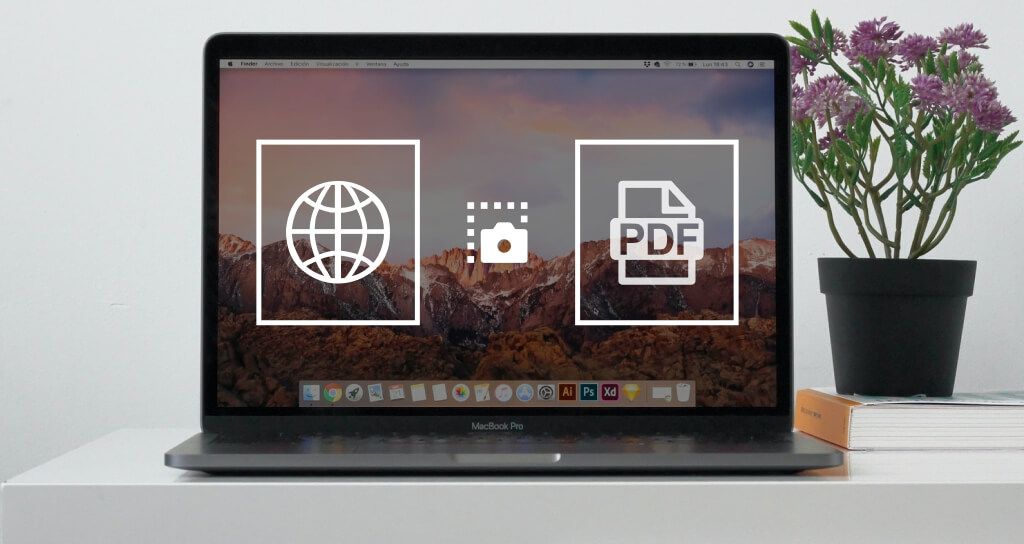
ذخیره یک صفحه وب به عنوان PDF در Firefox
"ابزار چاپ" فایرفاکس به کاربران اجازه می دهد صفحات وب را در کاغذهای فیزیکی (از طریق چاپگر) چاپ کرده یا آنها را به صورت PDF ذخیره کنند. هنگام راه اندازی این ابزار ، فایرفاکس به طور خودکار صفحات وب را متناسب با اندازه های مختلف کاغذ بهینه می کند. همچنین به هر صفحه یک شماره صفحه برای شناسایی و مرتب سازی آسان اختصاص داده شده است.
متناوباً ، نماد منوی همبرگرو چاپرا انتخاب کنید.
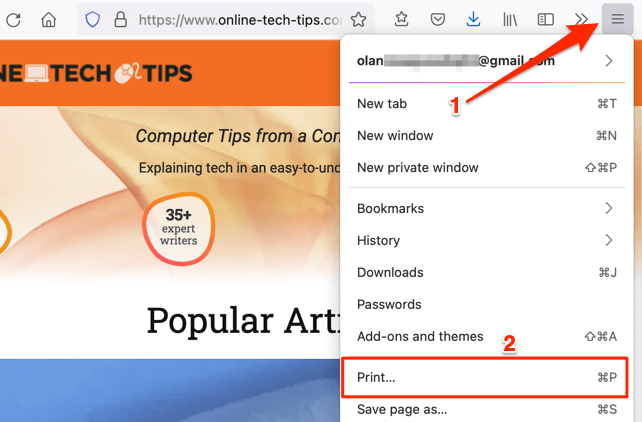
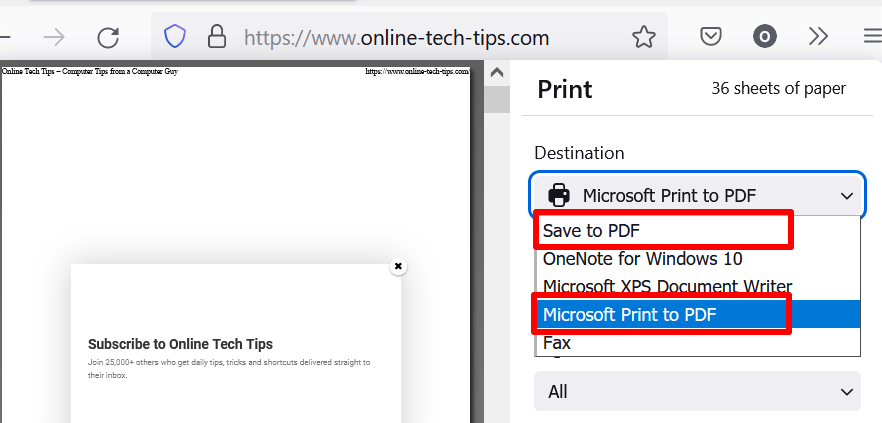
همچنین می توانید انتخاب کنید که آیا می خواهید سند PDF صفحه وب را به صورت عمودی یا افقی نمایش دهد.
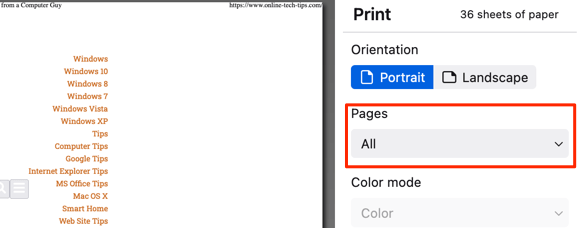
در غیر این صورت ، دکمه کشویی صفحاترا انتخاب کنید ، سفارشیرا انتخاب کرده و شماره صفحه (های) حاوی قسمتی از صفحه وب را که می خواهید به عنوان ذخیره کنید وارد کنید فایل PDF.
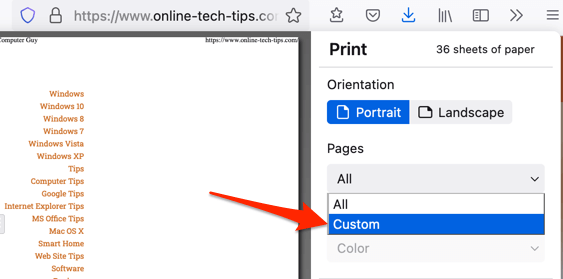
برای افزودن چند صفحه به فایل PDF ، صفحات مورد نظر خود را در مستند سازی کرده و آنها را با کاما از یکدیگر جدا کنید. بگویید می خواهید صفحه 8 تا 15 و صفحه 17 تا 30 را در یک سند PDF ذخیره کنید ، 8-15 ، 17-30را در کادر گفتگوی سفارشی تایپ کنید.
به طور پیش فرض ، ابزار چاپ فایرفاکس تصاویر و عناصر پس زمینه صفحه را به فایل PDF اضافه نمی کند. فقط جزء متن صفحه را ضبط می کند. بنابراین ، اگر پیش نمایش صفحه در سمت چپ تصاویر را نشان نمی دهد ، "چاپ پس زمینه" (مرحله 4 را در زیر ببینید) را فعال کنید تا تصاویر را به PDF تولید شده اضافه کنید.
- بخش کشویی تنظیمات بیشتررا گسترش دهید.
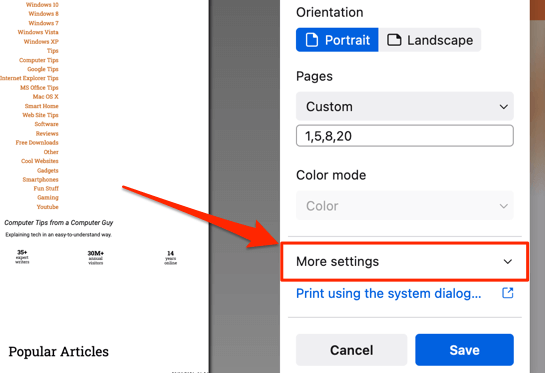
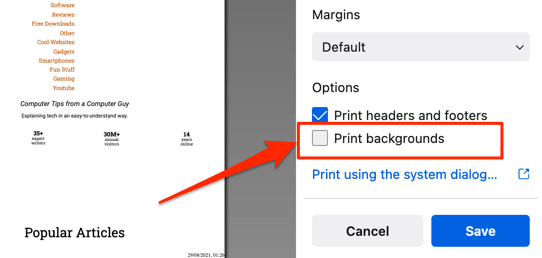
ذخیره یک صفحه وب در PDF در Google Chrome
تولیدکننده صفحه وب به PDF در Chrome نیز در ابزار چاپ جاسازی شده است و مراحل آن مشابه فایرفاکس است.
راه دیگر راه اندازی ابزار چاپ Chrome این است که در هر نقطه از صفحه ای که می خواهید چاپ کنید راست کلیک کرده و چاپدر منوی زمینه.
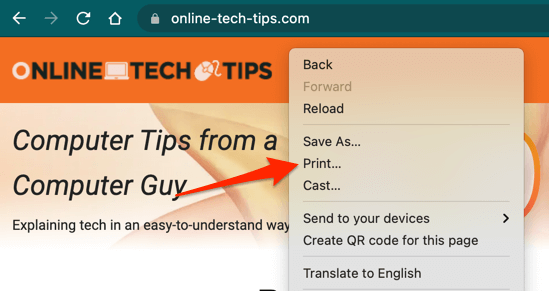
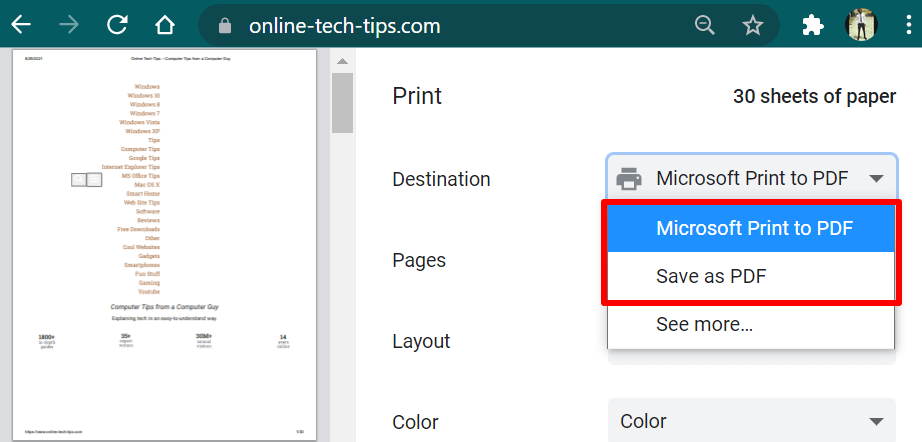 را انتخاب کنید.
را انتخاب کنید.
هر دو گزینه چاپگر صفحه وب را به سند PDF تبدیل می کند که همه اجزای مربوطه (پیوندها ، تصاویر ، متون و غیره) در آن گنجانده شده است.
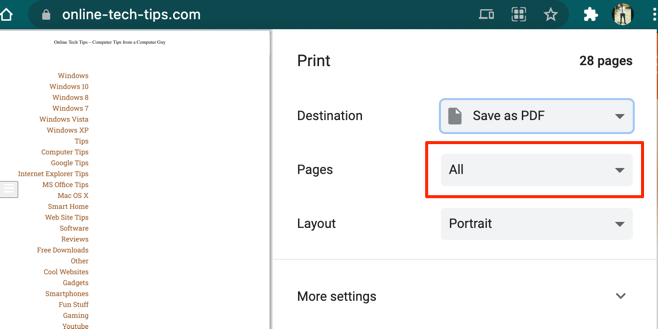
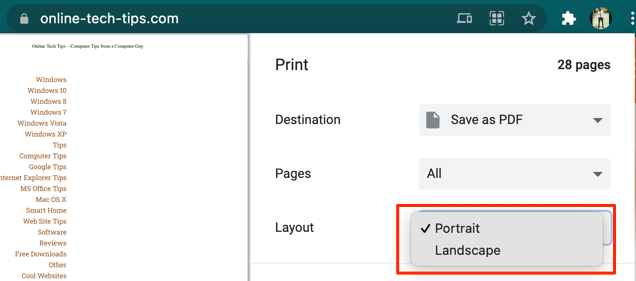
Chrome for Windows دارای یک " Color ”ویژگی است که به کاربران امکان می دهد طرح رنگ صفحه وب را تغییر دهند. اگر می خواهید PDF رنگ طرح سایت را حفظ کند ، رنگرا انتخاب کنید. از طرف دیگر گزینه سیاه و سفیدبه صفحات موجود در PDF ظاهری تک رنگ می دهد.
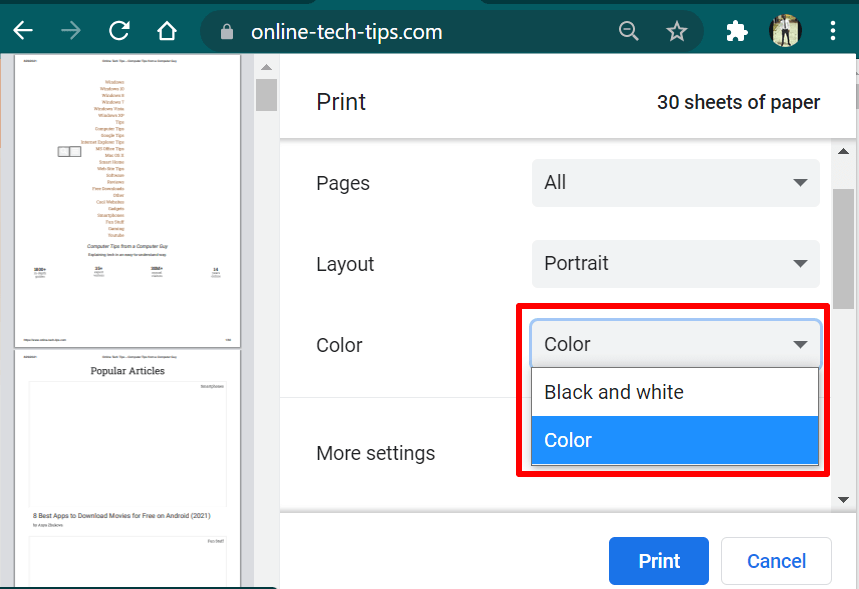
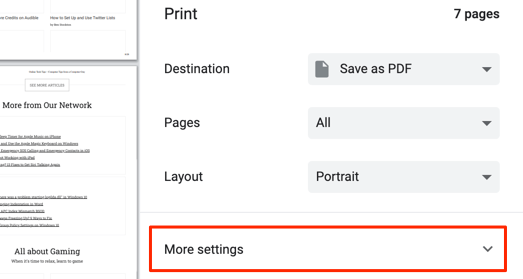
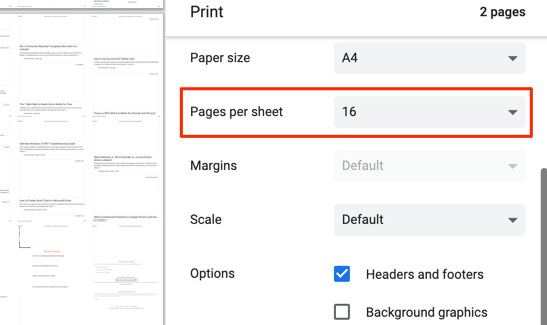
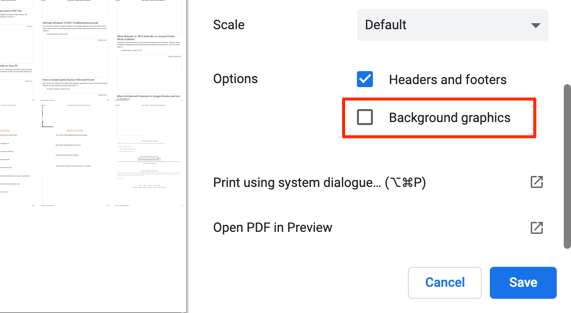
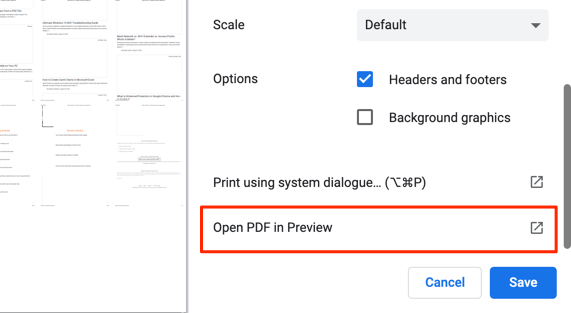
ذخیره یک صفحه وب در PDF در Microsoft Edge
Google Chrome و Microsoft Edge هر دو مرورگرهای مبتنی بر Chromium هستند. بنابراین ، مراحل ذخیره صفحات وب به عنوان فایل PDF در Chrome همان Microsoft Edge است.
فشار دادن کنترل+ P(در Windows) یا فرمان+ P(در macOS) ابزار چاپی را که مولد PDF را در خود جای می دهد ، راه اندازی می کند. همچنین وقتی روی صفحه وب راست کلیک کرده و چاپرا در منوی زمینه انتخاب کنید ، گزینه دسترسی به ابزار را خواهید یافت.
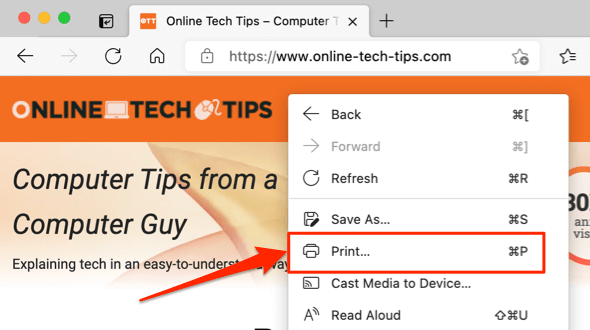
ذخیره به عنوان PDF(یا چاپ Microsoft در PDFبرای دستگاه های Windows) را در بخش "چاپگر" انتخاب کنید ، صفحه مورد نظر خود را انتخاب کنید طرح (پرترهیا چشم انداز) ، و صفحات موردنظر خود را در سند انتخاب کنید ، و برای بازکردن تغییرات پیشرفته ، بیشتر تنظیماترا انتخاب کنید. به پی دی اف. حاشیه ها ، طرح رنگ (فقط ویندوز) ، و غیره به یاد داشته باشید که اگر می خواهید تصاویر در PDF حاصله گنجانده شوند ، کادر گرافیک پس زمینهرا علامت بزنید. چاپرا برای ذخیره سند PDF در دستگاه خود انتخاب کنید.
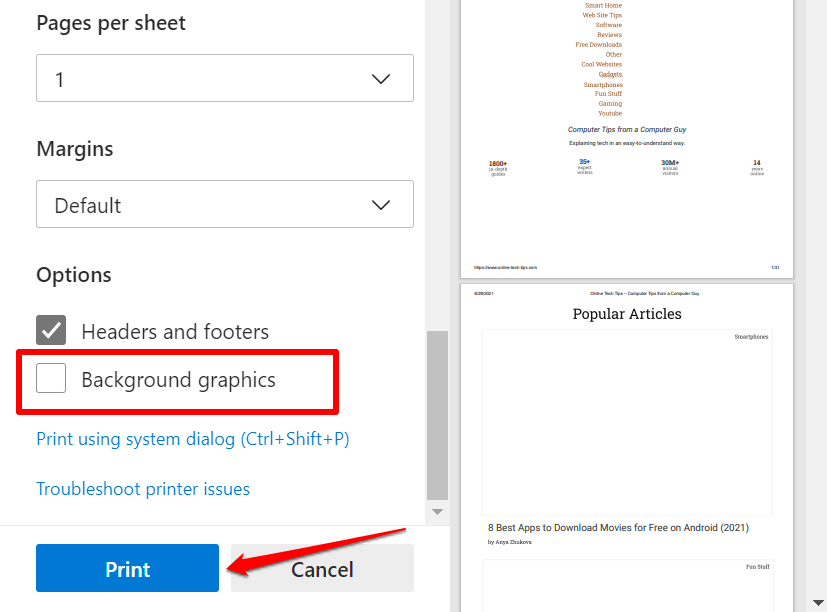
ذخیره یک صفحه وب به عنوان PDF در Safari
تبدیل صفحات وب سافاری برای اسناد PDF به همین سادگی است. مرورگر macOS دو راه برای ذخیره صفحات وب به عنوان اسناد PDF در Safari وجود دارد. شما می توانید صفحه را به صورت یک فایل PDF تک نمایه صادر کنید (فایلرا در نوار منوی Safari انتخاب کنید و صادرات به عنوان PDFرا انتخاب کنید) یا آن را به عنوان PDF چند صفحه ای ذخیره کنید سند.
ما دومی را توصیه می کنیم زیرا پیوندها در PDF حاصل قابل کلیک هستند.
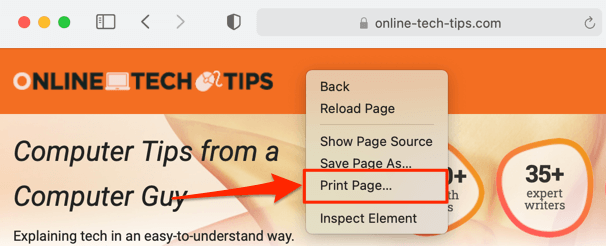
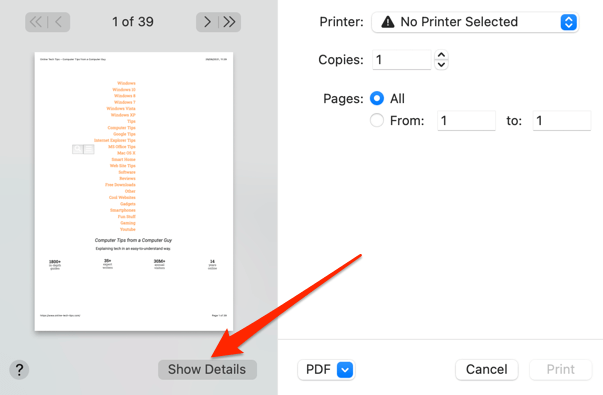
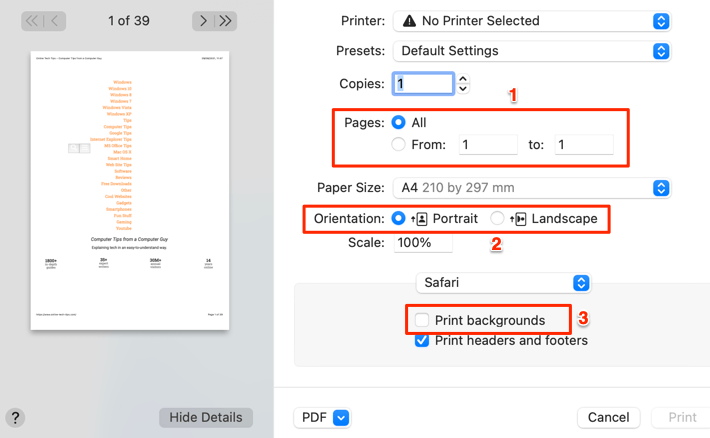
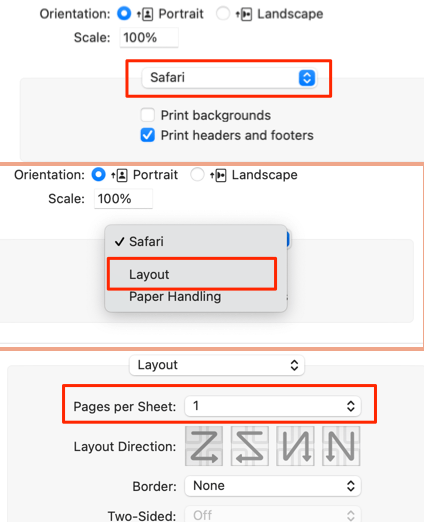
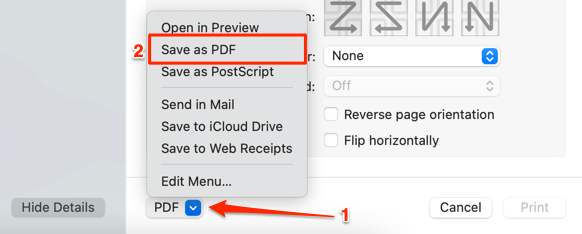
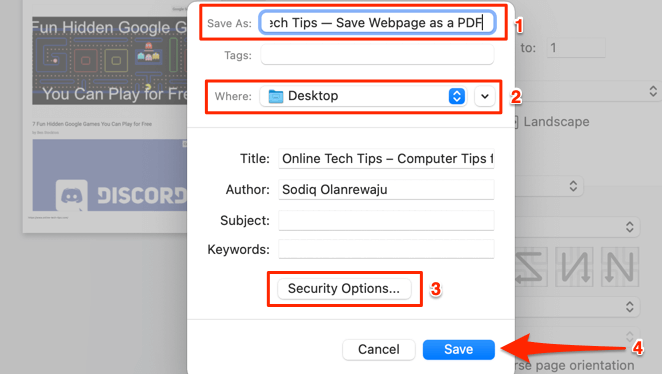
ذخیره صفحه وب به عنوان PDF با استفاده از ابزارهای آنلاین
مولد های PDF تعبیه شده در مرورگرهای وب شما بسیار راحت بوده و استفاده از آنها بسیار آسان است. با این حال ، اگر از مرورگرهای فوق استفاده نمی کنید ، یا مرورگر شما مولد PDF ندارد ، یا می خواهید یک صفحه وب را به عنوان PDF در دستگاه تلفن همراه خود ذخیره کنید ، مبدل های صفحات وب آنلاین (مانند سجدا و CloudConvert ) مفید خواهد بود.
برای سجدا ، آدرس صفحه وب را در کادر محاوره ای وارد کرده و تبدیل HTML به PDFدکمه. مرورگر شما باید به صورت خودکار فرمت PDF آدرس اینترنتی ارائه شده را بارگیری کند. می توانید صفحات (یا محدوده صفحه) مورد نظر برای چاپ را انتخاب کنید ، اندازه صفحه را سفارشی کنید ، گرافیک پس زمینه را چاپ کنید ، و غیره
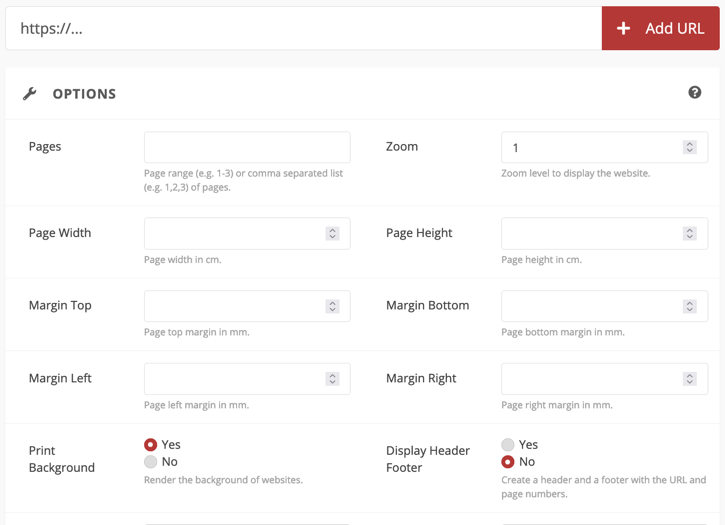
اسناد PDF حاصله که از تکنیک ها و ابزارهای فوق الذکر صادر شده است باید دارای تمام اجزای صفحه اصلی وب باشد-متون ، تصاویر ، تبلیغات ، پیوندها و سایر فایل های چند رسانه ای. از طرف دیگر ، ویدئوهای جاسازی شده دارای تصاویر کوچک یا آخرین فریم در صفحه تبدیل در نقطه تبدیل هستند.