یکی از پرکاربردترین دستورات تقریباً در هر زبان برنامه نویسی ، عبارت IF است. بنابراین نباید تعجب کرد که استفاده از دستورات IF و تو در تو IF در کاربرگ Google بسیار محبوب و بسیار مفید است.
عبارت IF در کاربرگراف Google به شما امکان می دهد توابع مختلف را بر اساس شرایط از طریق سلول وارد کنید. سلول های دیگر هنگامی که عبارات IF را می سازید ، می توانید بر اساس داده ها تجزیه و تحلیل پیشرفته تری ایجاد کنید. در این مقاله ، نحوه انجام این کار و همچنین چند نمونه را خواهید آموخت.
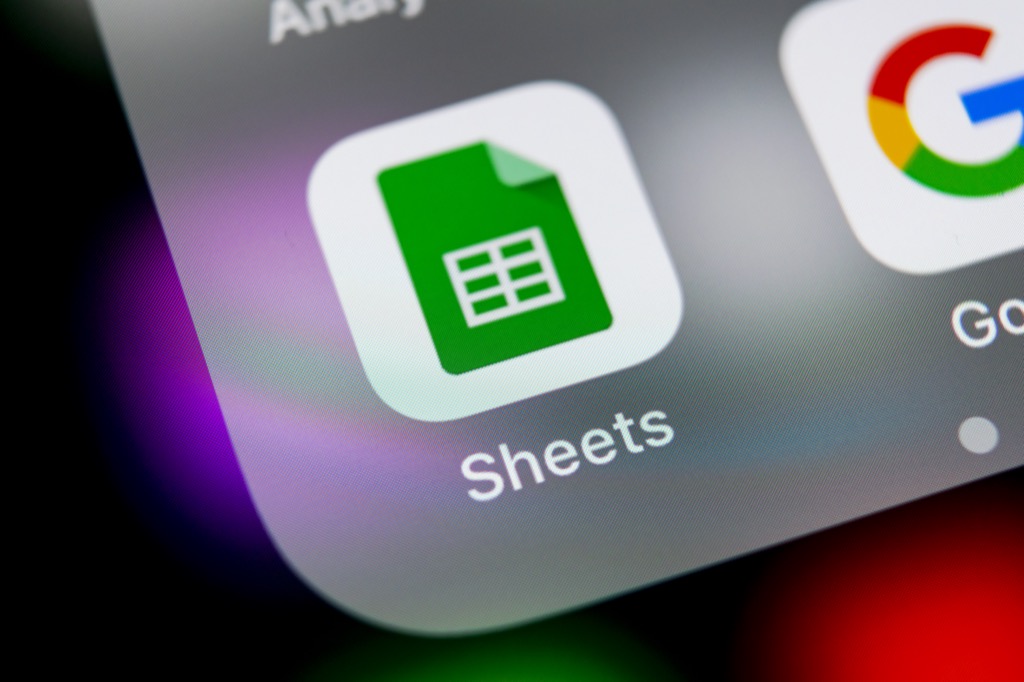
استفاده از بیانیه IF در کاربرگ Google
قبل از اینکه بتوانید عبارات IF را تثبیت کنید ، باید ابتدا نحوه عملکرد یک دستور IF ساده در کاربرگ Google را درک کنید.
ساده ترین راه برای درک این موضوع با یک مثال است. برای اولین مثال ما ، تصور کنید که لیستی از کوه هایی را که فکر می کنید برای پیاده روی در نظر دارید به همراه ارتفاع آنها از اینترنت بیرون آورده اید.
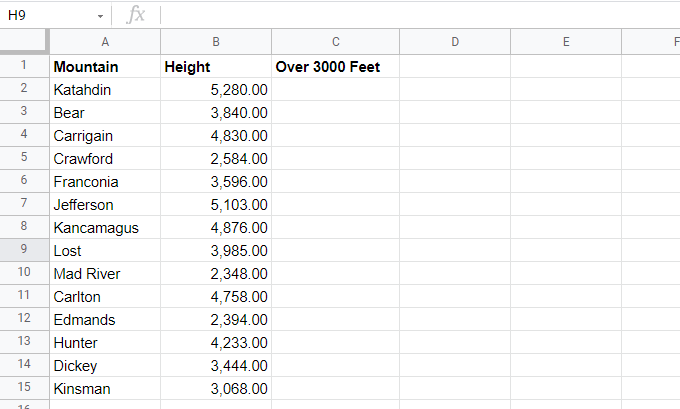
شما فقط به کوهنوردی علاقه دارید که ارتفاع آن از 3000 پا بیشتر است. بنابراین ستون دیگری به نام "بیش از 3000 پا" ایجاد می کنید. یک عبارت IF ساده ترین راه برای پر کردن این فیلد است.
نحوه عملکرد یک دستور IF در اینجا است:
IF (بیان_منطقی ، ارزش_اگرنه_ارزش ، مقدار_اعمال_قلب)
پارامترهای موجود در دستور IF به شرح زیر عمل می کنند:
در این مثال ، با ردیف اول شروع کرده و مکان نما را قرار دهید در سلول C2 سپس فرمول زیر را تایپ کنید:
= IF (B2>3000 ، "YES" ، "NO")
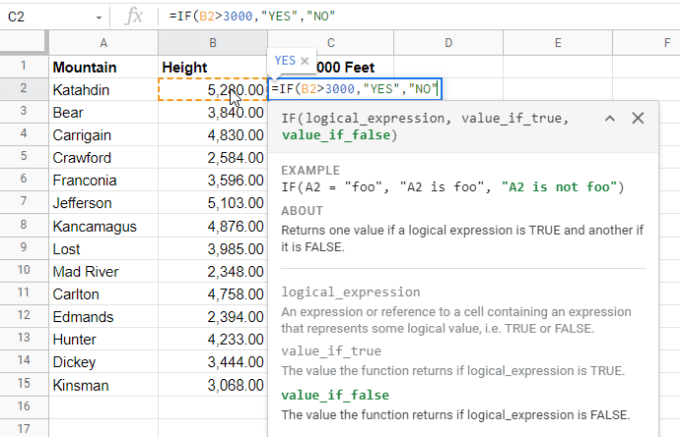
این عبارت IF بدین معناست که اگر ارتفاع کوه در سلول B2 بیشتر از 3000 باشد ، در سلول C2 YES را نمایش دهید ، در غیر این صورت NO را نشان دهید.
Enterرا فشار دهید تا متوجه شوید نتیجه صحیح (YES) را در سلول C2 مشاهده کنید.
همچنین ممکن است یک پیشنهاد کاربرگ Google برای تکمیل خودکار بقیه سلول ها در زیر این سلول مشاهده کنید. اگر می خواهید پیش بروید و بقیه سلول ها را با همین عملکرد تکمیل کنید ، علامت تیک را انتخاب کنید. منابع به طور خودکار به سلولهای مناسب آن ارتفاعات کوه آپدیت می شوند.
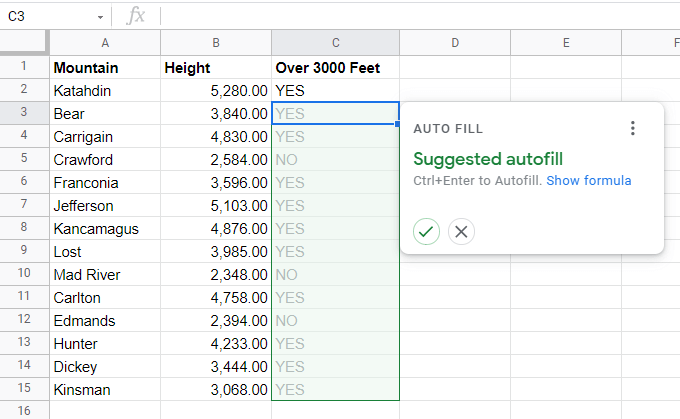
اگر این پیشنهاد را نمی بینید ، می توانید Shiftرا نگه دارید صفحه کلید خود را کلید کرده و روی مربع کوچک در گوشه سمت راست پایین سلول که فرمول اول را وارد کرده اید دوبار کلیک کنید.
استفاده از دستورات Nested IF در کاربرگ
حالا بیایید نگاه کنیم در مثال ایجاد دستور IF تو در تو در کاربرگ Google. آن را به عنوان پیاده روی "آسان" بعدی خود انتخاب کنید. برای جستجو از بالا به پایین در یک ستون برای مورد بعدی که با شرایط مطابقت دارد ، به یک عبارت IF تو در تو نیاز است.
مکان نما را در سلولی که می خواهید نتیجه به آن برسد قرار دهید. سپس فرمول زیر را تایپ کنید:
= IF (B2 <3000، A2، IF (B3 <3000، A3، IF (B4 <3000، A4، IF (B5 <3000، A5، IF (B6 <3000، A6، IF (B7 <3000، A7، IF (B8 <3000، A8، IF (B9 <3000، A9، IF (B10 <3000، A10، IF (B11 <3000، A11، IF ( B12 <3000، A12، IF (B13 <3000، A13، IF (B14 <3000، A14، IF (B15 <3000، A15، "No"))))))))))))))
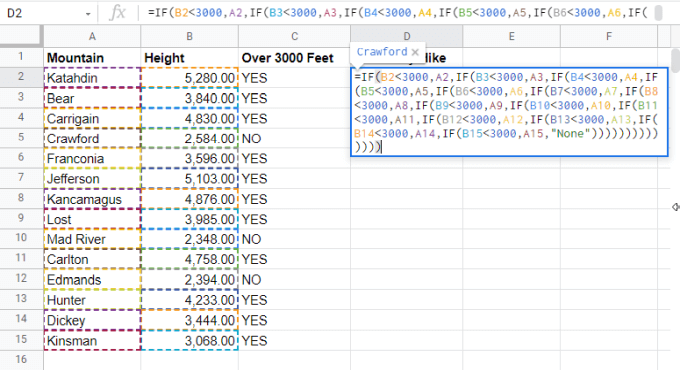
کمی دیوانه به نظر می رسد ، اینطور نیست؟ بله ، دستورات تو در تو IF ممکن است پیچیده شوند. بیایید این مورد را تجزیه کنیم تا منطقی تر شود.
قسمت اول بیانیه (= IF (B2 <3000) بررسی می کند که آیا اولین سلول در ستون کمتر از 3000. اگر چنین است ، این اولین کوه در لیست زیر 3000 است و بنابراین A2 (، A2) را باز می گرداند زیرا این عبارت IF درست است.
اگر نادرست باشد ، سپس برای بررسی ستون بعدی (، IF (B3 <3000)) باید عبارت IF دیگری را در خود جای دهید. اگر این درست است ، A3 (، A3)
شما این تودرتو را از دستورات IF تکرار می کنید تا جایی که به A15 برسید ، و سپس همه دستورات if با کاراکتر تکراری ")" را می بندید.
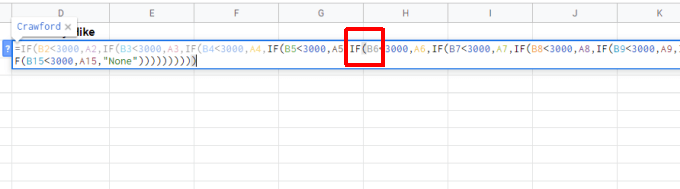
آخرین پارامتر "false" را در دستور IF تو در تو مشاهده خواهید کرد "هیچ". این به این دلیل است که اگر A15 زیر 3000 پا نیز نباشد ، هیچ یک از کوهها کمتر از 3000 پا.
در این مثال ، نتیجه در سلول D2 چگونه خواهد بود. >: روش ساده تری برای انجام این برای استفاده از INDEX ، MATCH و توابع VLOOKUP است.
دستور IF تو در تو برای یافتن بیشترین عدد
در مثال قبلی ، دستورات IF عبارت بودند از به عنوان پارامترهای FALSE در داخل عبارت IF قبل از آن درج شده است. یک مثال متقابل از تودرتو برای عبارات IF تودرتو به عنوان پارامترهای TRUE است. برای مثال ، فرض کنید لیستی از دانش آموزان و نمرات آزمون آنها دارید. می خواهید از عبارات تو در تو برای یافتن بالاترین نمره استفاده کنید.
مکان نما را در سلولی که می خواهید نتیجه را در آن قرار دهید قرار دهید و فرمول زیر را تایپ کنید:
= IF (B2>B3، IF (B2>B4، B2، IF (B4>B3، B4، B3)) ، B3)
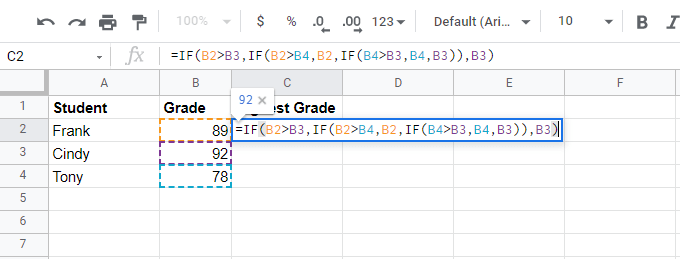
قسمت اول از عبارت (= IF (B2>B3) بررسی می کند که آیا اولین سلول در ستون بزرگتر از سلول دوم است. اگر اینطور است ، ممکن است آن سلول (B2) بزرگترین باشد ، اما شما هنوز لازم است بقیه را بررسی کنید. بنابراین به جای پارامتر TRUE ، یک عبارت IF دیگر قرار می دهید که B2 را در مقابل B4 بررسی می کند.
نتیجه به این صورت است:
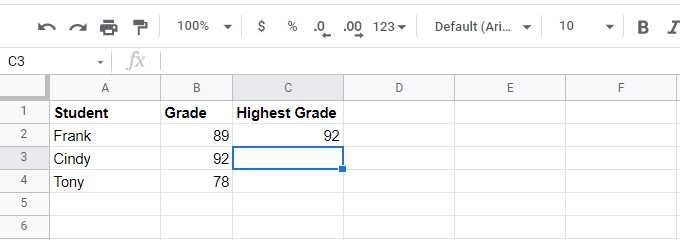
هنوز گیج نشده اید؟
شما تنها نیستید. استفاده از دستورات IF تو در تو برای چنین چیزی بسیار پیچیده است. و هنگامی که اعداد بیشتری را به لیست اضافه کنید ، پیچیده تر می شود.
به همین دلیل است که Google Sheets در واقع دارای عملکرد MAXاست که در آن شما به سادگی محدوده سلول ها را به آن منتقل می کنید ( در این مورد ستون) ، و حداکثر تعداد را برمی گرداند. همچنین یک تابع MINوجود دارد که حداقل مقدار را برمی گرداند.
یک مثال واقع گرایانه Nested IF Google Sheets
دو مثال قبلی قصد داشت به شما نشان دهد که چگونه اگر از دستورات تو در تو IF استفاده می کنید ، در حالی که واقعاً نباید این کار را انجام دهید ، آسان است. این یک دام آسان برای ورود به آن است. همیشه به دنبال عملکرد ساده تر و جداگانه Google برای انجام کارهایی باشید که سعی می کنید انجام دهید.
برای مثال ، فرض کنید شما صاحب یک شرکت هستید و در مورد چهار کارمند بازخورد دریافت کرده اید. بر اساس چهار ویژگی که در مورد آنها بازخورد دریافت کرده اید ، باید تعیین کنید که آیا هر یک از کارکنان مواد ارتقا هستند یا خیر.
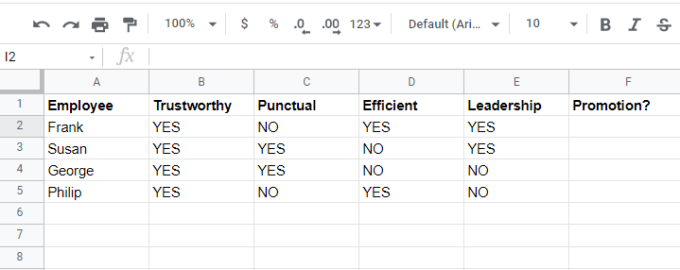
می توانید یک عبارت IF تو در تو بنویسید که پاسخ را بررسی می کند برای هر مشخصه و سپس تصمیمی را در ستون نتیجه ارائه دهید.
اگر کارمند نبود:
می توانید این تصمیمات را در دستور IF تو در تو برنامه ریزی کنید. مکان نما را در سلولی که نتایج را می خواهید قرار دهید و فرمول زیر را تایپ کنید:
= IF (B2 = "YES" ، IF (C2 = "YES" ، IF (D2 = "YES) ”، IF (E2 =” YES ”،” قطعاً ”،” شاید نه ”) ،” شاید ”) ،” شاید نه ”) ،” قطعاً نه ”)
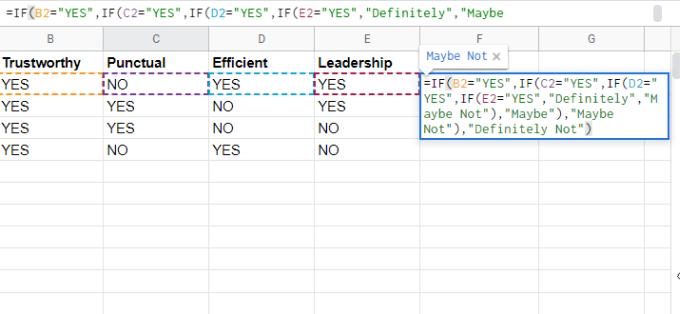
این یک عبارت IF تو در تو ساده است که اگر همه پاسخ ها "بله" باشد "قطعا" را برمی گرداند ، اما بسته به اینکه هیچ کدام از سلول های جداگانه "NO" هستند ، پاسخ های متفاوتی را برمی گرداند.
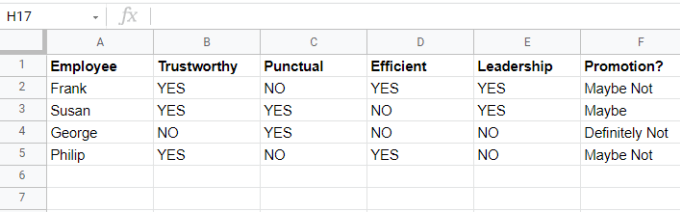
این یکی از معدود نمونه هایی است که در آن عبارت IF تو در تو انتخاب خوبی خواهد بود. اما همانطور که در بالا ذکر شد ، اگر شما نیاز به انجام کارهای بسیار پیچیده تر دارید ، بهتر است به دنبال یک تابع Google Sheets موجود باشید که به راحتی می تواند به همان هدف برسد.
چند مثال از عملکردهای پیشرفته "IF" عبارتند از خلاصه ، COUNTIFS ، SUMIFS و AVERAGEIFS.