یکی از بهترین راه ها برای محافظت از حسابهای آنلاین در معرض خطر قرار گرفتن ، استفاده از احراز هویت دو عاملی (2FA) است. این یک لایه دوم به فرایند ورود به سیستم اضافه می کند ، و شما را ملزم می کند که با استفاده از ابزاری مانند Google Authenticator از یک کد تولید شده فقط برای یک بار استفاده کنید (که معمولاً در تلفن هوشمند شما ایجاد می شود).
البته ، اگر واقعاً یک تلفن هوشمند با Google Authenticator نصب کرده اید. اگر این کار را نکنید ، گزینه های شما محدود است ، اما استفاده از Google Authenticator در رایانه بدون نیاز به دستگاه دیگری امکان پذیر است. اگر می خواهید بدانید که چگونه از Google Authenticator در ویندوز 10 استفاده کنید ، در اینجا آنچه شما نیاز دارید وجود دارد.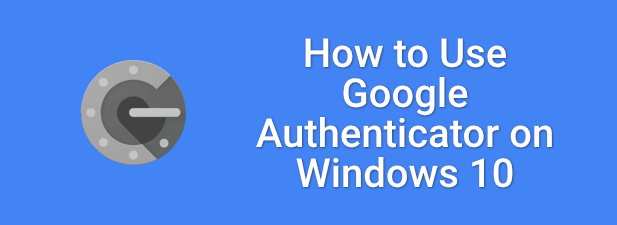
تولید کد مخفی Google Authenticator
اگر نام کاربری و رمز عبور بصورت آنلاین درز کرده است باشد ، حساب شما در معرض خطر است. در این مرحله حتی استفاده از مدیر رمز عبور به شما کمک نمی کند - باید رمزهای عبور خود را که در اثر نقض به خطر می افتد تغییر دهید.
برای کمک به غلبه بر این مسئله ، می توانید حساب های آنلاین خود را به یک سرویس احراز هویت دو عاملی مانند Google Authenticator پیوند دهید. این یک رمز ورود یکبار مصرف (OTP) را ایجاد می کند تا با موفقیت وارد Google و سایر سرویس های آنلاین شوید.
مهم نیست که رمز عبور نقض شود اگر هکر اعتبار 2FA شما را نداشته باشد. 2FA یک لایه امنیتی دیگر اضافه می کند. برای تولید کدها ، باید Google Authenticator را با استفاده از یک برنامه شخص ثالث در رایانه شخصی ویندوز خود تنظیم کنید و کد محرمانه متناسب با حساب Google خود را وارد کنید.
کد مخفی مانند یک رمز عبور اصلی است —بدون آن ، کدهای تولید شده برای تکمیل ورود به سیستم 2FA کار نمی کنند. این کد فقط برای ورود به سیستم حساب Google شما کار می کند ، اما برای پیوند سایر سرویس های آنلاین خود با یک برنامه 2FA به کدهای مشابه نیاز دارید Windows PC خود را.
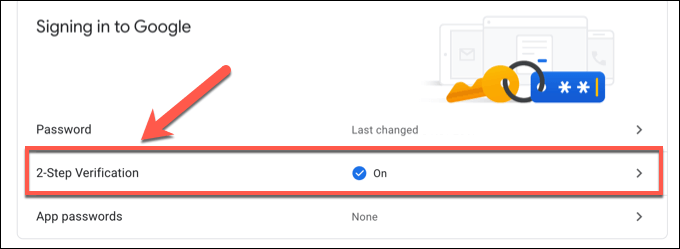
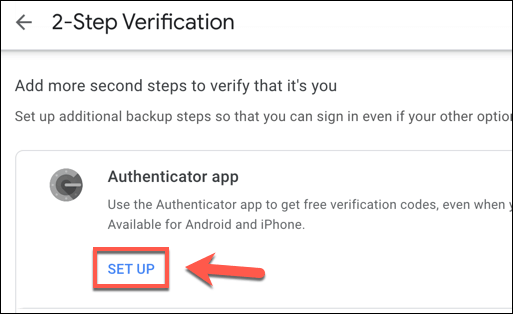
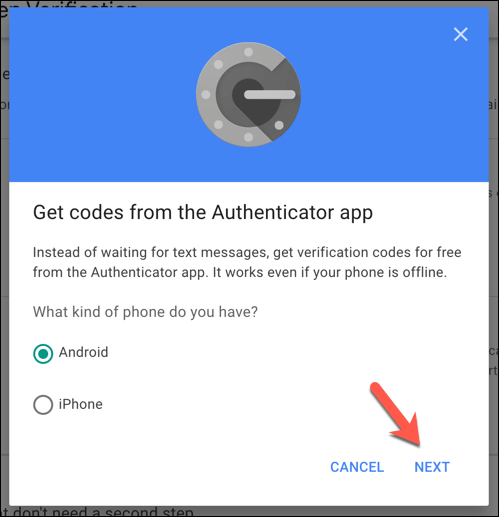
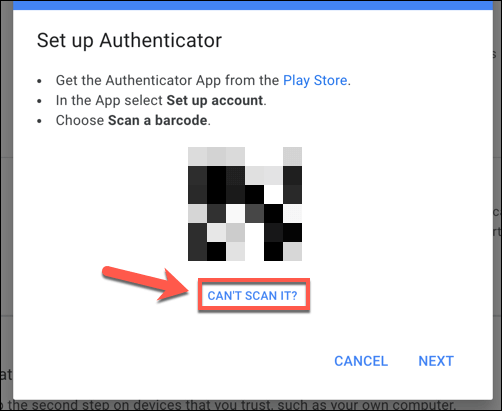
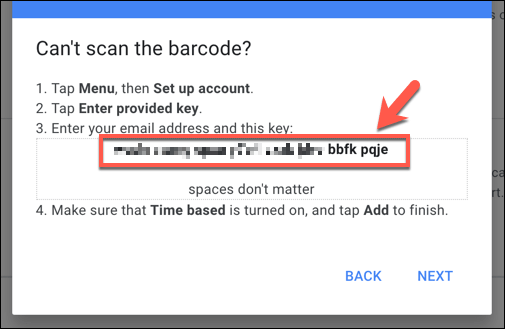
هنگامی که کد مخفی را ذخیره کردید ، باید 2FA نصب کنید برنامه برای ادامه کار در رایانه شما.
نصب یک برنامه تأیید اعتبار دو عامل برای ویندوز 10
متأسفانه ، برنامه های کمی برای گسترش پشتیبانی Google Authenticator وجود دارد در ویندوز 10. WinAuth یک استثنا است ، و گرچه همچنان محبوب است ، WinAuth دیگر در حال توسعه فعال نیست ، بنابراین نمی توانیم تضمین کنیم که به عنوان گزینه جایگزین Google Authenticator همچنان کار کند.
با وجود چند برنامه دسک تاپ ، بهترین گزینه ها در فروشگاه مایکروسافت یافت می شوند. یک مثال WinOTP Authenticatorاست ، یک برنامه منبع باز 2FA که می تواند از طریق فروشگاه مایکروسافت به طور رسمی نصب شود ، اگرچه کد منبع برای بررسی در صفحه GitHub توسعه دهنده موجود است.
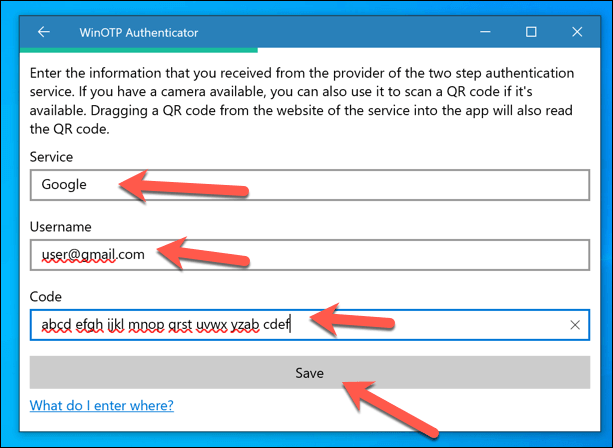
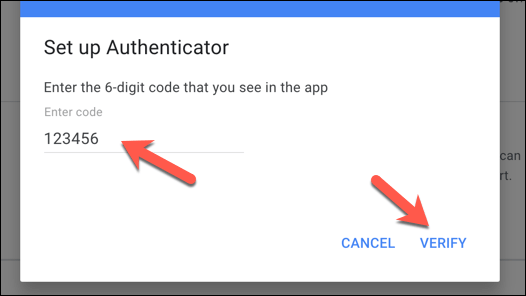
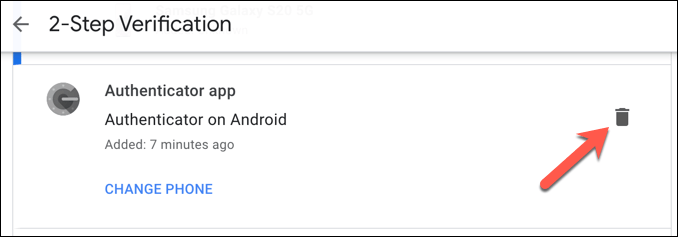
نصب افزونه احراز هویت دو فاکتور در Google Chrome
در حالی که تأیید اعتبار WinOTP راهی آسان و سریع برای ورود به سیستم را ارائه می دهد به سرویس های Google با احراز هویت دو عاملی فعال شده ، همچنین می توانید با استفاده از برنامه افزودنی Google Chrome با نام تأیید اعتبار
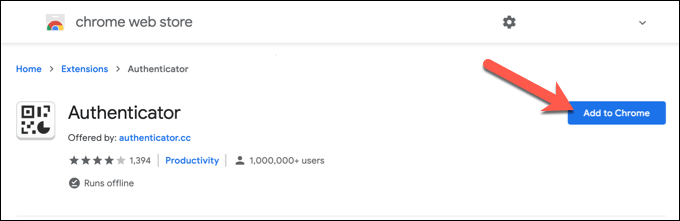
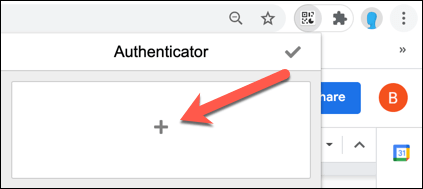
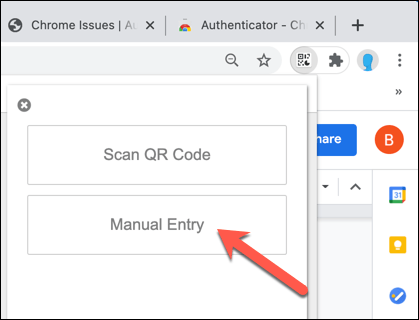
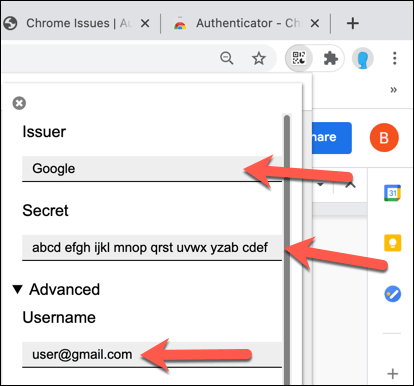
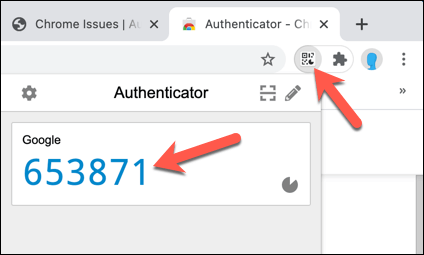
استفاده از Google Authenticator در ویندوز 10
پس از نصب برنامه 2FA بر روی رایانه شخصی ، برای استفاده از Google Authenticator در ویندوز آزاد خواهید بود حساب Google بدون نیاز به تلفن هوشمند. به شما این دستگاه پشتیبان 2FA را می دهد ، با این خیال آسوده که در حساب Google خود قفل نمی شوید ، حتی اگر تلفن هوشمند خود را گم کنید.
با این وجود ، باید در نظر داشته باشید که برای هر حساب فقط یک برنامه Authenticator مجاز است. اگر می خواهید از Google Authenticator در ویندوز استفاده کنید ، نمی توانید پس از این مرحله از برنامه Google Authenticator در Android یا iPhone برای ورود به سیستم حساب Google خود استفاده کنید.
اگر قبلاً این کار را نکرده اید ، توصیه می شود برای کمک به حفظ حریم خصوصی خود را آنلاین احراز هویت دو عاملی را در همه حساب های مهم خود تنظیم کنید. این شامل راه اندازی 2FA در شبکه های اجتماعی برای کمک به جلوگیری از حسابهای شما در برابر هکرهایی است که می توانند هویت شما را به خطر بیاندازند.