گرچه امروزه در بازار قدرتمند نیست ، ویندوز 10 ویرایشگر فیلم مخفی خود را دارد که کار را انجام می دهد. این یکی از ویژگی های برنامه Photos است و چیزی است که از برنامه Story Remix باقی مانده است که ویندوز 10 در سال 2017 با آن روبرو شده است.
ویرایشگر ویدیو ویندوز 10 مانند Windows Movie Maker کار می کند. می توانید فیلم ها و نمایش اسلایدهای خانگی خود را ایجاد کنید یا سایر آنهایی که قبلاً ایجاد شده اند را بصورت دستی یا خودکار ویرایش کنید.

بنابراین ، اگر به دلیل زمان قادر به گرفتن دستان خود بر روی ویرایشگر قدرتمندتر نیستید ، هزینه و یا به هر دلیلی ، ویرایشگر ویدیوی ویندوز 10 باید با دقت کار کند. از آنجا که به احتمال زیاد تصوری ندارید که در آن واقع شده است ، ما می خواهیم شما را به یک تور کوتاه برسانیم.
چگونه می توان از ویرایشگر ویدیو ویندوز 10 استفاده کردimage ">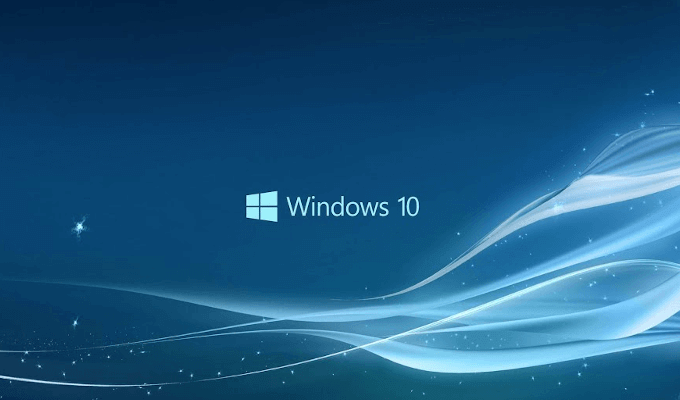
شما برنده شد لازم نیست هر چیزی را بارگیری کنید زیرا ویرایشگر Video Windows 10 در همه رایانه های Windows 10 موجود است. ویرایشگر قادر به انجام ویرایش های اساسی است و رابط کاربری بسیار ساده ای دارد. اگر می خواهید آن را امتحان کنید ، می توانید مراحلی را که در این مقاله ارائه داده ایم دنبال کنید.
ویرایش و ایجاد
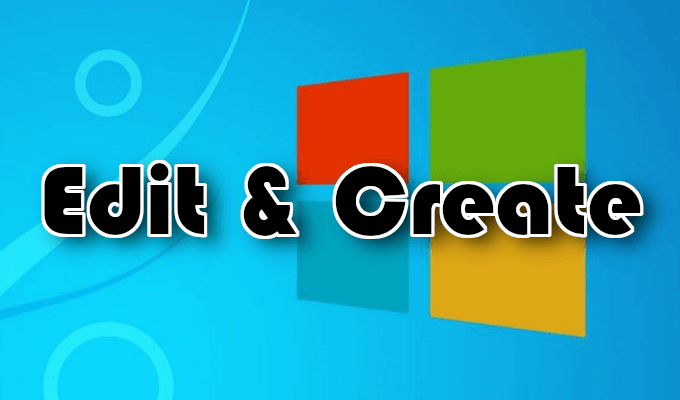
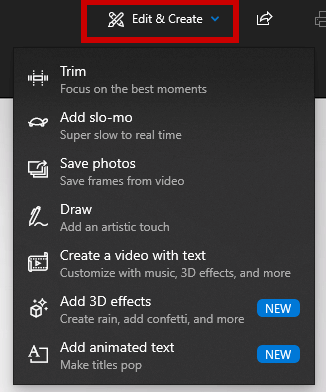
ایجاد افزودنی هایی به ویدیوی شما Project
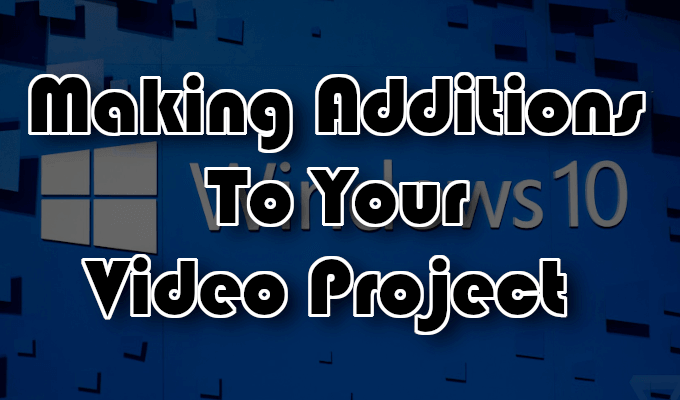
افزودن متن ، متن متحرک ، جلوه های سه بعدی یا موسیقی به پروژه ویدیویی شما واقعاً آن را برجسته می کند. این مواردی است که ابزارهای ایجاد ویدیو با متنو افزودن جلوه های سه بعدیهستند
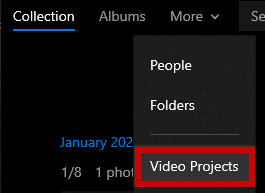
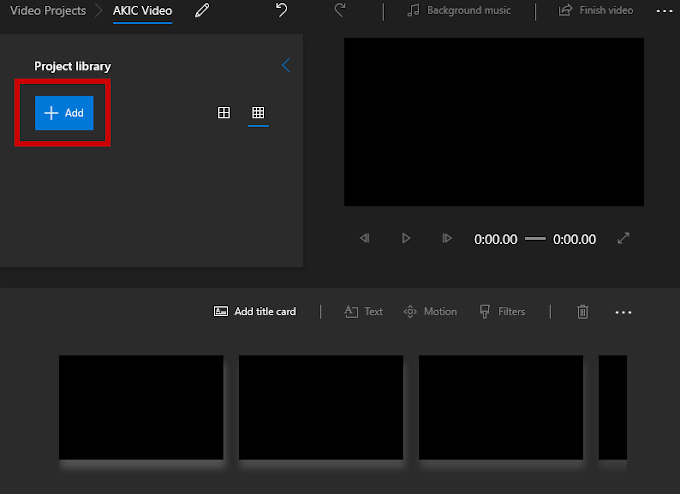
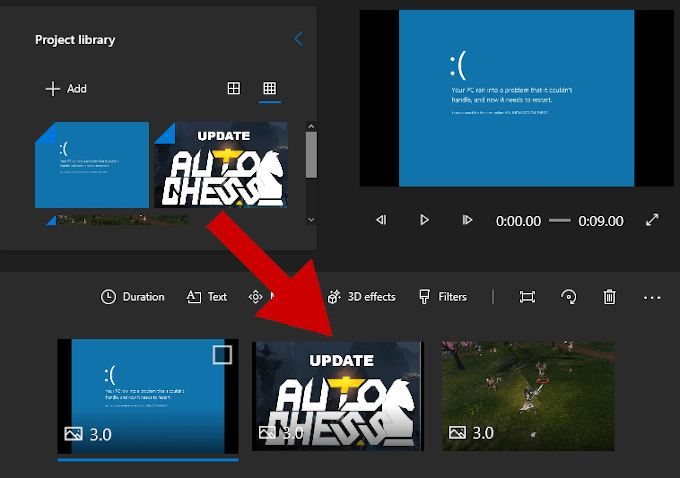

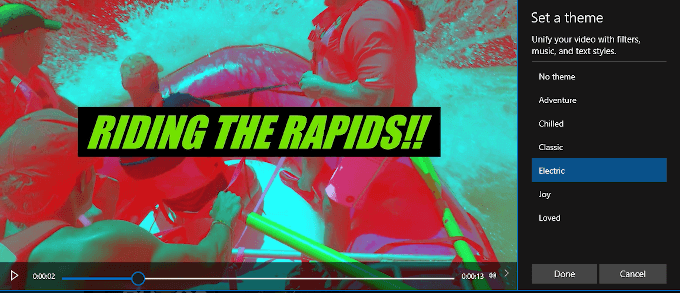

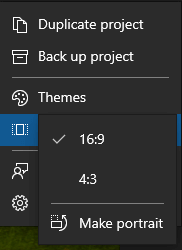
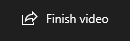
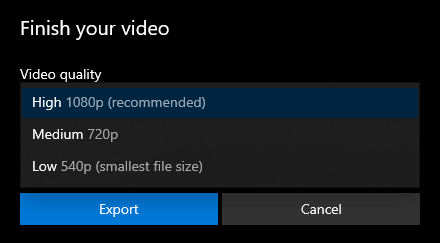
- پروژه های ویدیویی در برنامه Photos در زیر پروژه های ویدیوییظاهر می شوند. هنگام صادرات به رایانه شخصی ، برنامه Photos به شما اطلاع می دهد که کجا ذخیره شده اند.