همه می دانند که فیلم ها می توانند جرقه اضافی را در صفحه وب اضافه کنند. آیا می دانید که آنها می توانند ارائه Google Slide شما را با ویدیو ادعا کنند؟
مهم نیست که چقدر ارائه شما به خوبی طراحی و آموزنده باشد ، برای جلب توجه بینندگان چالش برانگیز است.
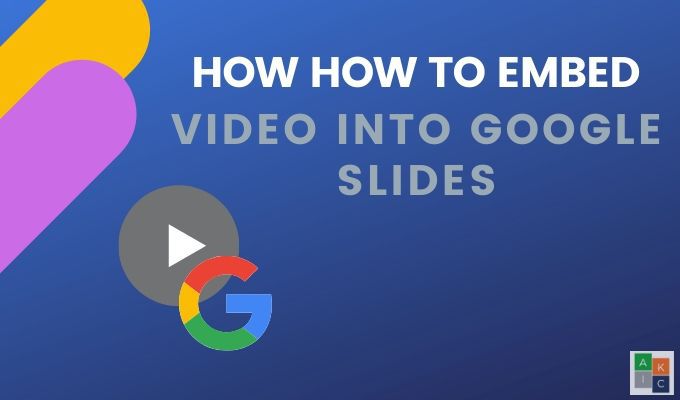
با افزودن عناصر جلب توجه ، از جمله جاسازی یک فیلم در اسلایدها در Google ، می توانید اسلایدها را جالب تر ، تعاملی تر کنید و مخاطبان خود را درگیر کنید تا آنها را به پیام خود متمرکز کنید.
چرا ویدیو؟
برخی از فواید زیادی که برای جاسازی ویدیو در نمایش اسلایدهای Google وجود دارد عبارتند از:
انتخاب فیلم صحیحg>
فقط یک ویدیو را به طور تصادفی انتخاب نکنید و آن را روی یک اسلاید بچسبانید. ویدئویی را انتخاب کنید که عبارتند از:
بیش از حد از آن استفاده نکنید. اگر فیلم ها یا جلوه های چندرسانه ای زیادی دارید ، از پیام شما منحرف می شود و تأثیر جلب توجه را از دست می دهد. پیش>->
اکنون که می دانید چرا و چگونه فیلم ها می توانند به ارائه شما کمک کنند ، اجازه دهید چندین روش برای جاسازی یک ویدیو در Google Slide به شما نشان دهیم.
ویدیوی YouTube را در اسلایدهای Google قرار دهید
همانطور که Google مالک YouTube است و با YouTube ادغام می شود ، می توانید بدون ترک عرشه اسلایدها خود یک ویدیو اضافه کنید.
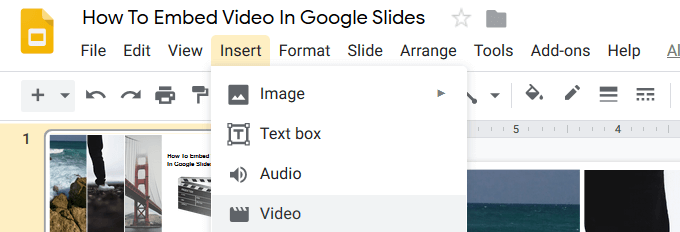
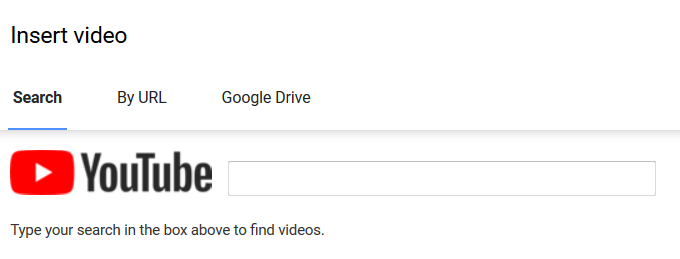
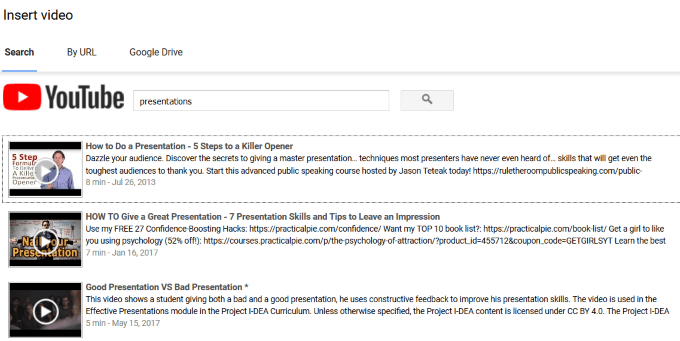
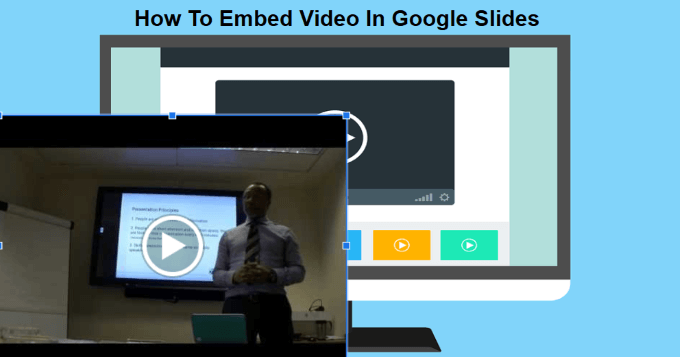
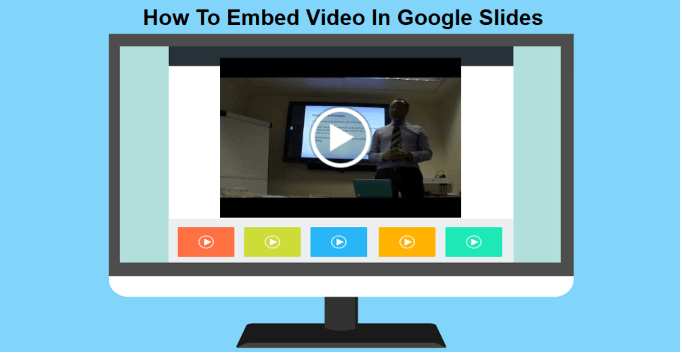
قراردادن ویدیو با آدرس YouTube YouTube
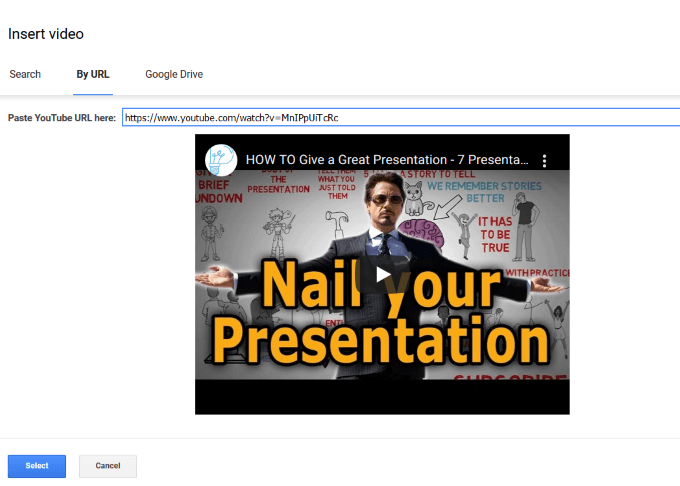
قراردادن فیلمهای Google Drive در اسلایدهای Google
برخی از مشاغل دسترسی وب به YouTube را مسدود می کنند. بنابراین ، اگر به YouTube دسترسی ندارید ، چه کاری می توانید انجام دهید؟ خوشبختانه ، می توانید از Google Drive پخش کنید و هنوز یک فیلم را در یک یا چند اسلاید تعبیه کنید. اگر از قبل ویدیویی در Google Drive دارید ، افزودن آن به اسلایدها آسان است.
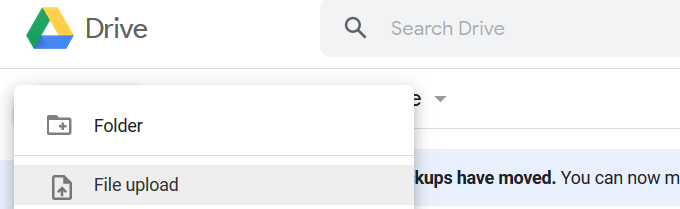
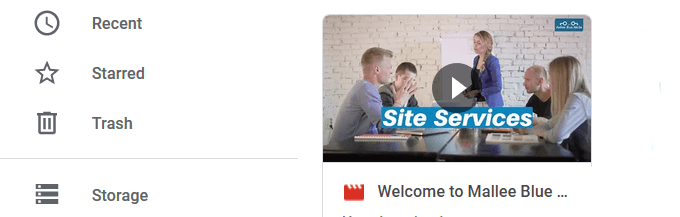
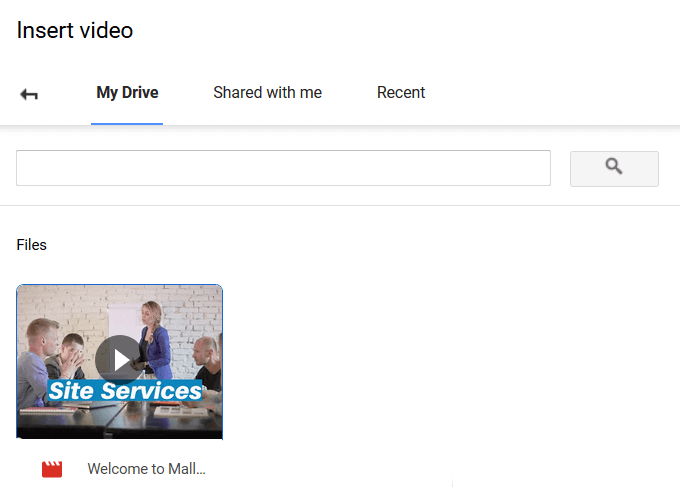
تنظیم ویدیوهای خود در اجرای برنامه
هنگام ارائه در مقابل مخاطب ، تنظیم فیلم های جاسازی شده شما به صورت خودکار باعث می شود یک تجربه نرم تر انجام شود.
این فرایند ساده برای فیلم های اضافه شده از جستجوی YouTube ، توسط URL ، و از Google Drive استفاده می شود.
بر روی ویدیوی موجود در اسلاید خود کلیک کنید و سپس روی گزینه های فرمتواقع شده بالاتر از فیلم از پانلی که در سمت راست اسلاید شما باز می شود ، روی هویج کنار پخش ویدیوکلیک کنید و هنگام پخشرا از حالت خودکار پخش کنید.
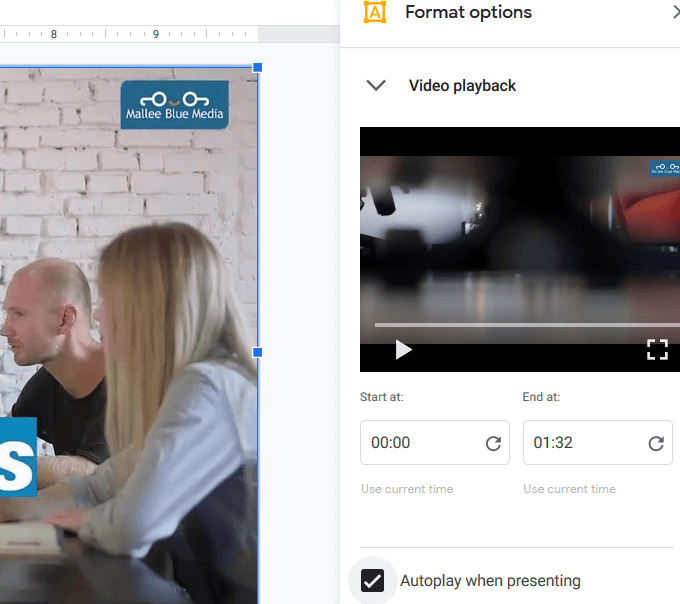
وقتی با یک فیلم جاسازی شده به یک اسلاید حرکت می کنید ، بدون نیاز به کلیک بر روی دکمه ها ، به صورت خودکار پخش می شود.
چگونه یک فیلم جاسازی شده را قطع و ویرایش کنید
با انتخاب ویدئویی که می خواهید ویرایش کنید ، شروع کنید. بر روی گزینه های قالباز نوار ابزار بالا کلیک کنید. این همان پانل جانبی را که هنگام تنظیم فیلم خود را به صورت خودکار پخش کرده اید ، باز می کند.
می توانید زمان شروع و پایان فیلم را تنظیم کنید. اگر این یک فیلم طولانی است ، می خواهید آن را با تنظیم متناسب با زمان تنظیم کنید.
سایر تنظیمات عبارتند از:
توانایی اصلاح ویدیو یک ویژگی مفید است. به ویژه اگر فقط می خواهید یک کلیپ کوتاه از یک فیلم طولانی تر نشان داده شود بسیار مفید است. به خاطر داشته باشید که می توانید با کلیک بر روی ویدیو ، گرفتن گوشه ای برای تغییر اندازه آن ، اندازه و موقعیت را نیز تغییر دهید ، و دوباره آن را به اطراف اسلایدها بکشید تا آن را دوباره تغییر دهید.
آخرین گزینه ویرایش شما را قادر می سازد سایه Drop را به فیلم خود اضافه کنید. انتخاب کنید:
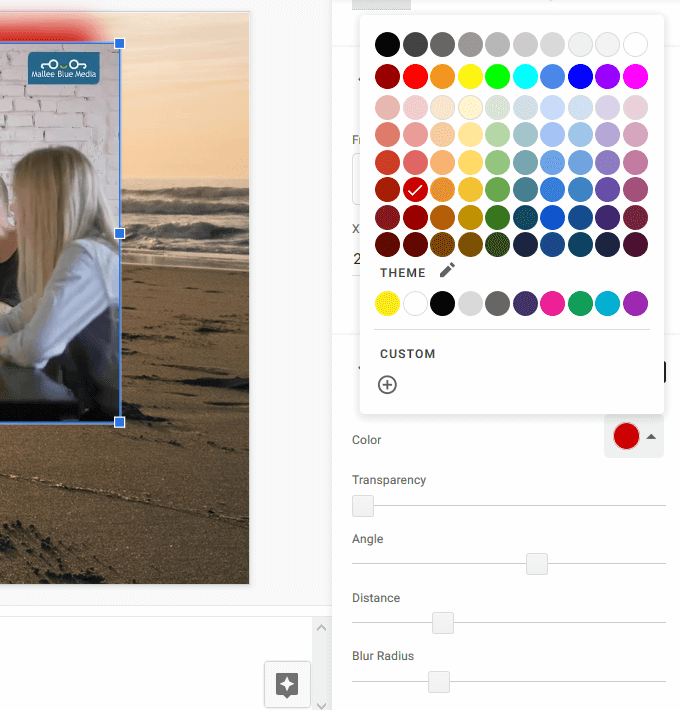
برای ارائه خود آماده شوید
قبل از ارائه به مخاطبان زنده ، ارائه خود را تمرین کنید. از قبل بدانید که فیلم های جاسازی شده را در چه مواردی قرار داده اید و مطمئن باشید که آنها در متن پیام شما حس می کنند.
مطمئن شوید مکانی که در آن ارائه خواهید شد دارای یک اتصال اینترنتی و پهنای باند کافی برای رسیدگی به ویدیوها.
با جاسازی فیلم ها به طور مستقیم در اسلایدهای Google ، یک تجربه پیتزا را به نمایش خود اضافه کنید.