بررسی مشخصات سیستم رایانه شما کار ساده ای است. کشف بیشتر اطلاعاتی که در جستجوی آن هستید ، بیشتر از چند کلیک طول نمی کشد. متأسفانه ، مادربرد می تواند کمی مشکل تر باشد.
اگر تا به حال این سؤال را پرسیده اید "مادربرد چیست؟ مطمئن باشید که شما تنها نیستید. بسیاری از افراد در خارج از کشور به دلایل مختلف سعی در یافتن اطلاعات در مادربرد رایانه خود دارند.
کشف اینکه مادربرد شما با استفاده از ویندوز 10 چیست
اعلان فرمان
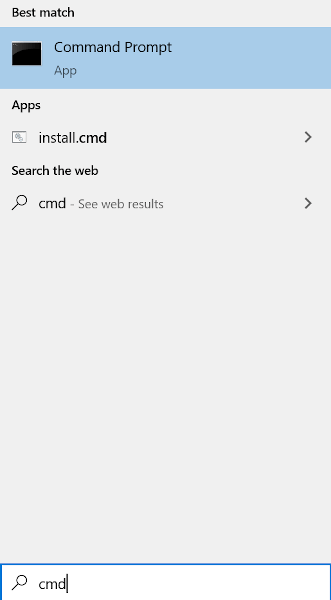
همچنین می توانید cm + R cmd را اجرا کنید.

اطمینان حاصل کنید که دستور را مطابق شکل نشان داده اید. تمام اطلاعات مورد نیاز در مادربرد شما نمایش داده می شود.
بازرسی ویژوال

مکان روی مادربرد می تواند متفاوت باشد ، بنابراین حتماً در نزدیکی شکاف های RAM ، سوکت CPU یا بین شکاف های PCI بررسی کنید. می توان شماره مدل را بدون آرم تولید کننده و برعکس آن یافت کرد. مادربردهای مدرن بیشتر معمولاً هردو را خواهند داشت. اگر نمی توانید نام مدل را پیدا کنید ، می توانید به دنبال چیپست مادربرد باشید ، که یک کد 4 رقمی است که با یک حرف شروع می شود و به دنبال آن سه شماره انجام می شود.
In_content_1 همه: [ 300x250] / dfp: [640x360]->5. اگر نمی توانید آن را در مادربرد چاپ کنید ، از شماره مدل استفاده کنید. این امر معمولاً فقط با تایپ کردن شماره مدل و به دنبال آن کلمه "مادربرد" در موتور جستجو انجام می شود.
اطلاعات سیستم
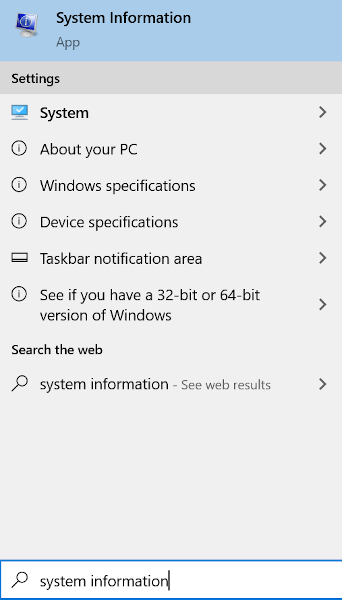
همچنین می توانید (Win + R) msinfo32را اجرا کنید .
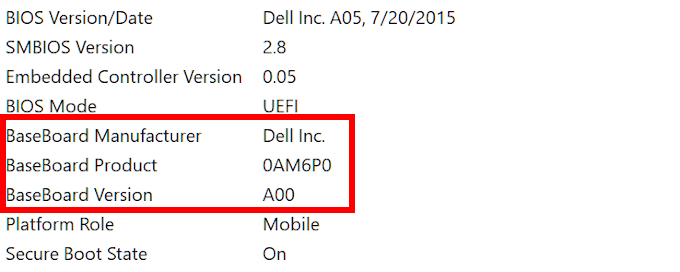
این باید بیشتر یا تمام اطلاعات لازم را در مادربرد شما فراهم کند. اطلاعات سیستمهمچنین جزئیات مربوط به BIOS را فقط در صورت ارائه هدف برای یافتن اینکه مادربرد شما به دنبال جستجوی چیپست برای به روزرسانی درایورها است ، در اختیار شما قرار می دهد.
شناسایی مادربرد مک

اپل هنگام نوشتن اطلاعات مشخصات سخت افزاری می تواند کاملاً پنهانی باشد. برای تعیین مدل یا شماره سریال مادربرد خود ، باید از تابلوهای منطقی Mac استفاده کنید. اما برای این کار به شماره سریال iMac نیاز دارید.
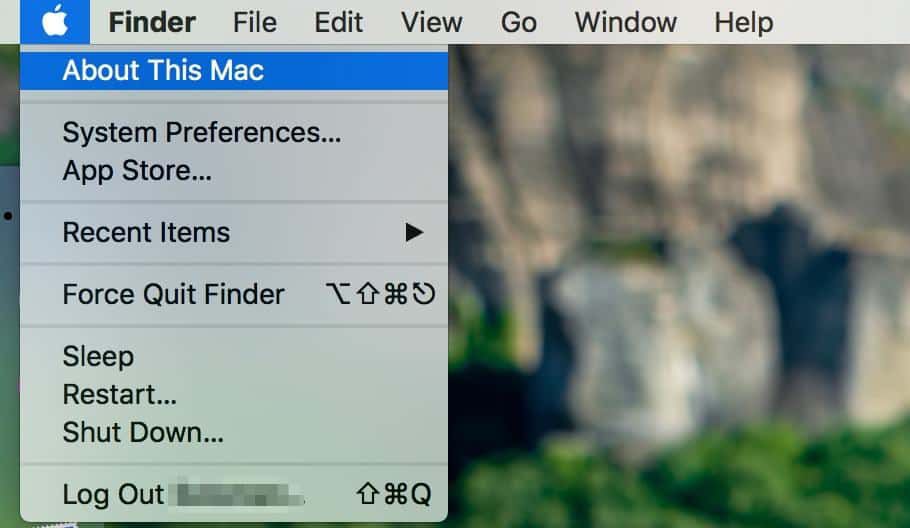
شناسایی مادربرد خود در لینوکس اوبونتو

به راحتی می توانید تمام مشخصات مربوط به سیستم خود را در لینوکس اوبونتو با استفاده از HardInfo پیش نمایش کنید.
می توانید به یکی از دو روش دسترسی پیدا کنید: انجام جستجو برای بسته HardInfo در مرکز نرم افزار یا باز کردن از طریق خط فرمان.
استفاده از نرم افزار شخص ثالث

گزینه های نرم افزاری شخص ثالث زیادی وجود دارد که می توانید از آنها استفاده کنید تا دریابید چه مادربردی دارید. CPU-Z و خصوصیات برای تعیین اطلاعات مادربرد برای ماشینهای مبتنی بر ویندوز بسیار عالی است. در حالی که ، سیستم های مبتنی بر یونیکس مانند MacOS و Linux باید CPU-G و Neofetch را برای حل این معضل داشته باشند.

CPU-Z قرار دارد بهترین نرم افزاری است که می توانید برای PC Windows خود استفاده کنید و برخلاف Speccy نیز رایگان است. همچنین بسیار محتمل است که در مورد سخت افزار خود با استفاده از CPU-Z اطلاعات بیشتری پیدا کنید تا اینکه از هر ابزار ویندوز بومی استفاده کنید.
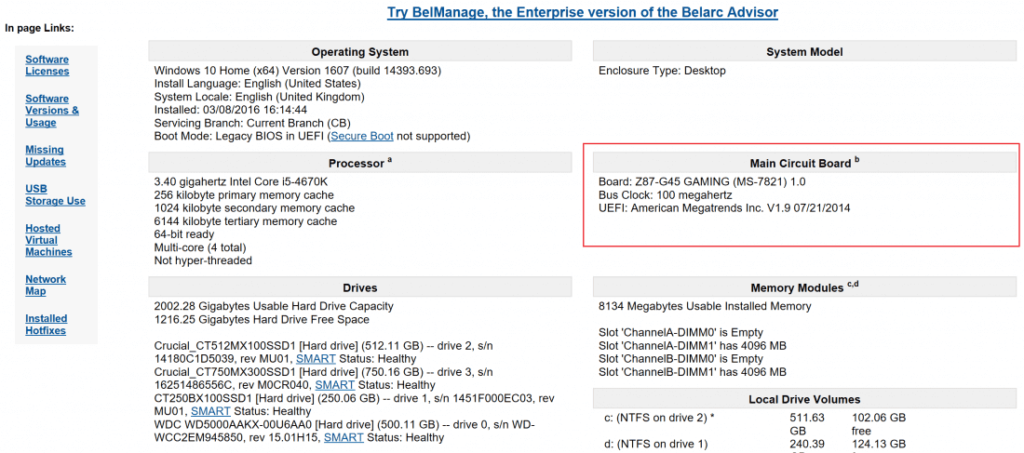
مشاور بلارک ویندوز دیگری است نرم افزاری دوستانه که مشابه CPU-Z است. این سیستم شما را تجزیه و تحلیل کرده و مشخصات کاملی از سخت افزارهای نصب شده را ایجاد می کند. این نوع از موارد می تواند شما را درمورد مشخصات فعلی سیستم ، بلکه در مورد هرگونه به روزرسانی امنیتی که ممکن است از دست ندهید ، آگاه سازد. پیش نمایش اطلاعات.
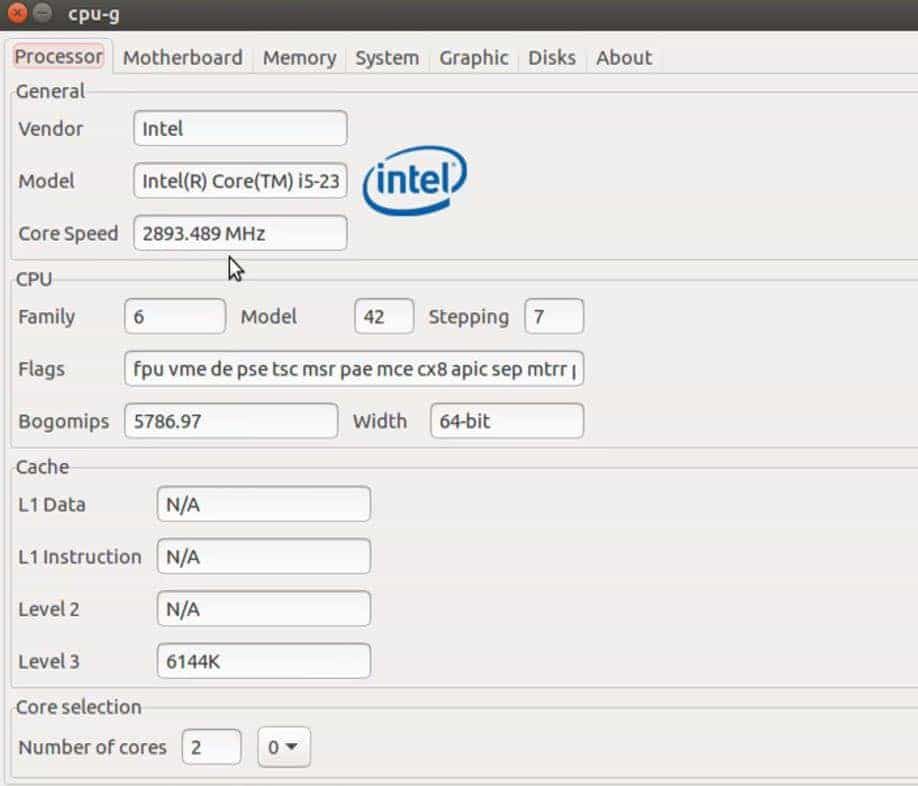
برای اینکه هر یک از این ابزارهای شخص ثالث مؤثر باشد ، نیاز به بارگیری کامل و نصب بر روی رایانه شما دارد. این بدین ترتیب است که اطلاعات مربوط به سیستم شما دقیق و در دسترس است.