چه در حال نوشتن اولین رمان خود باشید و چه مقاله مقاله ای برای دانشکده ، فهرست مطالب Google Docs به شما کمک می کند تا موارد را سازماندهی کنید.
هنگام وارد کردن فهرست مطالب در پرونده های گوگل ، بسته به نحوه تهیه و ساختن سند خود ، به طور خودکار بروزرسانی می شود. وقتی سند را تغییر می دهید ، هر بار که یک بروزرسانی را تغییر می دهید ، فهرست مطالب به روز می شود.
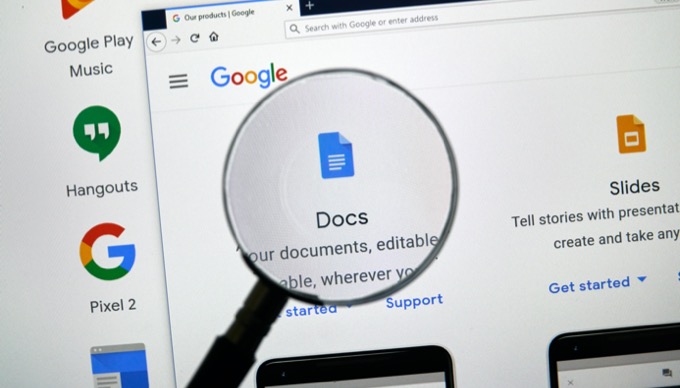
در این مقاله می آموزید که چگونه می توانید فهرست مطالب را به سند خود اضافه کنید و چگونه تا مطمئن شوید که به روز می شود.
ایجاد فهرست محتویات اسناد Google
همزمان با نوشتن سند خود ، جدول خود را ایجاد می کنید فهرست. هر هدر که اضافه می کنید به بخش دیگری در جدول تبدیل می شود. همه زیرنویس ها نیز به عنوان زیرمجموعه تبدیل می شوند.
تنها کاری که باید برای شروع کار ایجاد کنید ، ایجاد اولین عنوان است ، آن را برجسته کنید ، و سپس کادر انتخاب متن عادیرا انتخاب کنید تا گزینه برتر خود را انتخاب کنید. سطح هدر سطح.
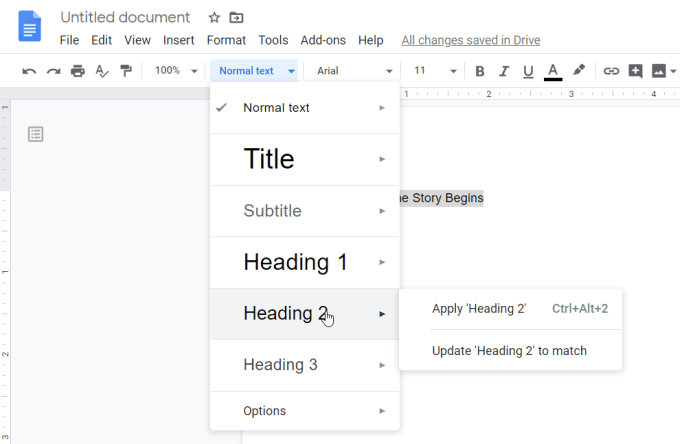
دو رویکرد وجود دارد که می توانید به فهرست مطالب خود را بسازید بروید. شما می توانید کل سند خود را ابتدا بنویسید و هر عنوان و زیر عنوان را ایجاد کنید. یا ، شما می توانید سند خود را فقط با سرصفحات و زیر عناوین تنظیم کنید ، در اصل قبل از شروع نوشتن ، کلیه طرح کلی ایجاد می کنید.
In_content_1 همه: [300x250] / dfp: [640x360]->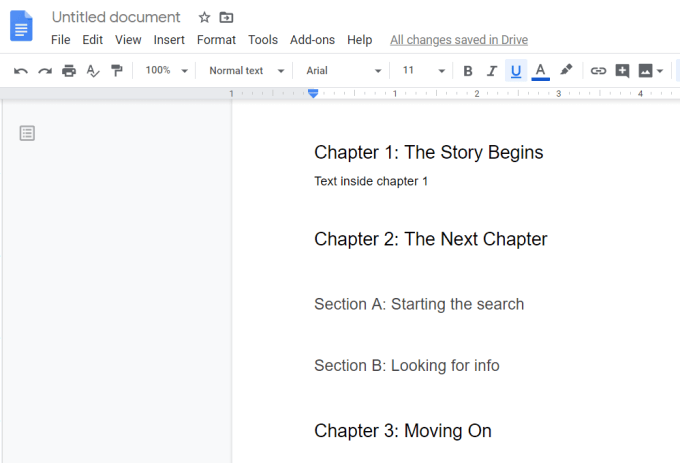
در هر صورت ، پس از اتمام کار ، وارد کردن فهرست مطالب در سند خود ساده است. فقط مکان نما را در جایی که دوست دارید فهرست محتویات Google Docs باشد ، قرار دهید. در مرحله بعد ، وارد کردنرا از فهرست انتخاب کنید و فهرست محتویاترا انتخاب کنید.
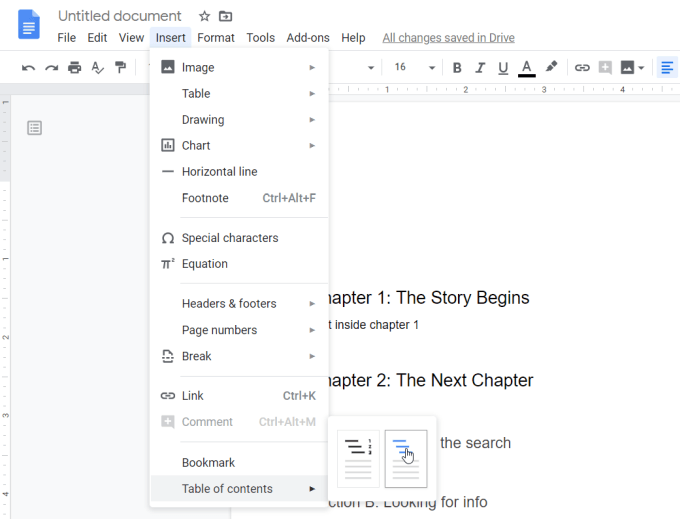
در زیرمجموعه ای که آمده ، دو گزینه را مشاهده خواهید کرد.
چگونه انتخاب می کنید؟ اگر می خواهید سند خود را با قالب چاپی تحویل بگیرید ، باید گزینه گزینه شماره صفحه ها را انتخاب کنید. اگر آن را ارسال می کنید یا آن را به صورت الکترونیکی به اشتراک می گذارید ، گزینه راه حل های آبی راه رفتن است.
پس از انتخاب گزینه ای ، فهرست مطالب Google Docs در خود سند ظاهر می شود.
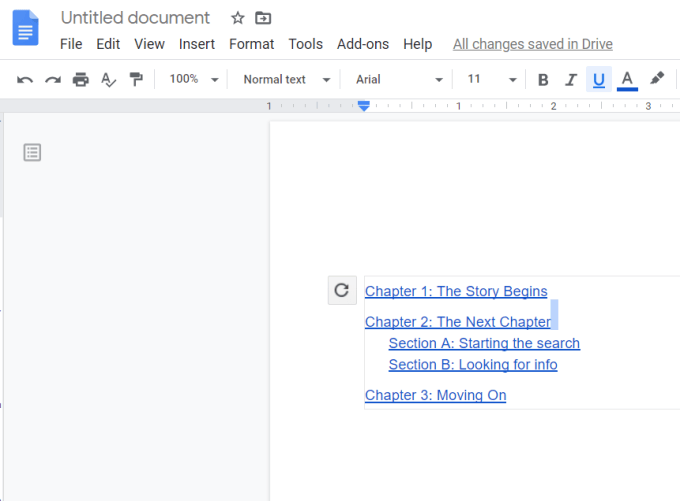
فهرست به روزرسانی مطالب Google Docs
همانطور که می بینید ، فهرست مطالب خود قالب بندی می کند با توجه به نحوه ساختن سند شما.
هدرهای سطح بالا (خواه با H1 یا H2 شروع کنید) با حاشیه سمت چپ گره می خورید. هدرهای سطح بعدی خسته می شوند ، و موارد دیگر.
نکته ای که ممکن است هنگام شروع نوشتن سند خود متوجه شوید این است که اگر هدر های موجود را به روز کنید یا موارد جدیدی اضافه کنید ، فهرست مطالب ارائه نمی شود. به طور خودکار بروزرسانی شود.
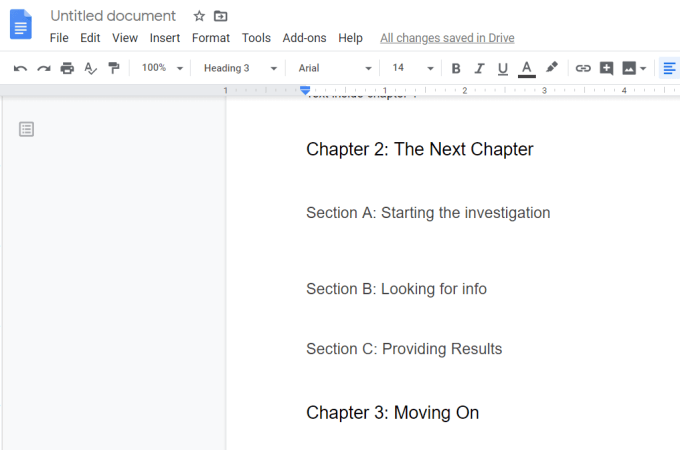
برای به روزرسانی فهرست مطالب خود ، باید به بخشی که درج کرده اید ، برگردید و در فهرست محتویات کلیک کنید. شما می توانید یک فلش دایره ای (دکمه تازه کردن) در گوشه سمت چپ بالای TOC ظاهر شود.
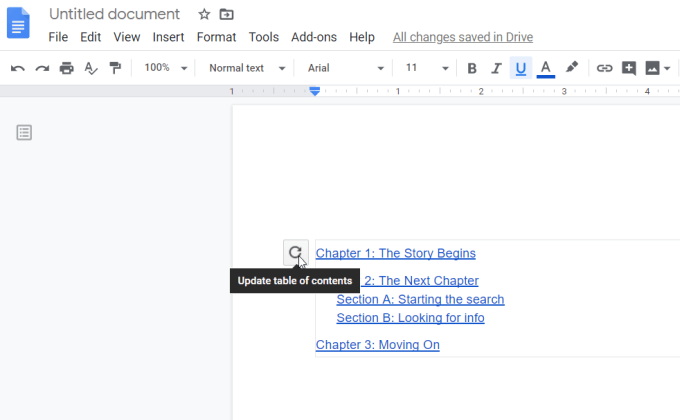
وقتی این نماد تازه سازی را انتخاب می کنید ، فهرست به روزرسانی محتویات را مشاهده می کنید. همه تغییراتی که شما در سند ایجاد کرده اید.
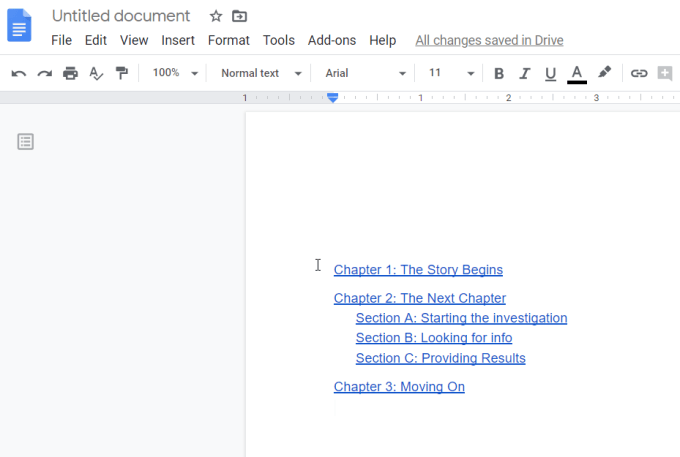
جایگزینی برای استفاده از نماد تازه کردن ، کلیک راست بر روی جدول محتویات و انتخاب لیست به روزرسانی مطالباز منوی پاپ آپ.
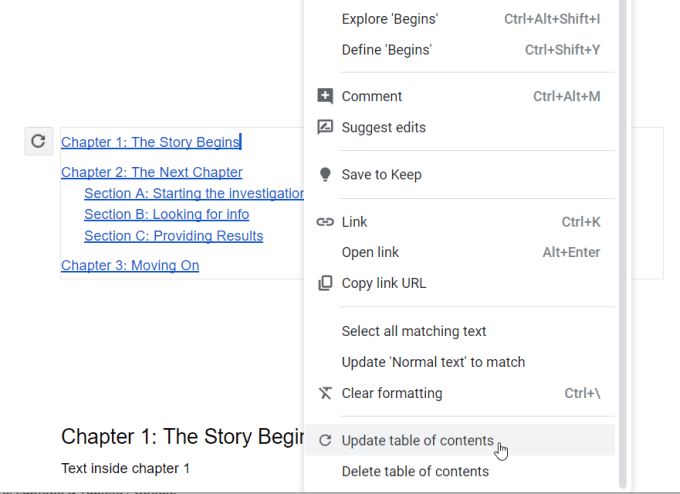
هر روش باعث می شود TOC شما با ساختار فعلی سند کاری شما مطابقت داشته باشد.
از طرف دیگر ، می توانید طرح کلی سند را مشاهده کنید ( که دقیقاً مانند فهرست مطالب Google Docs شما در نوار کناری سمت چپ است. برای انجام این کار ، کافیست در گوشه سمت چپ بالای سند ، نماد نمایش سند طرح کلیهرا انتخاب کنید.
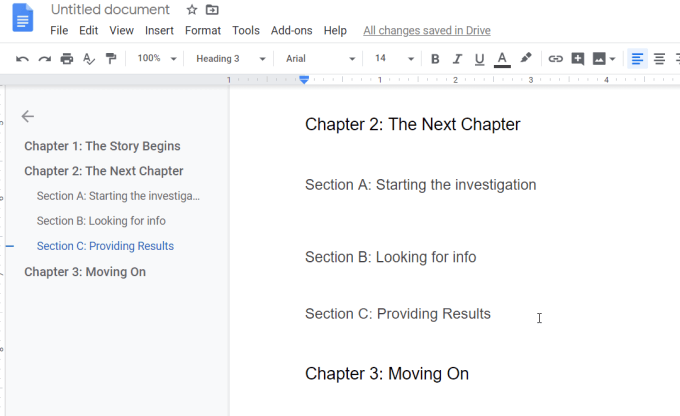
این کار حتی در هنگام پیمایش در سند خود ، طرح کلی سند را در سمت چپ نشان می دهد. برای پرش به آن بخش از سند می توانید هر بخش (هدر) را در این طرح انتخاب کنید.
قالب بندی فهرست مطالب Google Docs
در حالی که TOC Docs Google با استفاده از استاندارد درج شده است. قالب متن سند شما ، در صورت تمایل می توانید آن را به روز کنید.
فقط کل فهرست مطالب را برجسته کنید ، سپس قالبرا از فهرست انتخاب کنید ، متن را انتخاب کنید و Sizeرا انتخاب کنید .
از زیرمنو ، می توانید گزینه افزایش اندازه قلمیا کاهش اندازه قلم را انتخاب کنید. /
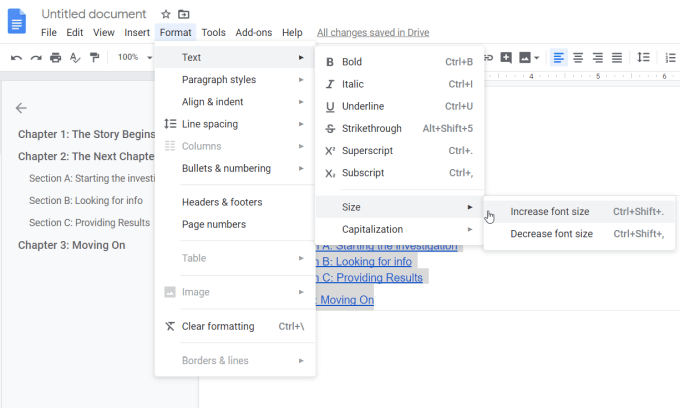
با این کار کل TOC به تنظیم قالب جدیدی که انتخاب کرده اید به روز می شود.
افزودنی جستجو و پیمایش
روش دیگر برای حرکت در سند خود با استفاده از هدر (اما همچنین نشانک ها ، عبارات و موارد دیگر) از طریق افزونه Google Docs را جستجو و پیمایش کنید است.
پس از نصب افزونه ، گزینه های افزودنیرا از فهرست انتخاب کنید ، جستجو و پیمایشرا انتخاب کنید و شروعرا انتخاب کنید.
این پانلی را در سمت راست راه اندازی می کند که می توانید با استفاده از همان هدر هایی که در فهرست محتویات شما است از طریق سند خود حرکت کنید.
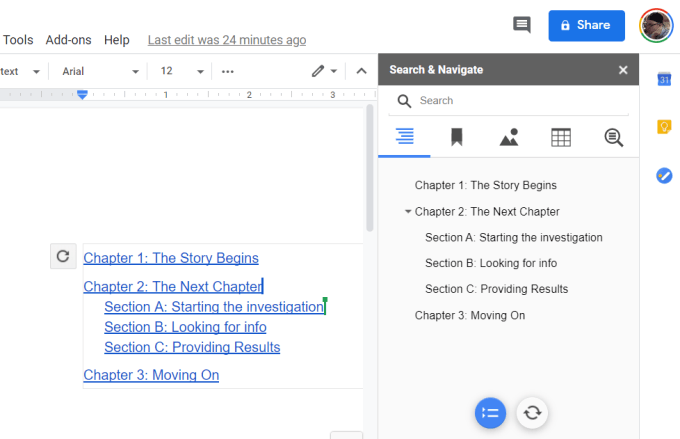
دلیل این است کمی مفیدتر از پانل ناوبری معمولی TOC این است که سایر ویژگی های جستجو در دسترس هستند.
در تنظیمات، می توانید آگهی را فعال کنید d- برای شروع خودکار هر زمان که سند باز شود. همچنین می توانید ویژگی جستجوی حساس موردرا فعال کنید.
استفاده از فهرست مطالب
همه اسنادی که می نویسید لازم نیست فهرست مطالب. اما اگر مرتباً مقالات آکادمیک یا اسناد مشابه را می نویسید و از فهرست مطالب استفاده می کنید ، Google Docs می تواند نیاز را برطرف کند. همچنین استفاده از هر سندی که ایجاد می کنید بسیار آسان و سریع است.