اگر برای مدت زمان معمولی از رایانه استفاده کرده باشید ، سرانجام موضوعات مختلف مربوط به شبکه را در رایانه Windows 10 خود تجربه خواهید کرد. هنگامی که رایانه شخصی شما می گوید "درگاه پیش فرض در دسترس نیست" یکی از این مشکلات احتمالی است. وقتی این اتفاق می افتد ، شما دیگر به اینترنت دسترسی ندارید زیرا رایانه شما قادر به یافتن دروازه پیش فرض نیست ، که معمولاً روتر خانه شماست.
دلایل زیادی وجود دارد که این خطا رخ می دهد. ممکن است درایورهای آداپتور شبکه شما قدیمی باشند یا روتر شما از فرکانس Wi-Fi استفاده کند که با کامپیوتر شما سازگار نیست.

صرف نظر از این ، روشهایی وجود دارد که می توانید برای رفع خطای" پیش فرض دروازه در دسترس نیست "در رایانه شما دنبال کنید. در این مقاله ، ما تصور می کنیم که روتر مناسب است (دستگاه های دیگر می توانند به آن متصل شوند و به اینترنت برسند) ، اما لپ تاپ یا رایانه شخصی شما اینگونه نیست.
بازنشانی پشته TCP / IP
یکی از راه های رفع خطای دروازه در ویندوز 10 ، تنظیم مجدد پشته TCP / IP است. این پشته ای را که تنظیمات TCP / IP شما را نگه می دارد ، مجدداً بازنشانی کرده و پشته را به مقادیر پیش فرض بازمی گرداند. اگر در تنظیمات IP در جایی پیکربندی غلطی وجود داشته باشد ، این می تواند آن را برطرف کند.
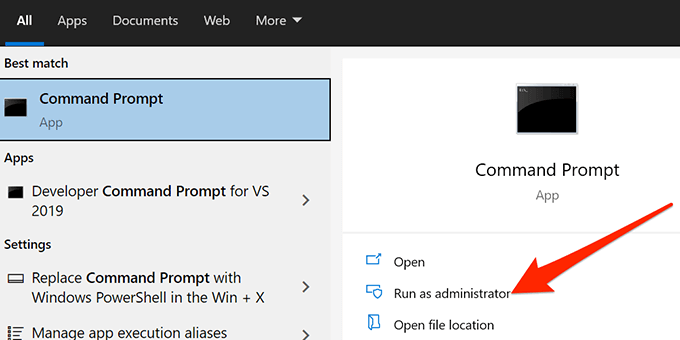
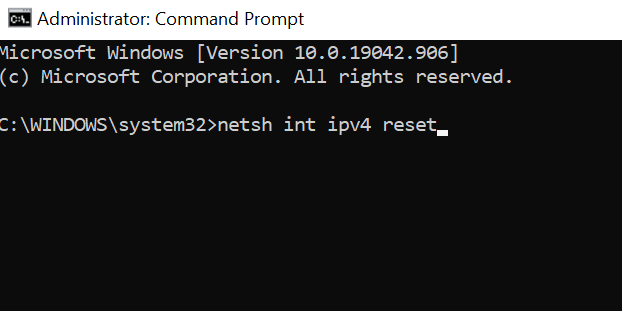
رایانه خود را دوباره راه اندازی کنید و ببینید آیا مشکل حل شده است. p>
غیرفعال و فعال کردن آداپتور شبکه
ویندوز 10 به شما امکان می دهد آداپتور شبکه خود را غیرفعال کرده و فعال کنید. این برای عیب یابی مسائل مختلف مربوط به شبکه مفید است. می توانید این گزینه را روشن و خاموش کنید و ببینید آیا با این کار مشکل شما برطرف شده است.


منتظر بمانید تا رایانه شما دوباره به شبکه شما متصل شود. در صورت ادامه خطا ، روش های زیر را امتحان کنید.
آنتی ویروس خود را به طور موقت خاموش کنید
آنتی ویروس شما همچنین می تواند باعث خطای "gateway پیش فرض موجود نیست" شود زیرا بیشتر برنامه های ضد ویروس از ایمنی وب برخوردار هستند ویژگی هایی که می توانند در عملکرد شبکه شما تداخل ایجاد کنند. این مورد خصوصاً در مواردی است که از آنتی ویروس McAfee استفاده می کنید.
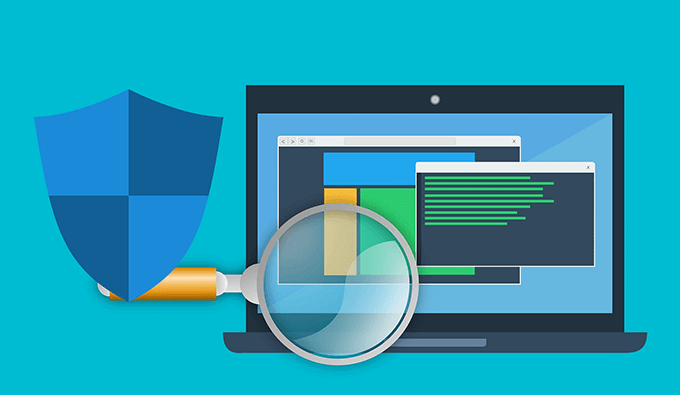
آنتی ویروس خود را خاموش کنید و ببینید آیا مشکل برطرف شده است. اگر چنین شد ، باید تنظیمات آنتی ویروس خود را تغییر دهید تا مشکلی در شبکه شما ایجاد نشود. مراحل انجام این کار با توجه به برنامه آنتی ویروسی که استفاده می کنید متفاوت است ، اما باید مراحل را در سایت پشتیبانی آنتی ویروس خود پیدا کنید.
اگر تغییر در تنظیمات آنتی ویروس کمکی نکرد ، وقت آن است که به دنبال یک 8.
از Windows Adapter Troubleshooter
ویندوز 10 شامل مجموعه ای از عیب یاب ها برای کمک به شما در تشخیص مشکلات در رایانه است. یکی از این مشکلات عیب یابی آداپتور شبکه است که به مشکلات شبکه را پیدا و برطرف کنید کمک می کند. عیب یاب به شما می گوید چه مشکلی وجود دارد و به شما کمک می کند تا آنها را برطرف کنید.
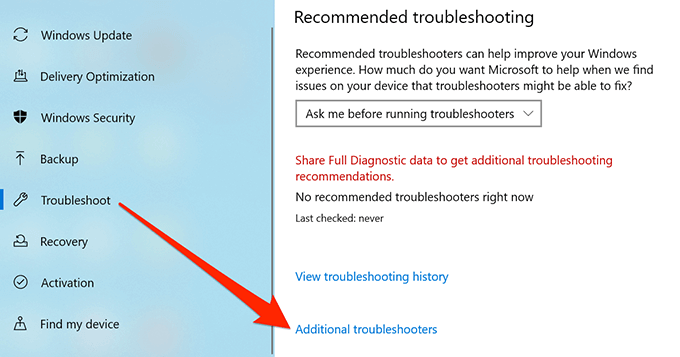
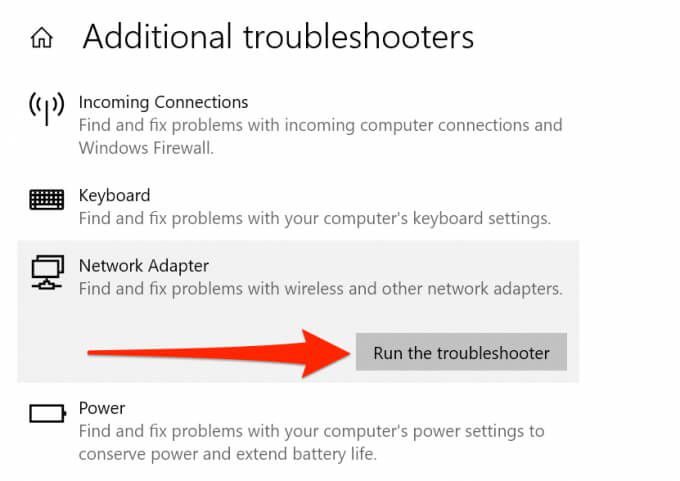
اگر با این کار مشکلی برطرف نشد ، به مراحل زیر بروید.
درایورهای آداپتور شبکه را به روز کنید
"دروازه پیش فرض در دسترس نیست "خطا می تواند نتیجه درایورهای شبکه قدیمی باشد. بهترین راه برای حل این مشکل درایورهای خود را به روز کنید است. می توانید به ویندوز 10 اجازه دهید تا درایورها را برای شما جستجو و نصب کند یا اگر درایورها را قبلاً بارگیری کرده اید ، می توانید فایل درایورها را بارگیری کنید.
این مراحل را دنبال کنید:


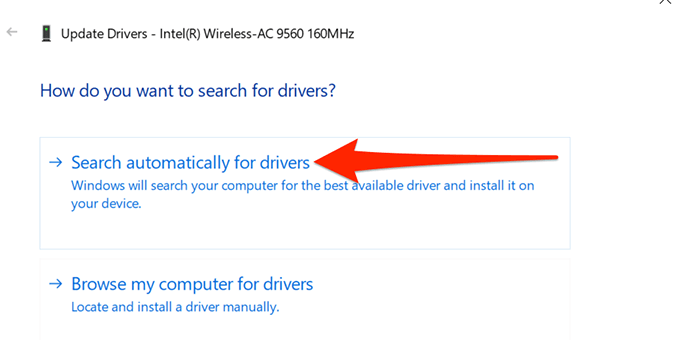
فرکانس روتر بی سیم خود را تغییر دهید
بسیاری از روترهای بی سیم مدرن از 5GHz به عنوان فرکانس پیش فرض استفاده می کنند اما همه آداپتورهای شبکه با این فرکانس این بعضی اوقات باعث می شود که دستگاه ها خطای "gateway پیش فرض در دسترس نیست" را نمایش دهند.
خوشبختانه ، بیشتر روترها به شما امکان می دهند فرکانس را به فرکانس 2.4GHz تغییر دهید و این باعث می شود شبکه با آداپتور شبکه رایانه شما سازگار باشد.
با دسترسی به منوی تنظیمات روتر خود ، فرکانس شبکه بی سیم خود را تغییر دهید. برای اکثر روترها ، فقط کافی است 192.168.1.1را هنگام اتصال به روتر ، در مرورگر تایپ کنید. این کار را از دستگاهی انجام دهید که از فرکانس روتر فعلی پشتیبانی می کند.
اگر این کار نمی کند یا آدرس IP متفاوت است ، راهنمای ما را برای آدرس IP روتر بی سیم خود را تعیین کنید بررسی کنید (دروازه پیش فرض) .
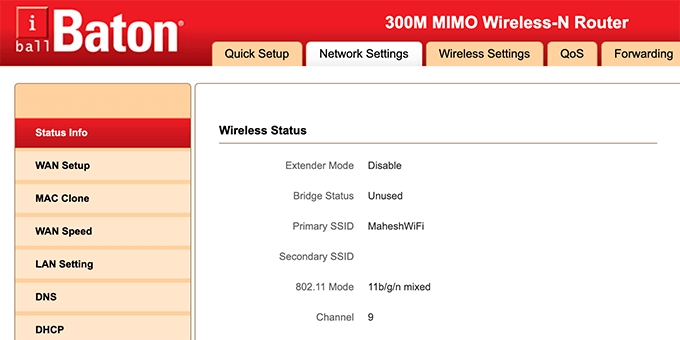
سپس ، شما نیاز دارید برای رفتن به منوی تنظیمات شبکه بی سیم و تغییر فرکانس. دستگاه های خود را مجدداً به شبکه خود متصل کنید و امیدوارم این مشکل برطرف شود.
از خاموش کردن آداپتور شبکه در ویندوز 10 جلوگیری کنید
به منظور صرفه جویی در مصرف انرژی ، ویندوز 10 به طور خودکار دستگاه های مختلف را خاموش می کند در رایانه ، از جمله آداپتور شبکه. اگر هنگام استفاده از آداپتور این کار را انجام دهید ، خطای "gateway پیش فرض موجود نیست" ممکن است رخ دهد.
شما می توانید گزینه صرفه جویی در مصرف برق را برای آداپتور شبکه خود غیرفعال کنید که از خاموش شدن رایانه شما جلوگیری می کند آداپتور برای صرفه جویی در مصرف انرژی.
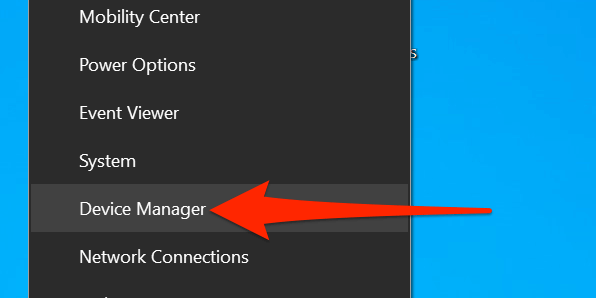
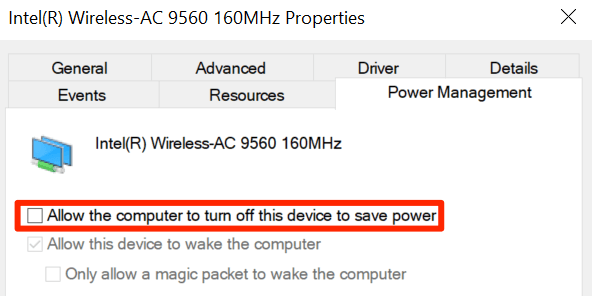
ورود خودکار را در رایانه خود غیرفعال کنید
ورود خودکار هیچ ارتباطی با "دروازه پیش فرض نیست خطای مستقیم در دسترس است "، اما برخی از کاربران گزارش می کنند ارزش آن را دارد که مراحل زیر را دنبال کنید.
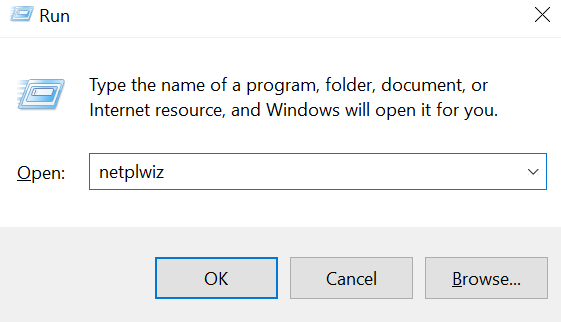
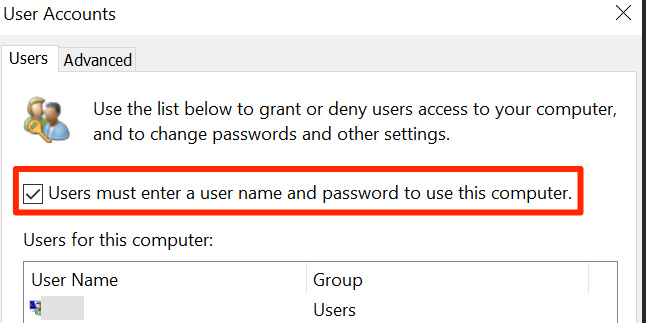
توانایی ورود خودکار به کامپیوتر خود را از دست نخواهید داد ، زیرا همیشه می توانید این گزینه را دوباره روشن کنید.
اگر خطای "پیش فرض درگاه موجود نیست" چه کاری باید انجام دهید؟
اگر هنوز خطای "دروازه پیش فرض موجود نیست" را تجربه می کنید ، می توانید روتر خود را به تنظیمات کارخانه بازنشانی کنید با این کار تنظیمات معیوب برطرف شده و به طور بالقوه مشکل شما برطرف می شود.
به خاطر داشته باشید با این کار همه تنظیمات شما پاک می شود و شما باید روتر خود را دوباره پیکربندی کنید. اگر این هم جواب نداد ، Windows 10 PC خود را بازنشانی کنید به عنوان آخرین چاره. با این کار همه پرونده ها و تنظیمات شما حذف می شود ، اما بسیاری از مشکلات موجود در رایانه شما برطرف می شود.
اگر مشکلی برطرف نشد ، از طریق نظرات به ما اطلاع دهید و سعی خواهیم کرد به شما پاسخ دهیم.