شما غواصی کرده و Raspberry Pi خریداری کرده اید. تبریک می گویم! اگر صفحه کلید و مانیتور به Pi خود متصل نیستید ، باید از راه دور از طریق رایانه دیگری در شبکه به آن متصل شوید. علاوه بر این ، بسته به نحوه استفاده از Pi خود ، ممکن است در مکانی صعب العبور قرار بگیرد ، بنابراین حتی اگر اکنون صفحه کلید و مانیتور را به آن متصل کرده اید ، همیشه اینگونه نیست. شما برای اتصال از راه دور به Pi خود به روشی نیاز دارید.
در این مقاله ، ما به شما نحوه استفاده از SSH و SFTP در Pi ، اجرای دستورات و انتقال پرونده ها را به شما نشان خواهیم داد. . فرض خواهیم کرد که Raspberry Pi شما در همان شبکه رایانه ای است که برای اتصال به آن از آن استفاده می کنید.
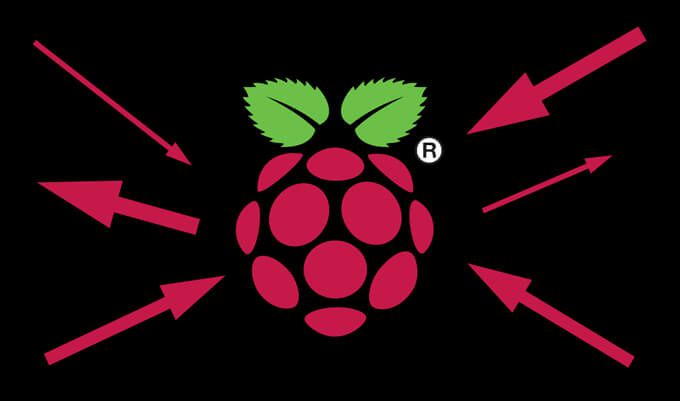
SSH چیست؟
SSH مخفف Secure Shell است. این یک پروتکل استاندارد شبکه است که به شما یک روش ایمن برای ارسال متن به عقب و جلو بین Pi و رایانه ای که برای اتصال از راه دور به Pi استفاده می کنید ، می دهد. از پروتکل SSH برای انواع موارد مانند وارد کردن رمز ورود برای ورود به سیستم Pi و اجرای دستورات استفاده خواهید کرد.

SSH به صورت جایگزینی برای شبکه راه دور ، که دستورات را با متن ساده از طریق شبکه ارسال می کند. در مقابل ، SSH این دستورات را رمزگذاری می کند. هر سرویس شبکه ای می تواند از SSH استفاده کند که از طریق پورت 22 TCP کار می کند.
SFTP چیست؟
SFTP مخفف Secure File Transfer Protocol است. SFTP راهی سریع و راحت برای انتقال پرونده ها بین Pi و رایانه دیگری در شبکه شماست. SFTP از FTP ایمن تر است زیرا درست مانند SSH ، تمام داده های شما رمزگذاری می شوند در حالی که از یک رایانه به رایانه دیگر سفر می کنند.
شما نمی خواهید همه داده های شما به صورت متن ساده منتقل شوند ، درست است؟ قطعا نه! بچه ها در امنیت باشید.

نحوه SSH در Raspberry Pi
ما با نحوه استفاده از SSH برای اتصال به Raspberry Pi از طریق رایانه شخصی Windows شروع می کنیم در شبکه خود با استفاده از توله سگ. PuTTY یکی از چندین مشتری SSH است که به صورت رایگان در دسترس است. ما PuTTY را دوست داریم زیرا این نرم افزار منبع باز است که به طور کامل توسط تیم داوطلب توسعه یافته و پشتیبانی می شود. شما می توانید از هر مشتری SSH که می خواهید استفاده کنید. فقط مطمئن شوید که قبل از شروع آن را بارگیری و نصب کنید.
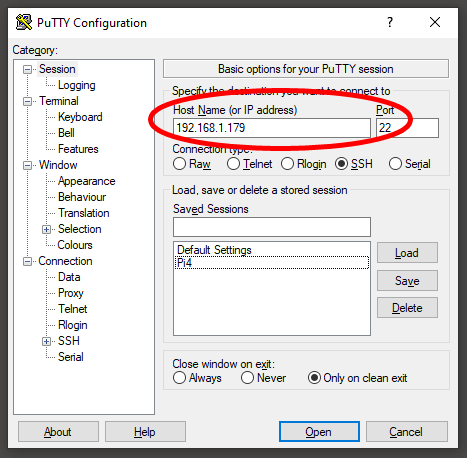
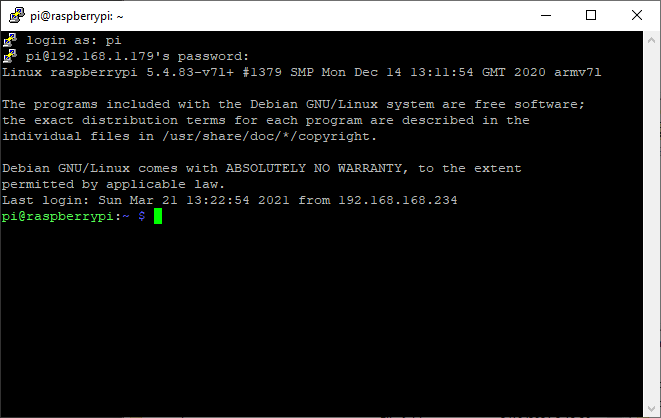
اکنون از طریق SSH به Pi خود متصل شده اید و می توانید از ترمینال برای دستورات را اجرا کنید استفاده کنید. اگر هنوز گذرواژه پیش فرض Pi خود را تغییر نداده اید ، زمان مناسبی برای انجام این کار است. از آنجا که SSH فعال است ، اگر Raspberry Pi شما از رمز عبور پیش فرض استفاده می کند ، نفوذ برای کسی آسانخواهد بود!
نحوه SFTP در Raspberry Pi
در بالا ، ما در مورد چگونگی استفاده از سرویس گیرنده SSH برای اتصال ایمن به Pi در شبکه و اجرای دستورات ، شما را راهنمایی کردیم. برای انتقال فایل ها ، از یک سرویس گیرنده SFTP استفاده خواهیم کرد. از نظر فنی ، امکان انتقال پرونده ها با PuTTY وجود دارد ، اما دست و پا گیر است. داشتن مرورگر فایلی که می توانید برای جابجایی پرونده ها به صورت انبوه در صورت لزوم از آن استفاده کنید بسیار زیباتر است.
FileZilla یک سرویس گیرنده محبوب FTP است که از SFTP پشتیبانی می کند. اگر می توانید با SSH ارتباط برقرار کنید ، پس می توانید با SFTP نیز ارتباط برقرار کنید. راحت است ، نه؟

با بارگیری و نصب FileZilla یا سرویس گیرنده SFTP مورد نظر خود در رایانه ای که برای اتصال از راه دور به Pi خود استفاده می کنید ، آماده شوید. WinSCP یکی دیگر از سرویس گیرندگان محبوب SFTP است. به یاد داشته باشید ، شما به یک سرور SFTP ، فقط یک سرویس گیرنده SFTP نیاز ندارید.
نکته حرفه ای: اگر FileZilla را نصب می کنید ، مراقب باشید وقتی از شما می خواهد McAfee و WinZip را نصب کنید. اگر نمی خواهید آن برنامه ها را در رایانه خود نصب کنید ، رد کردنرا انتخاب کنید.
 نام کاربریو گذرواژهخود را وارد کنید.
اتصال سریعرا انتخاب کنید. مشتری SFTP شما ممکن است گزینه ای برای ذخیره گذرواژه شما نمایش دهد ، اما ما آن را توصیه نمی کنیم زیرا برخی از کلاینت ها آن رمز ورود را در یک فایل متنی نا امن ذخیره می کنند.
نام کاربریو گذرواژهخود را وارد کنید.
اتصال سریعرا انتخاب کنید. مشتری SFTP شما ممکن است گزینه ای برای ذخیره گذرواژه شما نمایش دهد ، اما ما آن را توصیه نمی کنیم زیرا برخی از کلاینت ها آن رمز ورود را در یک فایل متنی نا امن ذخیره می کنند.
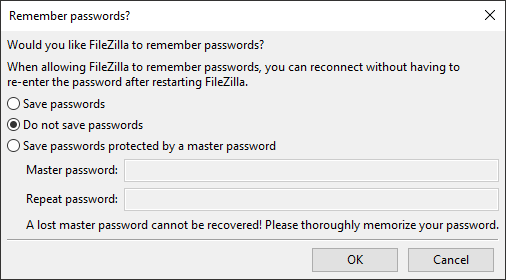
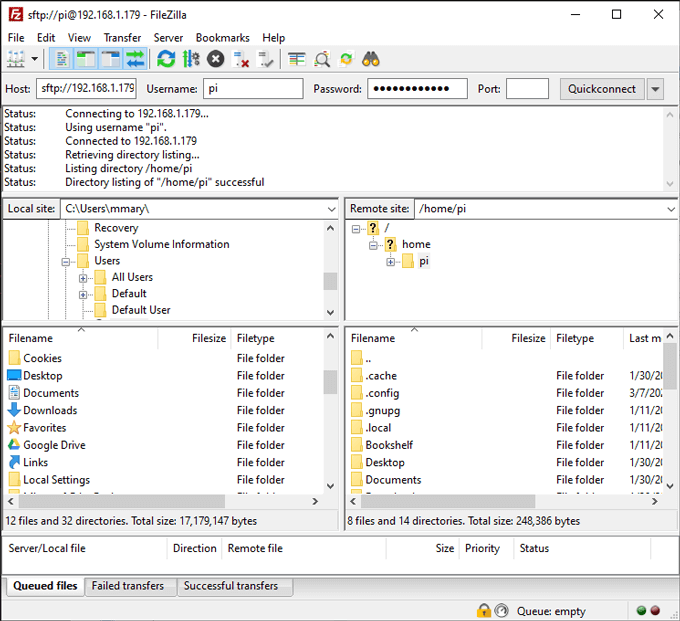
اگر به عنوان مثال می خواستید یک فایل را از رایانه محلی خود در Pi خود کپی کنید ، می توانید به پوشه منبع در سمت چپ و پوشه مقصد در سمت راست بروید. File File File Manager به شما امکان کشیدن و رها کردن پرونده ها را بین سایت های محلی و از راه دور می دهد.
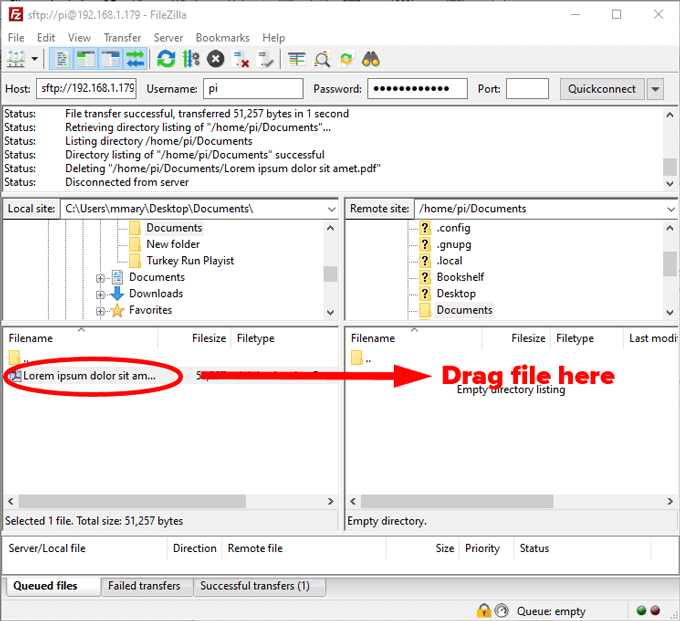
یافتن پروژه های Pi
هنگامی که با اجرای دستورات و انتقال پرونده ها از و به Pi خود راحت شدید ، خواهید فهمید که به چند روش مختلف می توانید پی خود را به کار بکشید را انجام دهید. هرچند به فلج تجزیه و تحلیل ندهید - فقط یک پروژه را انتخاب کنید و غرق شوید! واقعاً بهترین راه برای یادگیری است.