بزرگنمایی علی رغم برنامه های جلسات مجازی از تیم های مایکروسافت ، WebEx ، Google Meet ، GoToMeeting و تعداد بیشماری شرکت دیگر برتری دارد. این یکی از اولین برنامه هایی بود که اتاق های برکوت را ارائه می داد و این ویژگی هنوز یکی از مهمترین دلایلی است که مردم همچنان به انتخاب زوم ادامه می دهند. زوم همچنان ویژگی های جدید اتاق برک آوت را ارائه می دهد ، مانند اینکه به شرکت کنندگان امکان تغییر بین اتاق های برک آوت را می دهد.
مانند جلسات گروهی کوچک در جلسات حضوری ، اتاق های برک آوت در زوم اجازه می دهد زیر مجموعه هایی از شرکت کنندگان در جلسه در گروه های کوچکتر تا 50 نفر ملاقات می کنند. بسته به نحوه سازماندهی جلسه توسط اتاقهای برک آوت ، شرکت کنندگان ممکن است مجدداً به اتاق اصلی جلسه بپیوندند یا به یک اتاق برک آوت متفاوت تغییر کنند.

ما نحوه جابجایی بین اتاق های برکوت در زوم را بررسی می کنیم ، چه میزبان جلسه باشید یا شرکت کننده.
اتاقهای برک آوت خودکار Zoom
کمتر از یک سال است که Zoom ویژگی اتاق برک آوت خود انتخابی خود را منتشر کرده است. قبل از آن ، میزبان و میزبان جلسه (در صورت تعیین) تنها افرادی بودند که می توانستند شرکت کنندگان در جلسه را به یک اتاق برک آوت اختصاص دهند. از زمان بروزرسانی ، میزبان اکنون می تواند گزینه room breakout خود انتخابی را فعال کند و به شرکت کنندگان اجازه می دهد بدون هیچ گونه کمک از میزبان یا میزبان دیگر وارد اتاق های برک آوت مختلف شوند.
توجه داشته باشید که میزبان و شرکت کنندگان باید از Zoom نسخه 5.3.0 یا بالاتر استفاده کنند تا از اتاقهای برک آوت خودکار خود استفاده کنند. انتشار این ویژگی راه را برای جلسات و کنفرانس های آنلاین هموار کرده است که در آن شرکت کنندگان می توانند مکان مورد نظر خود را انتخاب کنند.

تصور کنید که در یک جلسه کاری مجازی شرکت می کنید که در آن کارکنان جنبه های مختلف معرفی محصول را مورد بحث قرار می دهند. ممکن است اتاقهای مختلفی برای طراحی محصول ، فروش ، بازاریابی و پشتیبانی مشتری اختصاص داده شود. اگر گزینه room breakout خود انتخاب شده فعال باشد ، می توانید از اتاقی به اتاق دیگر نقل مکان کنید تا بتوانید در هر بحث شرکت کنید.
فعال کردن Self-Select Breakout Rooms در زوم به عنوان میزبان
طبق معمول ، میزبان جلسه Zoom کنترل نهایی را دارد. اگر شما سازمان دهنده جلسه هستید ، قبل از برنامه ریزی جلسه ، مطمئن شوید که اتاق های برکت را برای حساب خود فعال کرده اید. برای فعال کردن اتاق های بریکت:


اکنون که اتاقهای برک آوت را به طور کلی فعال کرده اید ، می توانید یک جلسه را طبق معمول برنامه ریزی کنید. پس از شروع جلسه ، می توانید ویژگی اتاق شکست خودکار را فعال کنید. در اینجا نحوه:


به عنوان میزبان ، این تنها کاری است که شما باید انجام دهید تا به شرکت کنندگان در جلسات خود اجازه دهید اتاق های برک آوت خود را انتخاب کنند. هنگامی که اتاق های برک آوت را باز می کنید ، گزینه انتخاب اتاق را می بینند.
نحوه جابجایی بین اتاق های برک آوت در زوم به عنوان یک شرکت کننده
هنگامی که در یک شرکت کننده شرکت می کنید بزرگنمایی جلسه با اتاقهای برک آوت خود انتخاب شده ، شما در کنترل کدام اتاق برک آوت هستید. هنگامی که میزبان اتاق های برک آوت را باز می کند ، پیامی مبنی بر به یک اتاق برک آوت بپیوندیددر بالای دکمه Breakout Rooms در نوار ابزار جلسه ظاهر می شود.

انتخاب کنید دکمه اتاق های براکترا انتخاب کنید و از آنجا می توانید به کدام اتاق برک آوت بپیوندید. یک پنجره بازشو ظاهر می شود که می توانید پیوند پیوستنرا برای اتاق برک آوت مورد نظر خود انتخاب کنید.

اگر در حال حاضر در یک برک آوت هستید اتاق و می خواهید به اتاق دیگری بپیوندید ، به دکمه Breakout Rooms در نوار ابزار جلسه مراجعه کنید. در بالای دکمه پیامی را مشاهده خواهید کرد که می گوید یک اتاق جداگانه متفاوت انتخاب کنید.
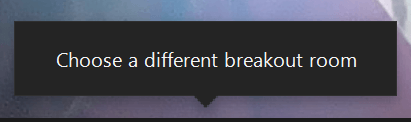
اتاق های بریک آوترا انتخاب کنید. را فشار دهید ، و شما قادر خواهید بود به یک اتاق متفاوت بپیوندید.

هیچ چیز دیگری در مورد شرکت کننده در یک اتاق فرار تغییر نکرده است. همچنان می توانید خودتان را بی صدا کنید ، دوربین خود را خاموش و روشن کنید و اگر میزبان چت را فعال کرده است ، پنل چت را تایپ کنید.
نحوه جابجایی بین اتاق های برک آوت در زوم به عنوان میزبان
حتی قبل از اینکه اتاقهای برک آوت خودکار انتخاب شوند ، میزبان جلسه می تواند به اتاقهای برک آوت بپیوندد و بین آنها حرکت کند تا مطمئن شود همه چیز بدون مشکل پیش می رود. هنوز هم اینطور است. به عنوان میزبان ، هنگامی که اتاق های برک آوت را باز می کنید ، می توانید انتخاب کنید که از طریق پنل اتاق های برک آوت به یک اتاق برک آوت خاص بپیوندید.
با انتخاب دکمه Breakout Roomsپانل را راه اندازی کنید. سپس اتاق برک آوت را انتخاب کرده و پیوند پیوستنرا انتخاب کنید.

به عنوان میزبان ، می توانید از دو روش از یک اتاق خروج خارج شوید.

مراقب باشید که به طور تصادفی گزینه های ترک جلسهیا پایان جلسه برای همه!

در مورد میزبان مشترک ، می پرسید؟ اگر میزبان مشترک تعیین کرده اید ، آنها همچنین قادر به ایجاد ، باز کردن ، پیوستن و جابجایی بین اتاق های برک آوت خواهند بود.
Zoom Pro شوید
یکی از دلایل محبوبیت Zoom این نیست که استفاده از آن بسیار آسان است. این بدان معنا نیست که چیزی برای یادگیری باقی نمانده است. سعی کنید مهارت های زوم خود را با یادگیری نحوه انجام کارهای پیچیده تر مانند پس زمینه Zoom خود را ایجاد کنید یا به کسی کمک کنید تا بفهمد چرا هیچ کس در جلسه نمی تواند صدای او را بشنود گسترش دهید.
هر چند مراقب باشید - به محض این که کلمه ای مبنی بر اینکه شما یک Zoom whiz هستید به گوش می رسد ، سوالات همه را پاسخ می دهید.