بزرگنمایی یک برنامه کنفرانس وب برای کنفرانس های ویدئویی و / یا صوتی است ، و همچنین یکی از بهترین ابزارهای همکاری برای تیم های از راه دور است. برنامه به شما امکان می دهد جلسات نامحدودی برقرار کنید ، تماس تلفنی نامحدود برقرار کنید ، و تماس ها یا جلسات خود را ضبط کنید.
یکی از ویژگی های کمتر شناخته شده در زوم که در 2 پیدا نمی کنیدیا دیدار با Google اتاق های شکستن زوم هستند. اتاق های Breakout مانند گروه های برک آوت در یک سمینار فیزیکی و یا کارگاه کار می کنند و به شما امکان می دهند جلسه زومیت خود را به جلسات جداگانه تقسیم کنید. ">
در این راهنما ، شما را با روند بزرگنمایی اتاق های Breakout برای کمک به شما در درک ویژگی از کلیت آن استفاده می شود.
یک اتاق شکستن زوم چیست؟
اتاق های شکستن زوم رابط های جداگانه ای هستند که میزبان جلسه زوم به صورت دستی یا خودکار ایجاد می کند تا جلسات بیشتری را در یک جلسه جای دهد. به عنوان مثال ، اگر شما میزبان اجلاس نمایندگان ملی در زومیت هستید ، می توانید اتاق های Breakout را برای استان ها یا استان های مختلف ایجاد کنید. شما می توانید نمایندگان را بر اساس ایالت یا استان آنها را به چند گروه کوچکتر منتقل کنید.

یک میزبان جلسه می تواند حداکثر 50 جلسه استراحت را در اتاق جلسات بزرگنمایی ایجاد کند. کاربران می توانند به یک جلسه بزرگنمایی بپیوندید و اتاق Breakout را از هر دستگاه سازگار یا سیستم عامل های اصلی از جمله Windows ، Mac ، Linux ، Android و iOS استفاده کنند.
قبل از ورود به اتاق استراحت ، بررسی کنید که آیا از آن استفاده می کنید دستگاهی که با نرم افزار Zoom سازگار باشد و یک اتاق برک آوت در تنظیمات شما فعال باشد.
نحوه راه اندازی اتاق شکستن زوم
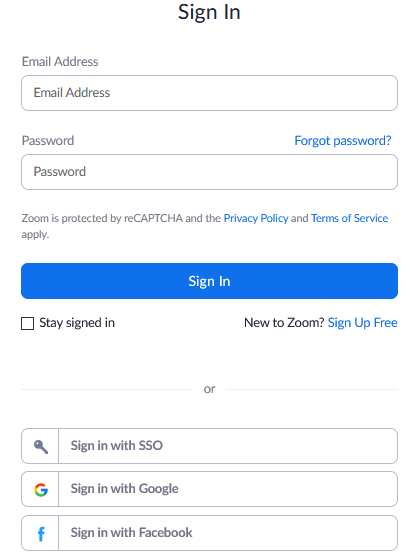
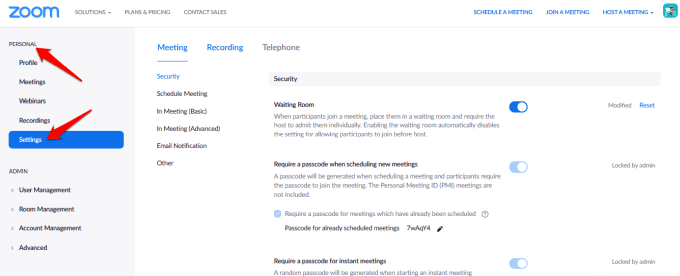

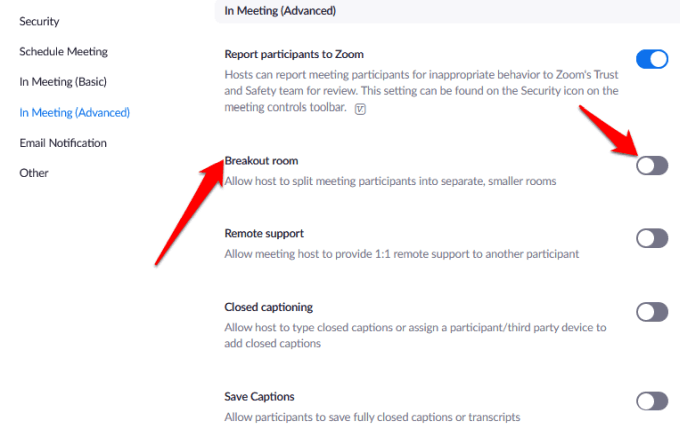
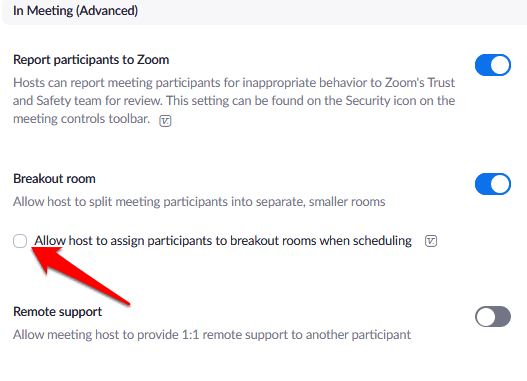
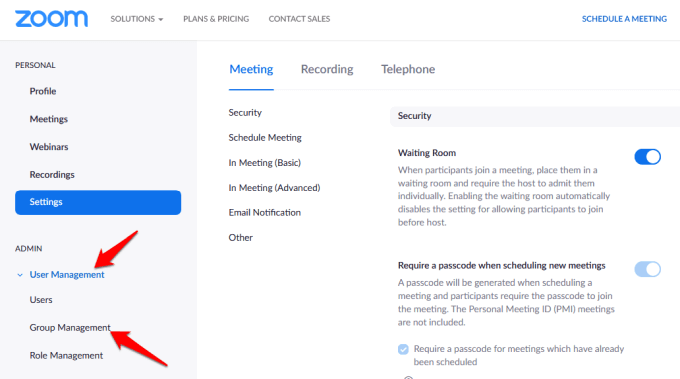
توجه: می توانید با استفاده از همان مراحل بالا ، ویژگی Breakout Rooms را برای استفاده شخصی خود فعال کنید. اما اگر گزینه Breakout Room خاکستری شود ، احتمالاً در سطح Account یا Group قفل شده است. در این حالت شما برای راهنمایی بیشتر باید با سرپرست زوم خود تماس بگیرید.
نحوه ایجاد و مدیریت اتاق شکستن زوم
پس از گزینه اتاق بزرگنمایی Zoom Breakout فعال است ، می توانید اتاقها را مدیریت کرده و شرکت کنندگان را از قبل اختصاص دهید به Breakout Rooms.
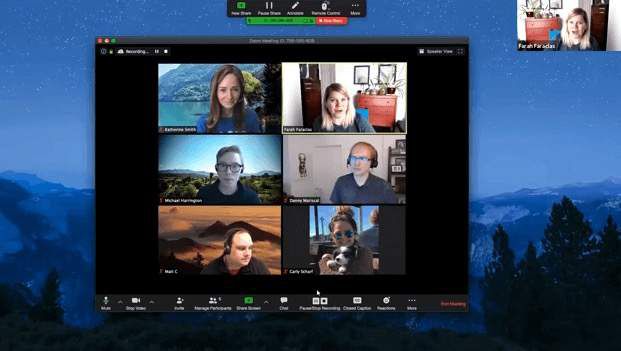
توجه: فقط میزبان جلسه زوم می تواند شرکت کنندگان را به اتاق های Breakout اختصاص دهد. اگر همزبان هستید ، می توانید فقط یک اتاق Breakout را که میزبان به شما اختصاص داده است بپیوندید و ترک کنید. یک میزبان می تواند تا 50 اتاق Breakout را با حداکثر 200 شرکت کننده از پیش تعیین شده در اتاق ها ایجاد کند.
با این حال ، تعداد شرکت کنندگان در هر اتاق محدود به ظرفیت جلسه ، تعداد اتاق های Breakout ایجاد شده است ، و اگر شرکت کنندگان در طول جلسه از پیش تعیین شده یا تعیین شده باشند ، استفاده می شود.
نحوه ایجاد یک اتاق شکستن زوم در ویندوز / مک
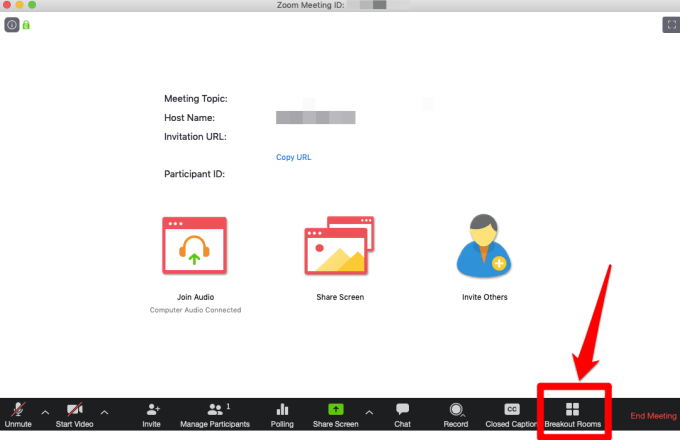
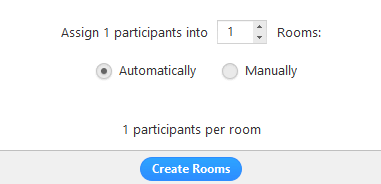
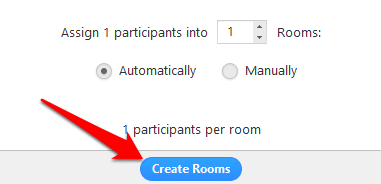
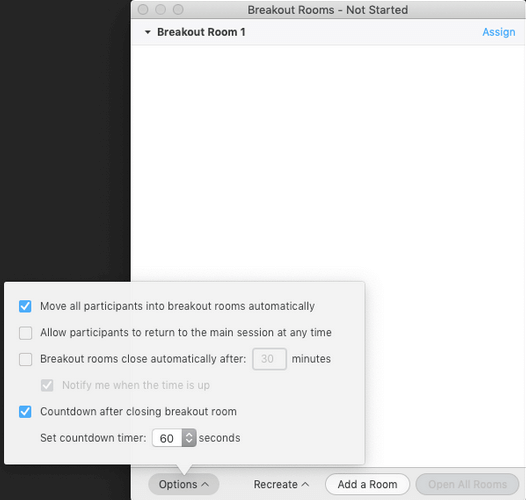
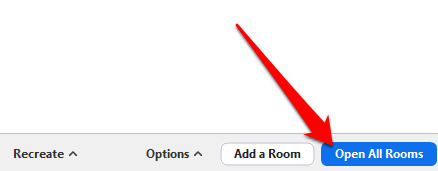
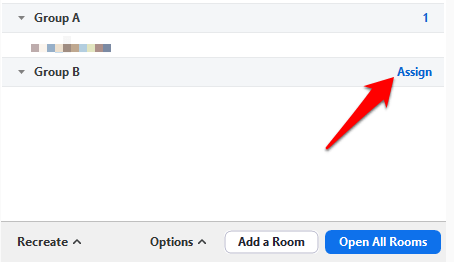
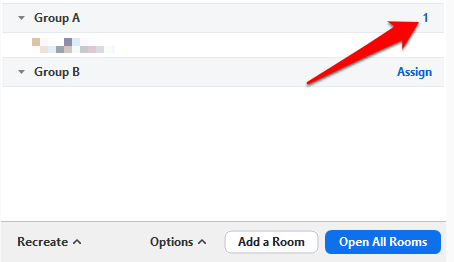
پس از اختصاص شرکت کنندگان به اتاق های Breakout ، می توانید شرکت کنندگان را از نو ترتیب دهید. هر مشارکت کننده ای که به یک اتاق اختصاص نیافته باشد ، با شروع اتاق ها در جلسه بزرگتر باقی می مانند. همچنین می توانید شرکت کنندگان را بین اتاقها ، اتاقهای تفریحی جابجا کرده یا تعویض کنید ، اتاق های Breakout جدید اضافه کنید ، یا اتاق ها را حذف کنید.
توجه: هر یک از شرکت کنندگان اعلانی را برای عضویت در اتاق Breakout دریافت می کنند ، و به محض انتقال همه آنها به اتاق های Breakout مربوطه ، میزبان در جلسه اصلی باقی می ماند. اگر میزبان هستید ، می توانید به صورت دستی به هر اتاق Breakout در حال پیوستن یا ترک آن باشید.
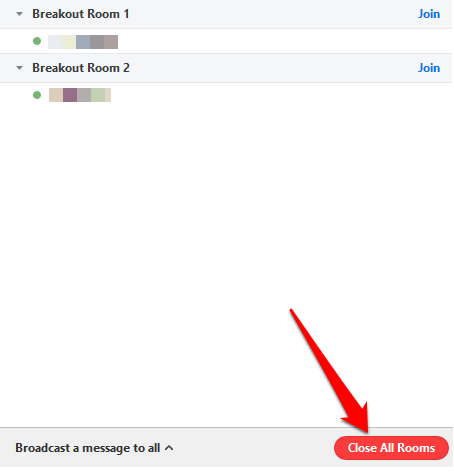
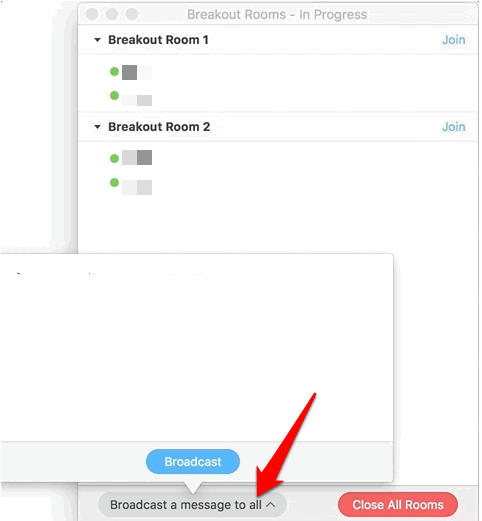
چگونه شرکت کنندگان را از قبل به اتاق های برک آوت اختصاص دهیم
به عنوان میزبان یک نشست بزرگنمایی ، می توانید شرکت کنندگان را به عنوان برنامه جلسات از قبل اختصاص دهید.
توجه: شرکت کنندگان باید برای ورود به این بخش از اتاق Breakout به حساب های بزرگنمایی خود وارد شوند. شرکت کنندگان که به مشتری وب ملحق می شوند از قبل در یک اتاق Breakout تعیین نمی شوند. اگر ثبت نام را برای جلسه زوم فعال کرده اید و شرکت کنندگان خارجی نیز برای این جلسه ثبت نام کرده اند ، می توانید در طول جلسه آنها را به اتاق های Breakout اختصاص دهید.
می توانید از پرتال وب یا یک پرونده CSV استفاده کنید. شرکت کنندگان را به اتاق های Breakout در بزرگنمایی اختصاص دهید.
چگونه می توان از پورتال وب استفاده کرد تا از قبل افرادی را برای زوم کردن اتاق های برک آوت از پیش تعیین شده استفاده کنید؟ پورتال وب بزرگنمایی ، روی جلساتکلیک کنید و یک جلسه ترتیب دهید.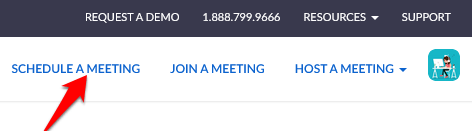
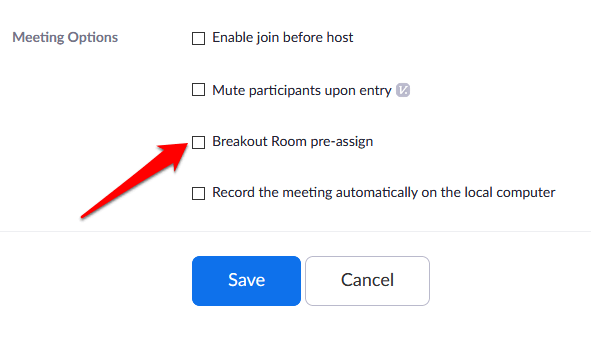
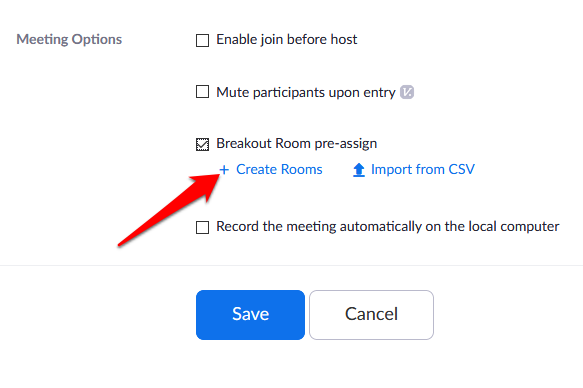
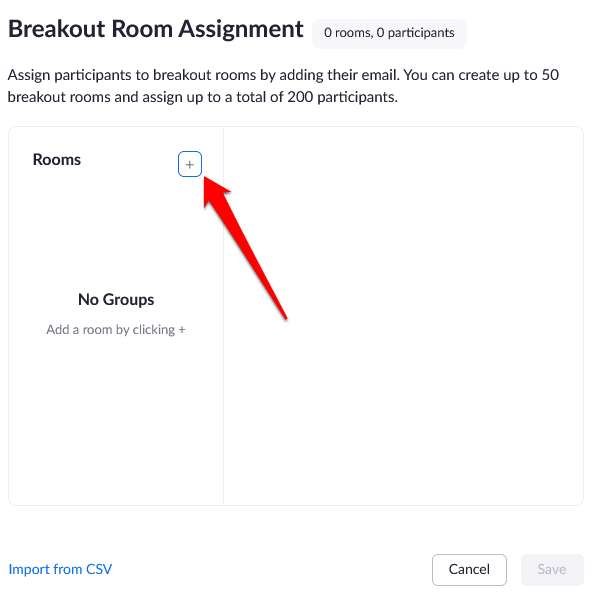
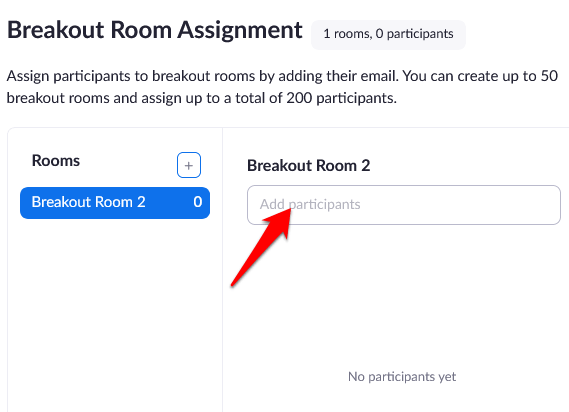
چگونه می توان از یک فایل CSV برای پیش تعیین شده افراد برای زوم کردن اتاق های برک آوت استفاده کرد
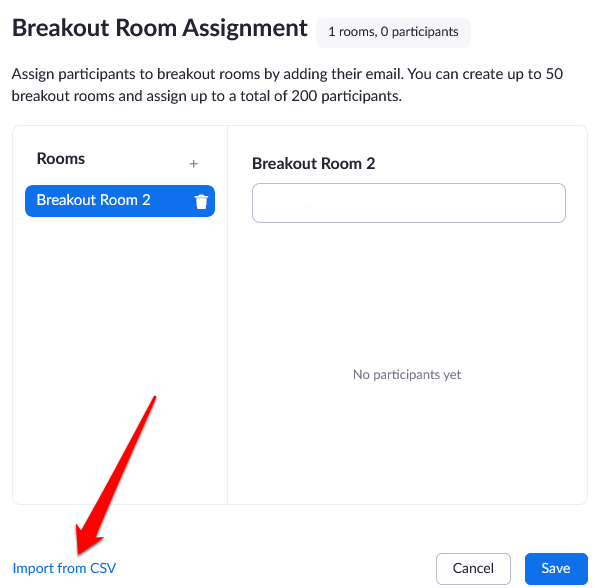
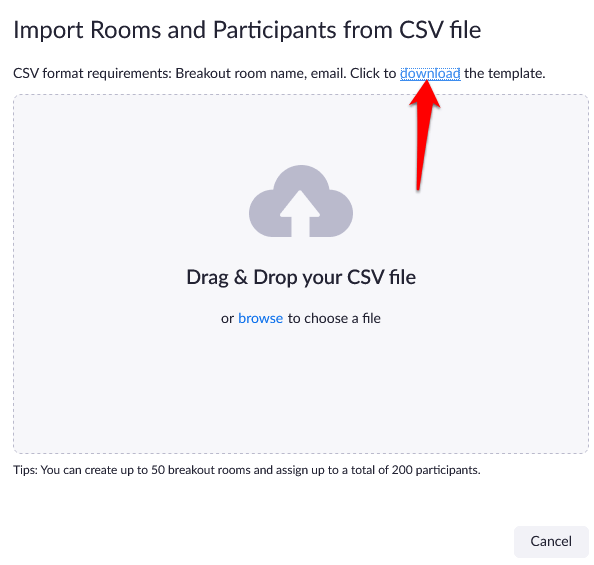
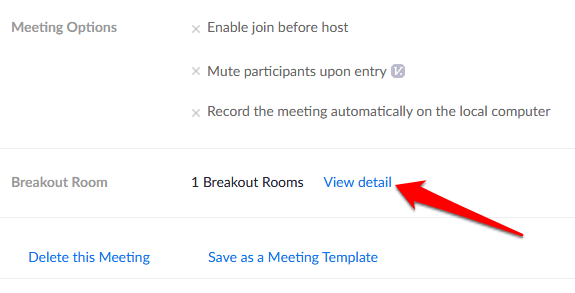
توجه: می توانید شرکت کنندگان را بصورت دستی با استفاده از کنترل های اتاق Breakout اتاق ذکر شده اختصاص دهید. در قسمت نحوه ایجاد و مدیریت یک اتاق بزرگنمایی اتاق بزرگنماییدر بالا. همچنین می توانید یک جلسه تخته سفید را در اتاق های Breakout شروع کنید و از شرکت کنندگان دعوت کنید تا مشاهده و حاشیه نویسی را انجام دهند.
جلسات گروه میزبان به صورت بی دردسر
اتاق های شکستن زوم یک سرویس رایگان است از بزرگنمایی که برای موارد استفاده چندگانه کار می کند ، به خصوص در یک جلسه شرکت کنندگان زیادی دارد. چنین جلساتی شامل گروه های کانون ، جلسات کلاس برای مقاطع مختلف یا جلسات دپارتمان است.
آیا شما یک جلسه بزرگنمایی را برگزار کرده اید و از ویژگی Zoom Breakout Room استفاده کرده اید؟ تجربه خود را در نظرات به اشتراک بگذارید.
