آیا شما جدید به اسلاک هستید و می خواهید بیاموزید چگونه بیشترین بهره را از این ابزار همکاری ببرید؟ شما در جای مناسب هستید نکات و ترفندهای زیادی در مورد Slack وجود دارد که می توانید یاد بگیرید کار با این ابزار را راحت تر و کارآمدتر کنید.
از ویرایش پیام های ارسالی گرفته تا ارسال ایمیل های کاری به Slack ، کارهای زیادی در این زمینه انجام می شود ابزار.
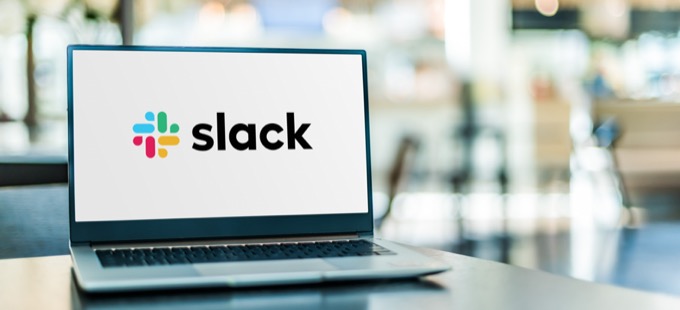
1. Slack Profile خود را به روز کنید
هنگام پیوستن به Slack ، اولین کاری که باید انجام دهید این است که مشخصات Slack خود را به روز کنید. از این اطلاعات است که سایر کاربران در محل کار شما از کار شما در سازمان مطلع می شوند. بنابراین ، باید تا آنجا که می توانید اطلاعات بیشتری در مورد خود در نمایه خود اضافه کنید.
با انتخاب نماد نمایه خود در گوشه بالا سمت راست در Slack و انتخاب ویرایش نمایه ، می توانید به نمایه Slack خود دسترسی پیدا کنید.در اینجا ، نام کامل ، نام نمایشی ، نقش کاری ، شماره تلفن و منطقه زمانی خود را وارد کنید.
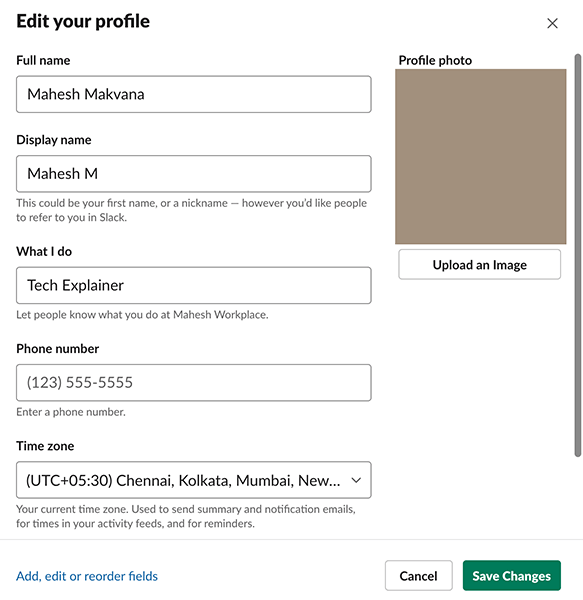
در صورت تمایل می توانید عکس نمایه خود را به عنوان خوب برای پروفایل شما هنگامی که نمایه خود را پر کردید ، ذخیره تغییراترا انتخاب کنید.
2. اضافه کردن وضعیت نمایه
با وضعیت نمایه ، می توانید به اعضای دیگر در فضای کاری خود اطلاع دهید که در چه کاری قرار دارید. شما می توانید در وضعیت Slack خود هر پیامی داشته باشید ، از جمله emoji. استفاده ایده آل از این گزینه نمایش وضعیت فعلی کار شما است.
به عنوان مثال ، اگر ویرایشگر هستید و در حال ویرایش چیزی هستید ، می توانید وضعیتی را اضافه کنید که ویرایشبنابراین دیگران بدانند که روی چه کاری کار می کنید.
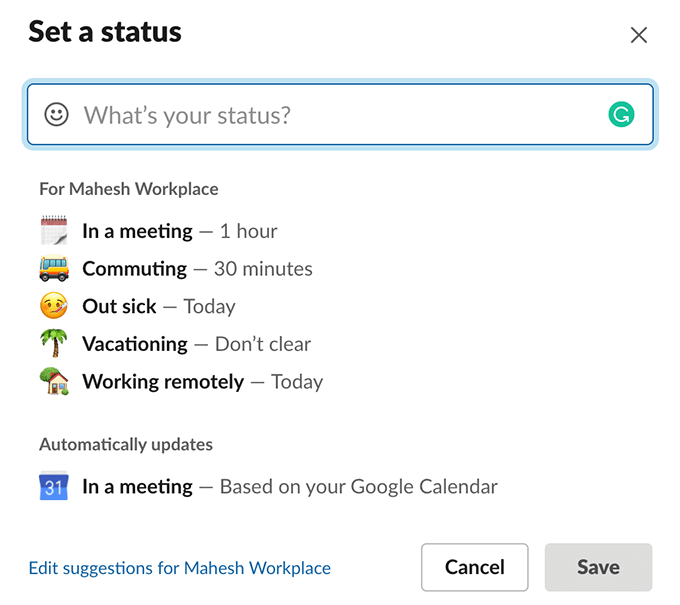
برای به روزرسانی وضعیت خود در Slack ، نماد نمایه خود را در گوشه بالا سمت راست انتخاب کرده و به روزرسانی را انتخاب کنید وضعیت شماسپس ، وضعیت فعلی خود را در کادر وارد شده وارد کرده و ذخیرهرا در پایین انتخاب کنید.
3. خودتان پیام دهید
بر خلاف برنامه های پیام رسانی دیگر ، Slack به شما امکان ارسال و دریافت پیام از خود را می دهد. برای اکثر کاربران ، این ویژگی به عنوان یک دفتر خاطرات در جایی کار می کند که آنها لیست افکار و وظایف آنها را یادداشت کنید باشند.
ممکن است بخواهید از این ویژگی برای نگه داشتن لیستی از وظایف خود ، یادداشت های شخصی و ذخیره پیوست ها استفاده کنید .
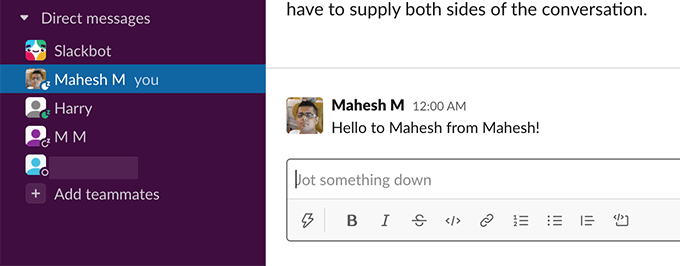
برای استفاده از این ویژگی ، نام خود را در نوار کناری سمت چپ در Slack انتخاب کنید. سپس ، پیامی را تایپ کنید یا پرونده ای را ضمیمه کنید و برای خود ارسال شود.
4. برای همه کاربران پیام ارسال کنید
Slack گزینه های مختلفی برای ارسال پیام به همه در کانال های خاص به شما می دهد. سه دسته وجود دارد که می توانید برای آگاه سازی افراد در کانال های خود استفاده کنید.
دسته اولeveryone است که به همه کاربران اطلاع می دهد اما فقط در کانال # عمومی. این یک کانال پیش فرض است که همه وقتی به فضای کاری Slack می پیوندند به آن اضافه می شوند.
دسته دوم channelاست. هنگامی که این پیام را به دنبال پیام خود تایپ می کنید ، Slack اعلانی را درباره پیام شما به همه اعضای کانال شما ارسال می کند. شما باید از این امر برای اعلامیه هایی استفاده کنید که مربوط به همه افراد در آن کانال خاص باشد.
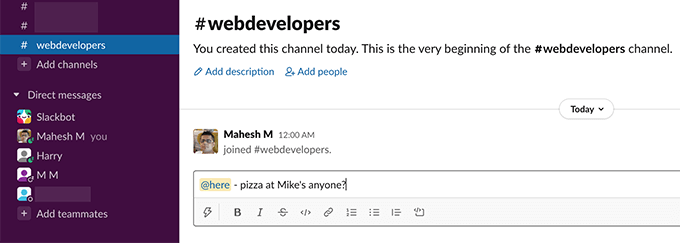
دسته سوم @ اینجااست. با این کار می توانید فقط اعضای فعال کانال های Slack خود را مطلع کنید. همه اعضای غیرفعال اعلانی برای پیام شما دریافت نخواهند کرد. استفاده ایده آل از این دسته زمانی است که می خواهید توجه اعضای آنلاین را جلب کنید (ممکن است از مردم بخواهید در جایی ناهار بخورند؟).
5. پیامهای ارسالی را ویرایش کنید
اگر در آخر پیام خود را با اشتباه تایپی یا اطلاعات ناقص ارسال کردید ، می توانید آن پیام را ویرایش کنید حتی اگر قبلاً ارسال شده باشد. Slack به شما امکان می دهد پیام های ارسالی را اصلاح کنید و می توانید این کار را با چند کلیک انجام دهید.
برای ویرایش پیام ، آن پیام را پیدا کنید ، منوی سه نقطه را در کنار پیام انتخاب کنید و ویرایش را انتخاب کنید پیام.
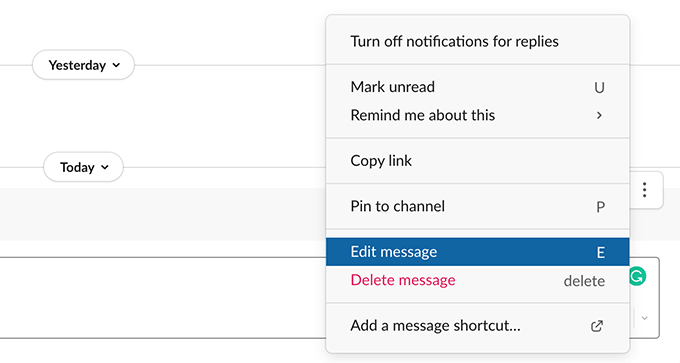
هر تغییری را که می خواهید در پیام خود ایجاد کنید و ذخیره تغییراترا انتخاب کنید.
<قوی >6 یک پیام نقل قول
با Slack ، اگر پیام قبلاً در جایی از آن محل کار ارسال شده است ، نیازی نیست که دوباره یک پیام را در کانال تایپ کنید. می توانید پیوند آن پیام را کپی کرده و در هر کانالی که می خواهید پیست کنید. Slack پیام را در کانال شما جاسازی می کند.
برای دریافت پیوند پیام خود را روی پیام خود قرار دهید ، منوی سه نقطه را در کنار پیام انتخاب کرده و کپی پیوندرا انتخاب کنید.
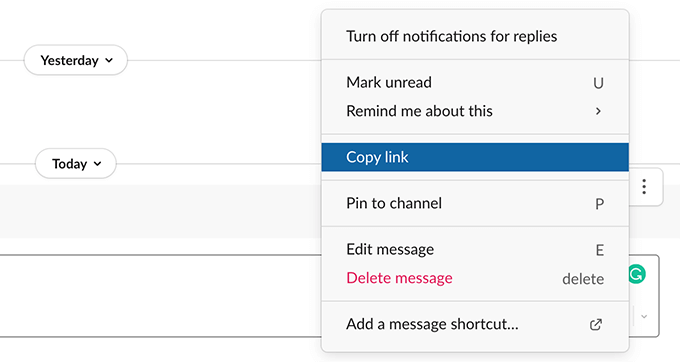
سپس ، به کانالی که می خواهید پیام را مجدداً در آن ارسال کنید بروید ، در جعبه پیام کلیک راست کرده و جایگذاریرا انتخاب کنید.
7. یادآوری ایجاد کنید
اگر می خواهید روی پیام Slack کار کنید اما بلافاصله در دسترس نیستید ، می توانید از Slack برای پیام خود درخواست یادآوری ایجاد کنید کنید. به این ترتیب ، Slack پس از سپری شدن زمان مشخص شده ، پیام شما را به شما هشدار می دهد.
برای ایجاد چنین یادآوری ، بر روی پیامی که می خواهید به آن یادآوری شود بروید ، منوی سه نقطه را در کنار پیام انتخاب کنید ، این مورد را به من یادآوری کنیدرا انتخاب کنید ، و سپس انتخاب کنید که چه زمانی می خواهید یادآوری دریافت کنید.
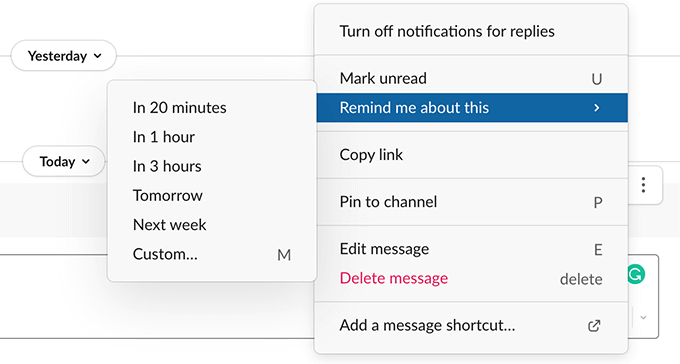
سفارشیاگر می خواهید برای یادآوری زمان سفارشی مشخص کنید.
8. اگر کانالهای متعددی در فضای کاری Slack خود داشته باشید یافتن کانال خاصی مشکل می شود
یافتن کانال خاصی مشکل می شود. خوشبختانه ، Slack به شما امکان می دهد لیستی از کانال های مورد علاقه خود ایجاد کنید ، و سپس می توانید از نوار کناری سمت چپ در Slack به این کانال ها دسترسی پیدا کنید.
اساساً ، شما کانال های مورد علاقه خود را ستاره دار می کنید و Slack آنها را در کانال های ستاره دار قرار می دهید لیست برای این کار ، روی کانال مورد علاقه خود در Slack راست کلیک کنید و کانال ستارهرا از فهرست انتخاب کنید.
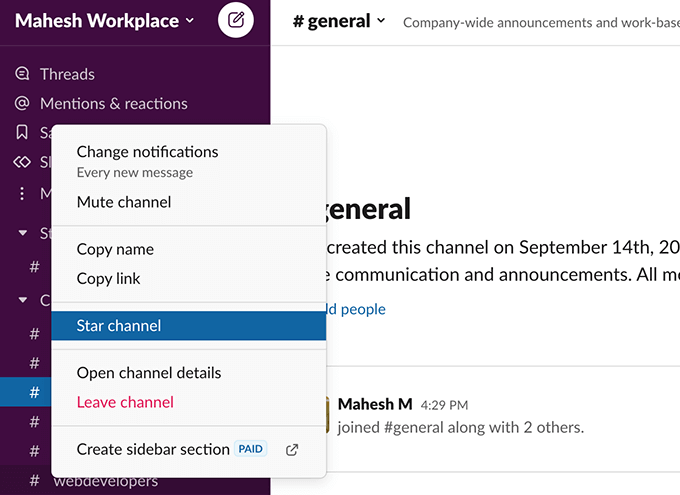
کانال انتخابی شما به <اضافه می شود بخش strong>ستاره داردر نوار کناری سمت چپ Slack. اکنون می توانید بدون پیمایش در لیست کامل کانال ها ، به راحتی به این کانال دسترسی پیدا کنید.
9. از Emojis برای تصمیمات خود استفاده کنید
Slack پشتیبانی کامل از شکلک های استاندارد را دارد و می توانید از این موارد برای بیان احساسات و عواطف خود در پیام های خود استفاده کنید. جدا از آن ، می توانید از این شکلک ها برای تصمیم گیری های خاص نیز استفاده کنید.
به عنوان مثال ، اگر کسی در پیام Slack چیزی را درخواست کرده است ، می توانید یک شکلک خاص به آن پیام اضافه کنید تا تصمیم خود را نشان دهد. اگر کسی درخواست مثلا تأیید کار خاصی را داشته باشد ، می توانید برای تأیید خود یک شکلک علامت گذاری به آن پیام اضافه کنید و غیره.
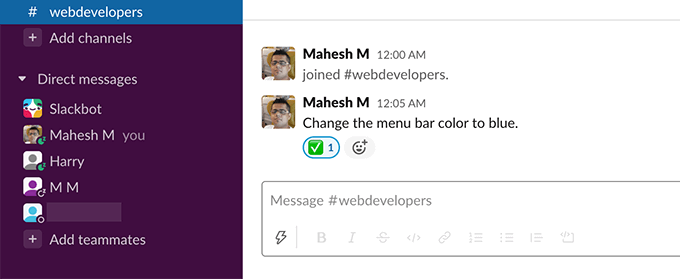
موارد <وجود دارد s>6که می توانید برای تصمیم گیری بدون کلمات انتخاب کنید. فقط مطمئن شوید که تیم شما می داند emoji چه تصمیمی را نشان می دهد.
10. Slack's Look را تغییر دهید
اگر دوست ندارید با ظاهر پیش فرض Slack زندگی کنید. Slack قابل تنظیم است ، به این معنی که می توانید شکل و حس ابزار را به دلخواه تغییر دهید. مضامین مختلف وجود دارد که می توانید در فضای کاری Slack خود اعمال کنید.
برای مشاهده این مضامین در Slack ، نماد نمایه خود را در گوشه بالا سمت راست انتخاب کنید و تنظیمات برگزیده>. مضامینرا از سمت چپ انتخاب کنید و مضامین موجود را در سمت راست مشاهده خواهید کرد.
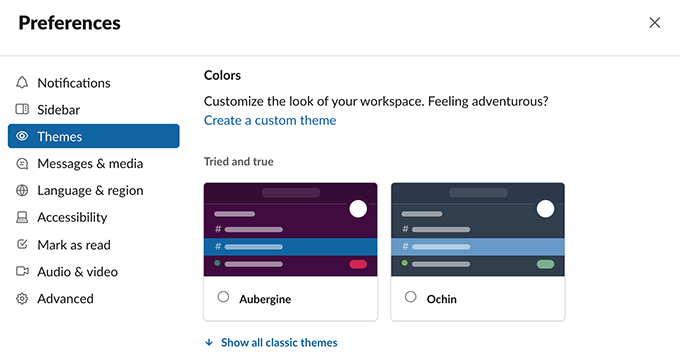
یک طرح زمینه را انتخاب کنید و Slack آن را در کل شما اعمال می کند فضای کاری.
11. دسترسی به ایمیل ها در اسلک
شل به جای ایمیل است ، اما خوب یا بد ، به زودی ایمیل ها از بین نمی روند. برای از بین بردن فاصله بین ایمیل ها و کانال های Slack ، این ابزار به شما امکان می دهد ایمیل های خود را به حساب Slack خود وارد کنید.
نحوه کار آن در اینجا است. Slack به شما آدرس ایمیل حمل و نقل می دهد. هر ایمیلی که به این آدرس ایمیل ارسال می کنید در حساب Slack شما در دسترس قرار می گیرد. می توانید یک ایمیل Slack forwarding ایجاد کنید و حساب ایمیل واقعی خود (Gmail ، Outlook و غیره) را در ارسال همه ایمیل های دریافتی به این ایمیل Slack تنظیم کنید.
برای تولید این آدرس ایمیل در Slack ، نماد نمایه خود را در گوشه بالا سمت راست انتخاب کرده و تنظیمات برگزیدهرا انتخاب کنید. پیام ها و رسانه هارا در نوار کناری سمت چپ انتخاب کنید ، به سمت راست پیمایش کرده و دریافت آدرس انتقالرا انتخاب کنید.
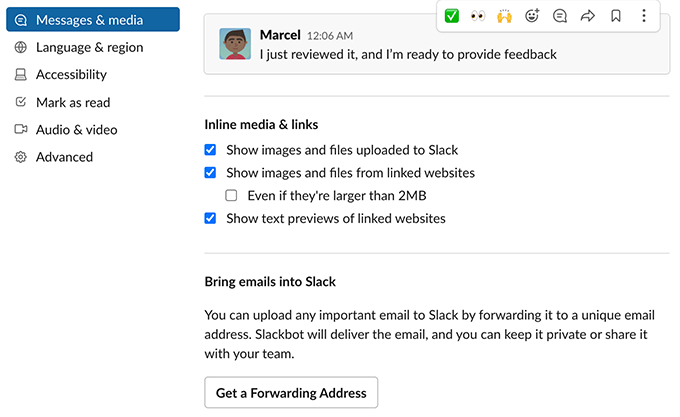
حساب ایمیل خود را پیکربندی کنید تا ایمیل ها را به آدرس ایمیل تازه ایجاد شده خود منتقل کنید. سپس باید تمام ایمیل های دریافتی خود را در بخش Slackbotنوار کناری سمت چپ در Slack پیدا کنید.
12. اعلان های شل را فعال / غیرفعال کنید
احتمالاً برای هر پیامی که در فضای کاری Slack شما ارسال می شود ، نیازی به اعلانی ندارید. برای مقابله با اعلان ها ، Slack به شما امکان می دهد تنظیمات هشدار خود را پیکربندی کنید را هر طور که می خواهید بگیرید. می توانید اعلان های مربوط به حساب Slack خود را برای چه زمان و چه زمانی دریافت کنید.
حتی می توانید برنامه های اعلان را ایجاد کنید تا Slack هر از چند گاهی هشدار برای شما ارسال نکند.
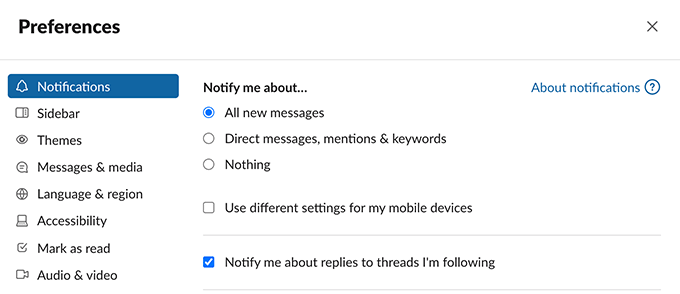
برای تغییر اعلان های Slack ، نماد نمایه خود را در گوشه بالا سمت راست انتخاب کرده و تنظیمات برگزیدهرا انتخاب کنید. اعلان هارا از نوار کناری سمت چپ انتخاب کنید. در پنجره سمت راست ، گزینه های مختلف را برای اعلان های Slack خود پیکربندی کنید.
13. در اسلک «مزاحم نشوید» را فعال / غیرفعال کنید
مواقعی وجود دارد که نمی خواهید به هیچ وجه با اعلان های Slack مزاحم شوید. در این موارد ، حالت مزاحم نشوید Slack می تواند به شما کمک کند.
این حالت تا زمانی که می خواهید اعلان های شما را موقتاً مکث می کند. هر زمان که بخواهید می توانید حالت را بصورت دستی روشن و خاموش کنید.
برای دسترسی به این گزینه در Slack ، نماد نمایه خود را در گوشه بالا سمت راست انتخاب کرده و مکث اعلان هارا انتخاب کنید. سپس ، مدت زمان فعال بودن حالت را انتخاب کنید.
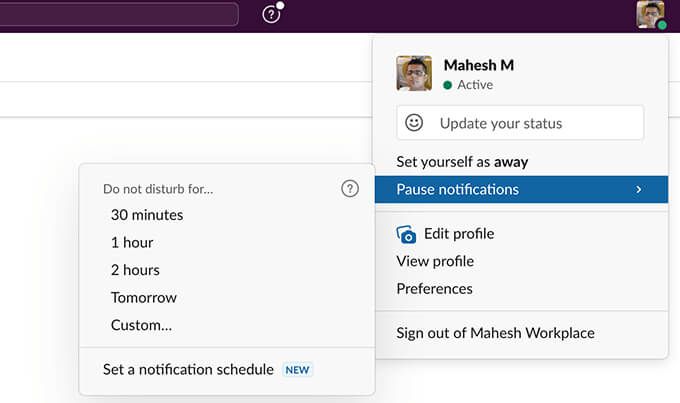
برای خاموش کردن حالت "مزاحم نشوید" و اعلان های خود را از سر بگیرید ، همان را باز کنید اعلان ها را مکث کنیدو خاموش کردنرا انتخاب کنید.
14. عملکردهای Slack را با برنامه ها گسترش دهید
Slack احتمالاً تنها ابزار آنلاین نیست که از آن استفاده می کنید. شما ممکن است از Google Drive ، Trello و برنامه های مختلف دیگر برای انجام وظایف خود استفاده کنید و Slack از این امر آگاه است.
برای کمک به شما در آوردن داده های خود از آن برنامه ها به فضای کاری خود ، Slack به شما اجازه می دهد 11به حساب خود وارد شوید. پس از افزودن برنامه ، می توانید از بسیاری از ویژگی های آن برنامه از طریق حساب Slack خود استفاده کنید.
Slack از چندین برنامه معروف از جمله Google Drive ، Trello ، Twitter ، Zoom و غیره پشتیبانی می کند. برای مشاهده لیست برنامه ها ، بیشتر>برنامه هارا از نوار کناری سمت چپ در Slack انتخاب کنید.
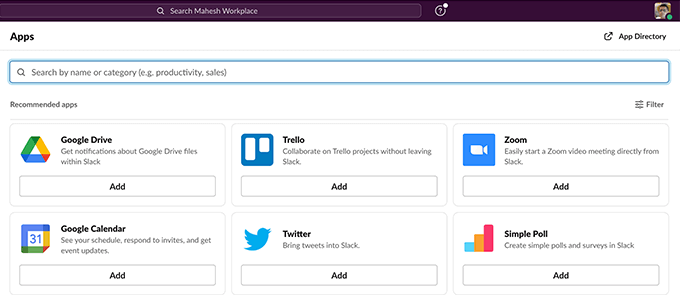
سپس ، <را انتخاب کنید strong>Addدر زیر برنامه ای که می خواهید با فضای کار خود ادغام شود.
15. Slack Analytics خود را مشاهده کنید
Slack یک گزارش از تمام فعالیت های رخ داده در فضای کاری شما نگه می دارد و می توانید از طریق ابزار تجزیه و تحلیل ابزار به این اطلاعات دسترسی پیدا کنید. تجزیه و تحلیل اسلک به شما آماری از فضای کاری شما می دهد ، مانند تعداد افراد فعال و پیام هایی که رد و بدل می شوند.
با انتخاب نام فضای کاری خود در گوشه بالا سمت چپ اسلک و انتخاب ابزار>تجزیه و تحلیل
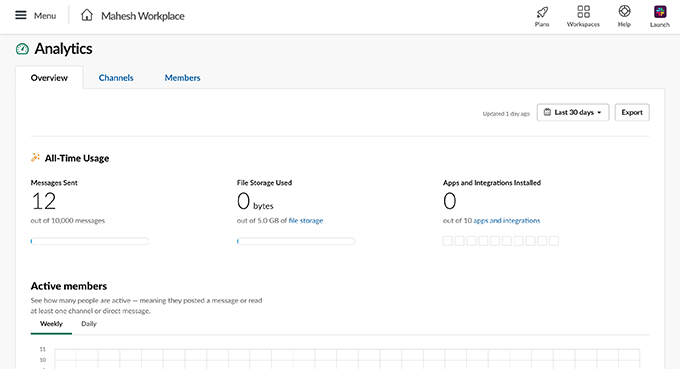
و اینها برخی از نکات مفید Slack بود که فکر می کنیم باید یاد بگیرید از این ابزار نهایت استفاده را ببرید!